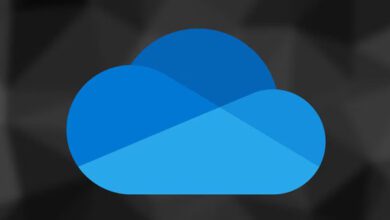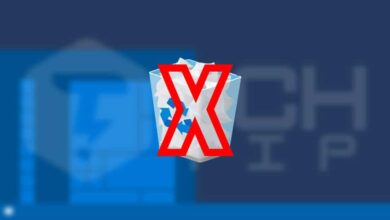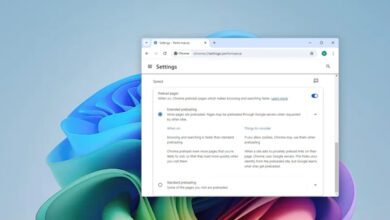نحوه تغییر پیش فرض کارت گرافیک برنامهها در ویندوز ۱۱
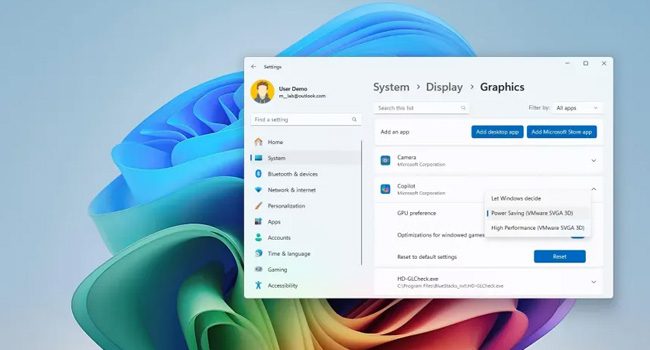
اگر از سیستم عاملی بهره می برید که دارای چندین مدل کارت گرافیک است و می خواهید یک برنامه خاص از یک کارت گرافیک پیشرفته با کارآیی بالا (یا حداقل قدرتمند برای بهبود عمر باتری) استفاده کند، می توانید این ویژگی را با استفاده از برنامه تنظیمات و رفتن به بخش Display کنترل کنید.
اگرچه، استفاده از این روش بسیار ساده خواهد بود، اما ممکن است مراحل در رایانه شما کمی متفاوت باشد، زیرا مایکروسافت تنظیمات کارت گرافیک را در نسخه 24H2 ویندوز ۱۱ تغییر داده است. با این حال، جای نگرانی نیست. ما نسخه های متفاوتی را در این مقاله مورد بررسی قرار خواهید داد. در این راهنما می توانید، مراحل انتخاب کارت گرافیک را که یک برنامه باید در ویندوز ۱۱ استفاده کند، یاد بگیرید.
تغییر پیشفرض کارت گرافیک برای برنامه های ویندوز ۱۱
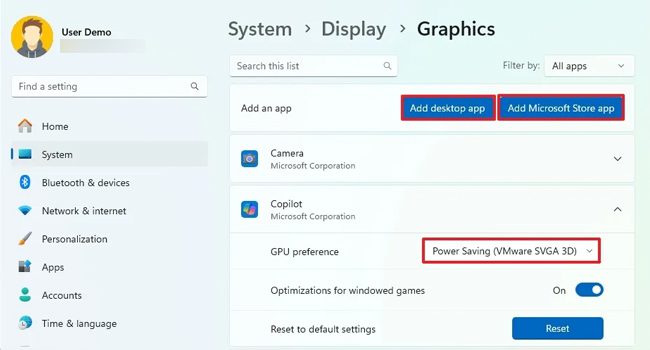
برای تنظیم کارت گرافیک برای یک برنامه خاص در نسخه 24H2 می توانید مراحل زیر را دنبال کنید:
- با استفاده از کلید های ترکیبی WIn + I برنامه تنظیمات ویندوز ۱۱ را باز کنید.
- در پنسل سمت چپ به مسیر System > Display > Graphics بروید.
- یکی از گزینه های Add desktop app یا Add Microsoft Store app را انتخاب کنید.
نکته: اگر باید یک برنامه دسکتاپ اضافه کنید، باید فایل “.exe” را انتخاب کنید. از طرف دیگر، اگر باید یک برنامه مایکروسافت استور اضافه کنید، می توانید برنامه را از لیست انتخاب کنید.
- بر روی برنامه مورد نظر کلیک کرده تا تنظیمات آن گسترش پیدا کند.
- در تنظیمات GPU preference کارت گرافیکی را که باید استفاده کند انتخاب کنید.
Let Windows decide (default): سیستم به صورت خودکار تصمیم می گیرد که از کارت گرافیک استفاده کند.
Power Saving: برنامه را بر روی کارت گرافیکی اجرا می کند که کمترین انرژی را مصرف می کند.
High Performance: برنامه را روی قدرتمند ترین کارت گرافیکی خارجی یا مجزا اجرا می کند. - رایانه را ریستارت و برنامه را مجددا اجرا کنید.
پس از تکمیل مراحل بالا، کارت گرافیک مورد نظر برای بازی و یا برنامه پیکربندی خواهد شد. اگر در آینده تصمیم گرفتید که مجددا تنظیمات را به حالت اولیه باز گردانید، تنها کافی است مراحل ارائه شده را طی کرده و سپس در مرحله آخر گزینه Let Windows decide (default) را انتخاب کنید.
کارت گرافیک را برای برنامه ها تغییر دهید (نسخه 23H2)
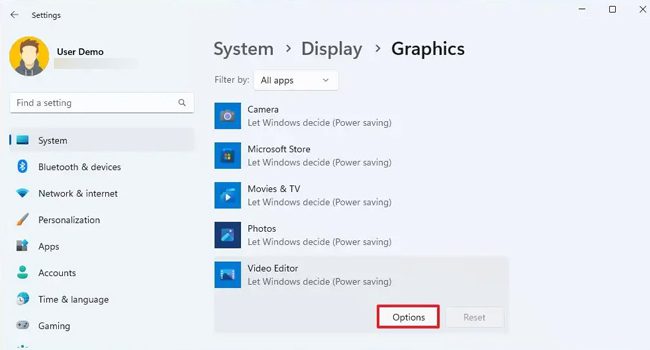
برای تغییر کارت گرافیک برنامه ها در نسخه 23H2 و یا قبل تر ویندوز ۱۱ می توانید مراحل زیر را دنبال کنید:
- بر روی منوی استارت کلیک کرده و سپس در منوی زمینه گزینه Settings را انتخاب کنید.
- در منوی سمت چپ به مسیر System > Display > Graphics بروید.
- بر روی برنامه ای که در پایین صفحه مشخص شده است کلیک کنید.
- گزینه Option را بزنید تا وارد تنظیمات برنامه شوید.
- سپس تنظیمات مربوط به گرافیک را برای بازی یا برنامه مشخص کنید.
Let Windows decide (default): سیستم به صورت خودکار تصمیم می گیرد که از کارت گرافیک استفاده کند.
Power Saving: برنامه را بر روی کارت گرافیکی اجرا می کند که کمترین انرژی را مصرف می کند.
High Performance: برنامه را روی قدرتمند ترین کارت گرافیکی خارجی یا مجزا اجرا می کند. - بر روی گزینه Save کلیک کنید.
- رایانه را ریستارت و برنامه را مجددا اجرا کنید.
پس از تکمیل مراحل، برنامه را که دفعه بعد باز می کنید، از کارت گرافیک مشخص شده استفاده خواهد کرد. این را می توانید برای برنامه و یا بازی های دیگر نیز تکرار کنید.
کارت گرافیک را برای یک برنامه خاص پیکربندی کنید
با انجام مراحل فوق، شما میتوانید کارت گرافیک پیشفرض برای برنامههای خاص را در ویندوز ۱۱ تغییر دهید. این تنظیمات میتواند به بهینهسازی عملکرد سیستم و مدیریت بهتر مصرف انرژی کمک کند. با این قابلیت، کاربران قادر خواهند بود تا تجربه کاربری خود را بهبود بخشند و از تواناییهای سختافزاری سیستم خود بهترین بهره را ببرند.
نکات پایانی
بهروزرسانی درایورها: مطمئن شوید که درایورهای کارت گرافیک شما بهروز هستند تا از تمام قابلیتهای جدید بهرهمند شوید.
بررسی عملکرد: پس از تغییر تنظیمات، عملکرد برنامهها را بررسی کنید و در صورت نیاز تنظیمات را مجدداً تغییر دهید.
مدیریت انرژی: برای لپتاپها، تغییر تنظیمات گرافیک میتواند به طور قابل توجهی بر عمر باتری تأثیر بگذارد، لذا گزینههای مختلف را با توجه به نیاز خود بررسی کنید.
با پیروی از این راهنمای تصویری، شما به راحتی میتوانید کارت گرافیک پیشفرض برنامههای خود را در ویندوز ۱۱ تنظیم کنید و از عملکرد بهتر سیستم خود لذت ببرید.