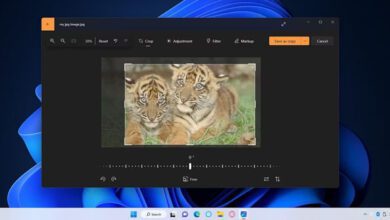نحوه تغییر منطقه زمانی Time zone در ویندوز ۱۱
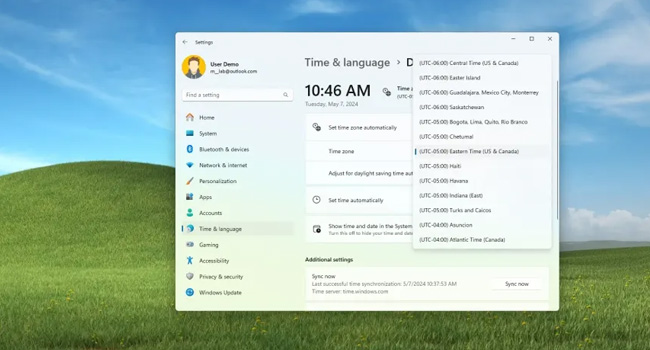
ویندوز ۱۱، این قابلیت را دارد که می تواند به صورت خودکار، منطقه زمانی شما را شناسایی و بسته به موقعیتی که دارید، سیستم عامل را با زمان دقیق منطقه شما پیکربندی کند. با این حال، مواردی وجود دارد که رایانه شما به دلایل مختلفی همچون پیکربندی اشتباه تنظیمات منجر به اشتباه نشان دادن ساعت در رایانه می شود. اگر برای شما نیز چنین است، می توانید برای تغییر این ویژگی آن را به سه صورت دستی، اتوماتیک از طریق برنامه تنظیمات و حتی تنظیمات مربوط به برنامه کنترل پنل پیکربندی کنید.
ما در این مقاله سعی کرده ایم، مراحل تغییر منطقه زمانی یا Time zone را در ویندوز ۱۱ مورد بررسی قرار دهیم. در ادامه مقاله با ما همراه باشید.
منطقه زمانی را در ویندوز ۱۱ مدیریت کنید
منطقه زمانی را در ویندوز ۱۱ می توانید با استفاده از برنامه تنظیمات به سه صورت مختلف مدیریت کنید. برای انجام این فرایند، می توانید مراحل زیر را مورد بررسی قرار دهید.
منطقه زمانی را به صورت دستی تنظیم کنید
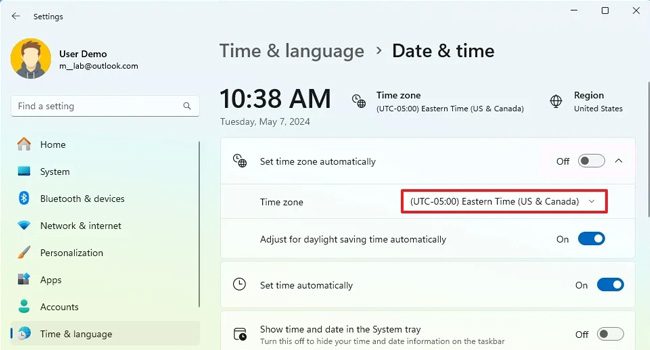
برای تغییر منطقه زمانی به صورت دستی در ویندوز ۱۱، می توانید مراحل زیر را دنبال کنید:
- با استفاده از کلید های ترکیبی Win + I تنظیمات ویندوز را باز کنید.
- از پنل سمت چپ به مسیر Time & language > Date & time بروید.
- در صورت وجود، کلید مربوط به Set time zone automatically را غیر فعال کنید.
- منوی کشویی Time zone را باز کرده و این بار به دنبال ساعت (UTC +03:30 Tehran) باشید.
- بر روی منطقه مورد نظر کلیک کرده تا رایانه شما بر اساس آن ساعت مورد نظر را نمایش دهد.
پس از انجام مراحل بالا، منطقه زمانی رایانه شما بر اساس آنچه انتخاب کرده اید تغییر پیدا می کند. توجه داشته باشید که این پیکربندی باید با توجه به کشوری که در آن هستید انجام بپذیرد.
منطقه زمانی را به صورت خودکار تغییر دهید
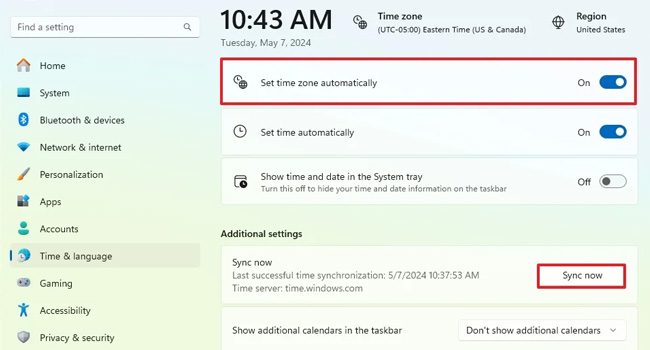
همچنان می توانید منطقه زمانی را به صورت خودکار در ویندوز ۱۱ پیکربندی کنید. برای انجام آن می توانید مراحل زیر را دنبال کنید:
- بر روی منوی Start کلیک راست نموده و سپس گزینه Settings را انتخاب کنید.
- در پنل سمت چپ بر روی گزینه Time & language کلیک کرده و سپس به Date & time بروید.
- کلید مربوط به Set time zone automatically را روشن کنید.
پس از تکمیل مراحل بالا، ویندوز ۱۱ می تواند منطقه زمانی شما را با توجه به موقعیتی که در آن قرار دارید، تغییر بدهد. با این حال، اگر اینگونه نبود، در مرحله آخر توصیه می کنیم گزینه Sync now را بزنید تا فرایند همگام سازی فعال شود.
با استفاده از کنترل پنل منطقه زمانی خود را تغییر دهید
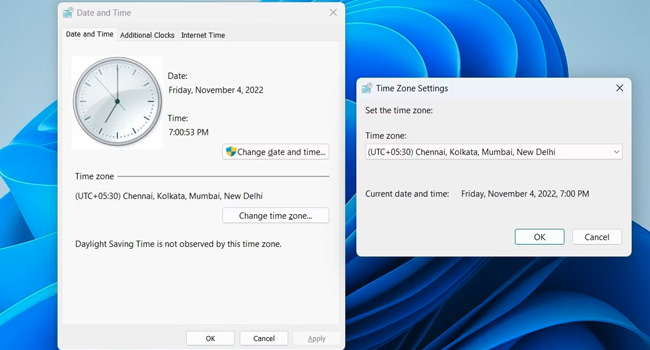
اگر ترجیح می دهید با استفاده از یک ابزار قدیمی منطقه زمانی خود را تغییر دهید، برنامه کنترل پنل می تواند در این زمینه می تواند به شما کمک کند. اکنون بیایید نحوه انجان آن را مورد بررسی قرار دهیم:
- عبارت Control را در نوار جستجوی ویندوز تایپ کنید.
- برنامه Control Panel را باز کنید.
- به مسیر Clock and Region > Date and Time بروید.
- بر روی گزینه Change time zone کلیک کنید.
- منوی کشویی time zone را باز کنید.
- منطقه زمانی مورد نظر را انتخاب کنید.
- بر روی گزینه Ok کلیک کرده و مجددا Ok را انتخاب کنید.
اکنون، باید منطقه زمانی ویندوز ۱۱ تغییر کرده باشد و شما بتوانید ساعت و تاریخ به روز را در ویندوز ۱۱ خود مشاهده کنید. اگر برای شما اینطور نیست، همچنان توصیه می کنیم از دیگر مراحل ارائه شده در مقاله استفاده کنید.
تنظیمات منطقه زمانی را در ویندوز ۱۱ تغییر دهید
پیکربندی منطقه زمانی این تضمین را می کند تا برنامه های ویندوزی، آنهایی که وابسته به زمان هستند به درستی در رایانه کار کنند. بنابراین، چه روش دستی یا خودکار و یا حتی استفاده از کنترل پنل تمامی را برای انجام آن انتخاب کنید، باید بدانید که این فرایند باعث می شود تا به طور موثر بتوانید زمان خود را مدیریت کنید.