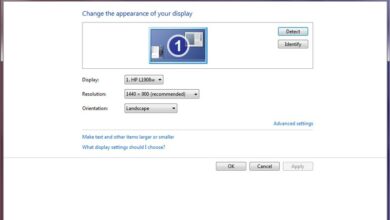آموزش تغییر رنگ تم در ویندوز ۱۱ – تنظیم رنگ صفحه لپ تاپ در ویندوز
تم ویندوز ۱۱ ترکیبی از والپیپرها، رنگ ها، صدا ها و سبک قرار گیری نماد ها است. هر تمی را که انتخاب می کنید دارای یک طرح رنگی پیشفرض است که برای منوی استارت، نوار وظیفه، حاشیه های پنجره (Windows) و نوار عنوان اعمال می شود. بنابراین با انتخاب یک تم متفاوت، به صورت خودکار می تواند برخی از رنگ ها را در ویندوز ۱۱ تغییر دهد.
با این حال، برای تغییر رنگ کلی سیستم خود لازم نیست تمامی تم های مختلف ویندوز را مورد بررسی قرار دهید. زیرا هر کاربر می تواند رنگ های دلخواه خود را برای تم های انتخابی با گزینه های داخلی ویندوز و برخی از برنامه های شخص ثالث پیکربندی کنند. از این رو در این مقاله قصد داریم با استفاده از چند روش ساده نحوه تغییر رنگ تم در ویندوز ۱۱ را بیان کنیم تا تمامی کاربران بتوانند ویندوز ۱۱ خود را شخصی سازی کنند.
تنظیم رنگ صفحه لپ تاپ در ویندوز ۱۱
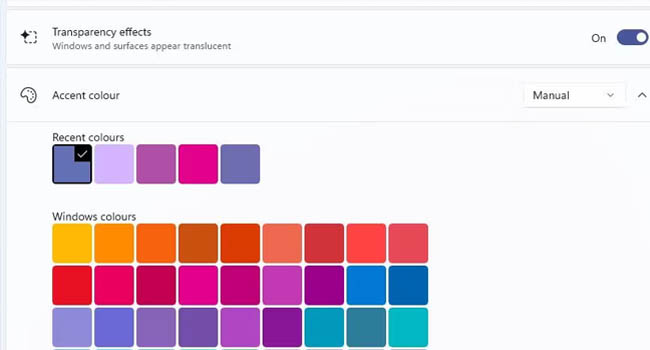
قسمت Personalization در تنظیمات ویندوز ۱۱ شامل گزینه هایی است که می توانید به راحتی رنگ دلخواه خود را برای شخصی سازی ویندوز خود انتخاب کنید. در این بخش می توانید رنگ های مختلف را برای نوار ها، حاشیه عنوان های پنجره (Windows)، منوی استارت و نوار وظیفه انتخاب کنید.
برای انجام این کار تنها کافی است مراحل زیر را دنبال کنید:
- در فضای خالی دسکتاپ، کلیک راست نموده و سپس از منوی زمینه گزینه Personalize را انتخاب نمایید.
- در صفحه جدید، بر روی گزینه Colors کلیک کنید تا تنظیمات مربوط به رنگ ها باز شود.
- تنظیمات Show accent color را روشن کنید.
- سپس گزینه Show accent color on Start and taskbar را فعال کنید.
- برای مشاهده رنگ ای بیشتر بر روی گزینه Accent color کلیک کنید.
- گزینه Manual را انتخاب کنید.
- رنگ مورد نظر خود را انتخاب کنید.
- اگر می خواهید از یک پالت تمام رنگ برای شخصی سازی ویندوز خود استفاده کنید، بر روی گزینه View colors کلیک کنید.
- دایره کوچک داخل پالت را بکشید تا رنگ دلخواه انتخاب شود، اکنون بر روی گزینه Done کلیک کنید.
اکنون منوی کشویی Choose your mode را انتخاب کنید، تا بین Dark و Light یکی را انتخاب کنید. با استفاده از این کار رنگ منو های داخل ویندوز تغییر می کند. علاوه بر این گزینه ای به نام Custom نیز در این بخش وجود دارد که می توانید تعیین کنید کدام یک از اجزای سیستم عامل ویندوز شما از ویژگی Dark و کدام یک از Light استفاده کنند.
در پایان می توانید با فعال نمودن گزینه های ” Show accent color on Start and taskbar” و “Show accent color on title bars and windows borders” خطوط اطراف پنجره ها، نوار وظیفه و زمینه بسیاری از برنامه ها را تغییر دهید.
نحوه تغییر رنگ تم ویندوز با WinPaletter
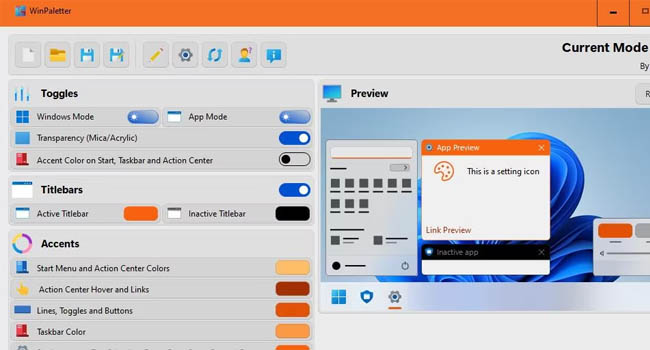
اگر می خواهید گزینه های بیشتری برای تغییر رنگ تم در ویندوز ۱۱ داشته باشید، می توانید نرمافزار WinPaletter را مورد بررسی قرار دهید. WinPaletter یک برنامه سفارشی است که به کاربران اجازه می دهد رنگ های تم ویندوز خود را برای عناصر UI (رابط کاربری) پیکر بندی کنند. برای انجام این کار می توانید مراحل زیر را دنبال کنید.
- به وب سایت رسمی “WinPaletter” رفته و سپس گزینه های Download Now > Softpedia Secure Download (US) را انتخاب نمایید.
- پس از اتمام دانلود، به پوشه File Explorer رفته و فایل مورد نظر خود را اجرا کنید.
- برای هر عنصری که می خواهید تغییر دهید، کافی است بر روی گزینه accent color مربوط به آن کلیک کنید.
- رنگی را در پنجره Color Picker انتخاب کرده و سپس بر روی گزینه Select کلیک کنید.
- بر روی نماد “disk” کلیک کرده و در نهایت بر روی گزینه Save کلیک کنید.
توجه داشته باشید که برای تغییر رنگ منوی Start باید گزینه Windows Mode را در WinPaletter طبق تنظیمات زیر انجام دهید. برای انجام این کار ابتدا ابزار WinPaletter را اجرا کنید، به بخش Windows Mode بروید و آن را به حالت Dark تغییر دهید، در نهایت مطمئن شوید که تنظیمات Accent color on Start menu را در همان صفحه انتخاب کرده باشید. این ویژگی باعث می شود منوی Start به سرعت تغییر رنگ دهد.
کلام آخر
همانطور که در این مقاله مطالعه کردید، می توانید با استفاده از ابزار های ویندوز و همچنین یک نرمافزار شخص ثالث، تنظیمات رنگ رابط کاربری خود را تنظیم کنید. در پایان باید به این نکته اشاره داشته باشیم که گرچه نرمافزار WinPaletter امکانات بیشتری را نسبت به ابزار خود ویندوز در اختیار کاربران قرار می دهد اما گاها مشاهده شده است که در مرور زمان ویندوز دچار برخی از اختلالات سطحی شده است، از این رو توصیه می کنیم برای شخصی سازی ویندوز خود، از تنظیمات خود ویندوز استفاده نمایید.