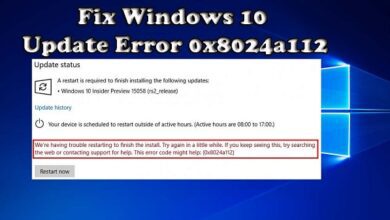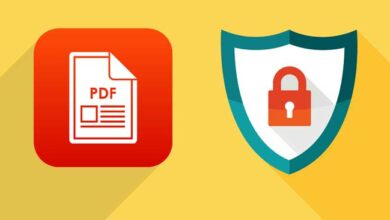آموزش تعمیر و رفع خطای ابزار Snipping در ویندوز ۱۰ و ۱۱
ابزار Snipping یکی از مهم ترین ویژگی های ویندوز است که به کاربران اجازه می دهد تصاویر را مستقیما در رایانه خود ذخیره و ویرایش کنند. این ابزار که با معرفی ویندوز ویستا و در ادامه با ویندوز های ۱۰ و ۱۱ در اختیار کاربران قرار گرفت، تا به امروز با مشکلات عجیبی مواجه شده است که باعث شده روند کار کاربران را مختل کند.
این خطا ها اغلب با عنوان “Snipping tool not working” در رایانه شما ظاهر خواهند شد که در نهایت باعث عدم اجرای آن می شود. در این مقاله قصد داریم نحوه تعمیر ابزار Snipping در ویندوز های ۱۰ و ۱۱ را بیان کنیم، تا بتوانید به راحتی بدون هیچ ابزار خاصی تصاویر را مستقیما در ویندوز خود ذخیره کنید.
Windows File Explorer را مجددا راهاندازی کنید
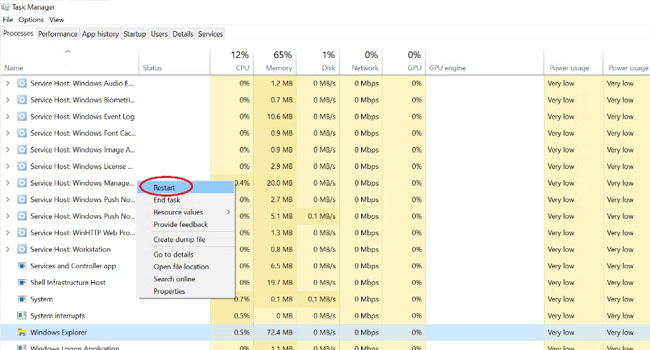
از آنجایی که Snipping Tool به عنوان زیر مجموعه ای از سرویس File Explorer فعالیت می کند، احتمالا مشکل اصلی از آنجا ناشی شده باشد. از این رو اگر File Explorer پاسخگو نباشد، Snipping Tool نیز دچر اختلال می شود. به این ترتیب با راهاندازی مجدد File Explorer می توان امیدوار بود که تمامی مشکلات مربوط به ابزار Snipping حل شود. برای انجام این کار می توانید مراحل زیر را دنبال کنید.
- کلید های ترکیبی “Ctrl + Alt + Delete” را همزمان بفشارید و سپس گزینه Task Manager را انتخاب کنید. انتخاب این گزینه در ویندوز ۱۱ با فشردن کلید های “Ctrl + Shift + Esc” امکانپذیر است.
- به تب “Processes” رفته و سپس برای پیدا کردن “Windows Explorer” صفحه را به پایین اسکرول کنید.
- اکنون بر روی گزینه “Windows Explorer” کلیک راست نموده و سپس از منوی زمینه گزینه Restart را انتخاب نمایید.
پس از راهاندازی مجدد Windows Explorer متوجه خواهید شد که ویندوز شما تغییرات زیادی را تجربه خواهد کرد. با استفاده از این ویژگی، نوار وظیفه ناپدید می شود و صفحه دسکتاپ شما برای لحظه ای سیاه خواهد شد، با این حال این تغییرات برای ویندوز طبیعی خواهد بود، زیرا همه عوامل به File Explorer متکی هستند.
عیب یاب ویندوز را اجرا کنید
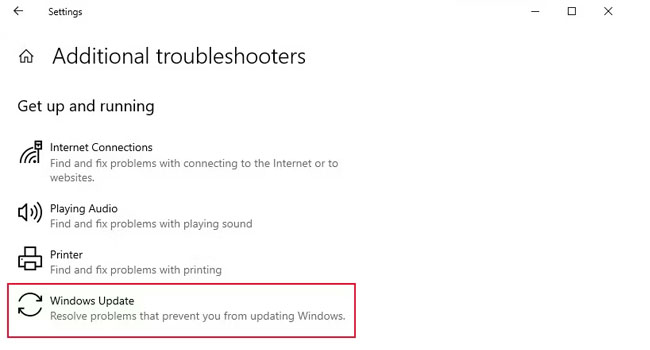
راهاندازی مجدد فایل اکسپلورر ویندوز باید مشکل بسیاری از افراد را حل کند، با این حال اگر هنوز با چنین مشکلی رو به رو هستید توصیه می کنیم ابزار “Windows Update Troubleshooter” را اجرا کنید. برای انجام این کار می توانید مراحل زیر را دنبال کنید.
- با استفاده از کلید های ترکیبی “Win + I” تنظیمات ویندوز خود را باز کنید.
- به بخش “Update and Security” بروید.
- از پنل سمت چپ “Troubleshoot > Additional Troubleshooters” را انتخاب کنید.
- صفحه را به پایین اسکرول کرده و سپس “Windows Update Troubleshooter” را انتخاب کنید.
در پایان پس از بررسی عیب یاب ویندوز، مجددا با استفاده از ابزار Snipping سعی کنید از صفحه دسکتاپ خود یک عکس تهیه کنید. در صورتی که هنوز با این مشکل رو به رو هستید، توصیه می کنیم موارد دیگر در این مقاله را دنبال کنید.
استفاده از ابزار Scannow
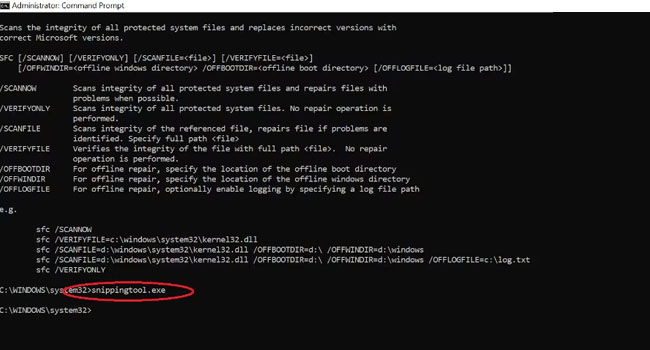
اگر موارد اشاره شده در مقاله استفاده از ابزار Snipping را برای شمافراهم نکرد، توصیه می کنیم از ابزار Scannow فایل ها و داده های خراب سیستم خود را که باعث به وجود آمدن چنین مشکلی می شوند را تعمیر کنید. برای انجام این کار می توانید مراحل زیر را دنبال کنید.
- با استفاده از کلید های ترکیبی “Win + S” جستجوی ویندوز را باز کنید.
- عبارت “Command Prompt” را تایپ کرده و سپس نزدیک ترین جستجو را با استفاده از “Run as Administrator” اجرا کنید.
- پس از اجرای برنامه عبارت “sfc /scannow” را تایپ کرده و سپس کلید Enter در را بفشارید.
- پس از اتمام مجددا عبارت “snippingtool.exe” تایپ نمایید و بررسی کنید که آیا مشکل شما حل شده است یا خیر.
مجوز های لازم برای ابزار Snipping را فعال کنید
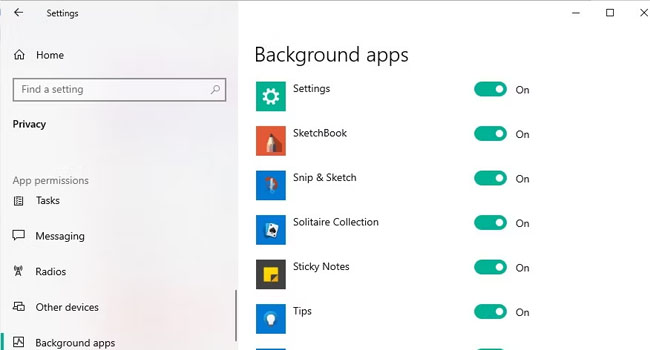
اگر ابزار Snipping Tool فاقد مجوز های لازم برای اجرا در پس زمینه ویندوز باشد، ممکن است با چنین مشکلی رو به رو شوید. برای فعال کردن مجوز ها می توانید مراحل زیر را دنبال کنید.
- با استفاده از روش اشاره شده در این مقاله، به تنظیمات ویندوز بروید.
- بر روی گزینه “Privacy” کلیک کنید.
- “Background apps” را از پنل سمت چپ اتخاب کنید.
- ابزار “Snip & Sketch” را در لیست جستجو کرده و مطمئن شوید که فعال باشد.
درایور گرافیک خود را به روز رسانی کنید
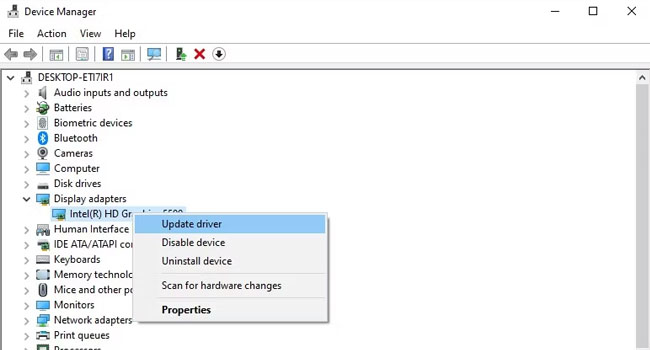
گاهی اوقات استفاده از درایور کارت گرافیک قدیمی باعث می شود ابزار Snipping Tool تصاویر را به درستی پردازش و ذخیره نکنند. از این رو توصیه می شود در مرحله آخر کارت گرافیک خود را به آخرین نسخه به روز رسانی کنید. برای انجام این کار می توانید مراحل زیر را مورد بررسی قرار دهید.
- بر روی نماد ویندوز کلیک راست نموده و سپس از منوی زمینه “Device Manager” را انتخاب کنید.
- “Display adapters” را جستجو کرده و سپس آن را گسترش دهید.
- بر روی گزینه موجود کلیک راست نموده و سپس Update driver > Search automatically for drivers را از منوی زمینه انتخاب کنید.
- پس از دریافت آخرین بروز رسانی، رایانه خود را ریستارت نموده و بررسی کنید که آیا مشکل شما حل شده است یا خیر.
کلام آخر
همانطور که میدانید ابزار Snipping Tool یک ویژگی مهم در ویندوز است که به کاربران کمک می کند از صفحه نمایش خود یک اسکرین شات تهیه کنند. این ابزار که از ویندوز ویستا در دسترس کاربران قرار گرفت، اکنون توانسته با دریافت به روز رسانی های متفاوت عملکرد خود را بهبود ببخشد. از این رو توصیه می کنیم حتی برای یک بار که شده از این ابزار برای ذخیره و ویرایش تصاویر خود استفاده نمایید.