
آموزش رفع خطای ابزار Media Creation Tool برای نصب ویندوز
همانطور که میدانید ابزار Media Creation به کاربران اجازه می دهد ویندوز خود را با استفاده از USB یا DVD در رایانه خود نصب کنند. این ویژگی عملا در مواقعی استفاده می شود که نسخه فعلی ویندوز شما دچار مشکل شده باشد و در واقع نتوانید با استفاده از ابزار “Reset PC” ویندوز خود را مجددا راهاندازی کنید.
در بعضی از موارد ، ابزار Media Creation دچار مشکلات و خطاهایی می شود که دیگر نمی توانید نسخه ویندوز مورد نظر خود را در رایانه نصب کنید. از این رو در این مقاله سعی کرده ایم برخی از راه حل های موثر را مورد بررسی قرار دهیم تا افراد بتوانند به راحتی از این ابزار برای نصب ویندوز اقدام کنند، در ادامه با ما همراه باشید.
اجرای ابزار Media Creation

معمولا یکی از رایج ترین مسائلی که مانع از درست کار کردن ابزار Media Creation می شود، نداشتن مجوز های کافی برای اجرای این برنامه است. در برخی از مواقع برنامه ها برای اجرای صحیح، نیاز به برخی از مجوز های مدیریتی دارند تا در ادامه بتوانند به صورت صحیح عمل کنند. از این رو تنها کاری که باید انجام دهید این است که این ابزار را به عنوان سرپرست اجرا نمایید. در ادامه می توانید مراحل انجام این ویژگی را مطالعه نمایید:
- درایو USB خود را به رایانه متصل کنید، و سپس بر روی نماد Media Creation Tool کلیک راست نمایید.
- از پنجره ظاهر شده گزینه “Run as administrator” را انتخاب نمایید.
- در پنجره ظاهر شده بر روی گزینه Yes کلیک کنید.
با استفاده از روش بالا، اگر مجوز های ناکافی مانع استفاده از ابزار Media Creation شده باشد، اجرای آن به شما در رفع مشکل کمک خواهد کرد.
اصلاح رجیستری ویندوز
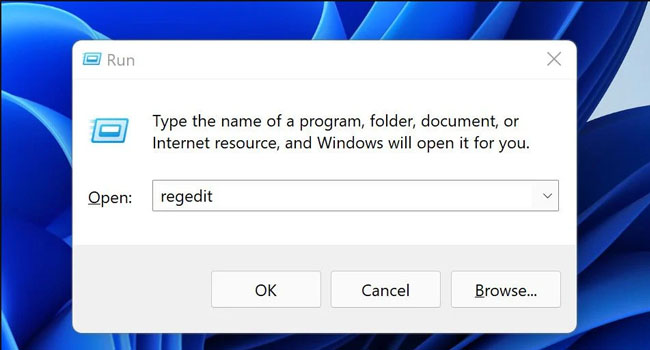
رجیستری ویندوز یک ابزار مدیریتی است که اطلاعات مربوط به برنامه ها و فرایند های درون ویندوز را ذخیره می کند. از این رو Registry را می توان یک ابزار حیاتی در ویندوز محسوب نمود که تمامی اطلاعات ویندوز را برای استفاده کاربر در آینده نگه داری می کند.
در بعضی از مواقع ممکن است رجیستری، به دلایل مختلف باعث اختلال در رایانه شما شود که می بایست تغییرات صحیح را در آن اعمال نمایید (با این حال توجه که قبل از اعمال هر تغییری در رجیستری یک نسخه پشتیبان از آن تهیه نمایید).
- با استفاده از کلید های ترکیبی “Win + R” ابزار Run را اجرا کنید.
- عبارت Regedit را تایپ کرده و سپس کلید Enter را بفشارید.
- بر روی گزینه Yes کلیک کنید.
- در پنجره اجرا شده به مکان “HKEY_LOCAL_MACHINE\\SOFTWARE\\Microsoft\\Windows\\Current Version\\WindowsUpdate\\OSUpgrade” بروید.
- بر روی گزینه “OSUpgrade” کلیک راست کرده و سپس گزینه “New > DWORD (32-bit)” را انتخاب کنید.
- این مقدار را “AllowOSUpgrade” نام گذاری نمایید.
- بر روی “AllowOSUpgrade” دوبار کلیک کنید و Value data را بر روی عدد ۱ قرار دهید.
- بر روی گزینه Ok کلیک کنید.
اکنون رایانه خود را ریستارت نمایید و نرمافزار را با استفاده از روش اول اجرا کنید.
مطمئن شوید که از آخرین نسخه ویندوز استفاده می کنید
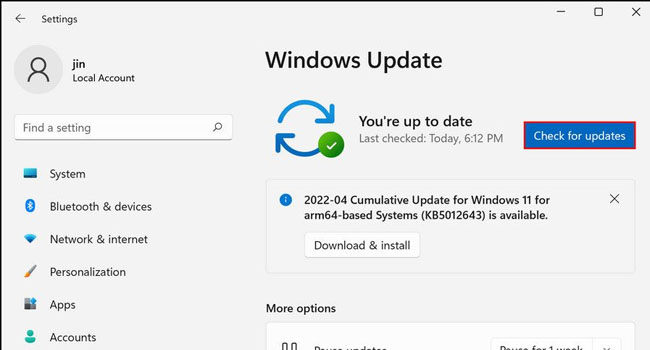
به روز نگه داشتن ویندوز بسیار اهمیت دارد. زیرا به روز رسانی ها ویژگی های جدیدی را ارائه می دهند و اطمینان حاصل می کنند که سیستم شما و برنامه های آن با یکدیگر سازگار هستند. این به روز رسانی ها دارای وصله های امنیتی و رفع اشکال هستند که می تواند به شما کمک کند از شر چنین مشکلاتی خلاص شوید.
از این رو اگر نسخه ویندوز شما قدیمی باشد، ممکن است با ابزار Media Creation دچار تداخل و ایجاد مشکل شود. اگر اینطور است پیشنهاد می کنیم ویندوز خود را به آخرین نسخه به روز رسانی نمایید.
- با استفاده از کلید های ترکیبی “Win + I” تنظیمات ویندوز را اجرا کنید.
- گزینه “Windows Update” را در پنل سمت چپ انتخاب نمایید.
- گزینه Check for Updates را انتخاب نمایید و سپس منتظر دانلود و نصب به روز رسانی باشید.
فضای ذخیرهسازی سیستم خود را بررسی کنید
برای استفاده از ابزار Media Creation Tool می بایست حداقل ۸ گیگابایت فضای ذخیرهسازی در رایانه خود داشته باشید. جدای از آن، USB شما نیز باید حداقل فضای ذخیرهسازی مناسبی (حداقل ۸ گیگابایت) را داشته باشد تا از بروز هر گونه خطا در طول فرایند جلوگیری کند.
نصب دوباره Media Creation
در نهایت اگر هیچ کدام یک از روش های اشاره شده در مقاله چاره کار شما نشد، این احتمال وجود دارد که مشکل از ابزار Media Creation Tool باشد. از این رو، توصیه می شود این ابزار را حذف کرده و یک نسخه قابل اطمینان تر را مجددا در رایانه خود نصب نمایید.




