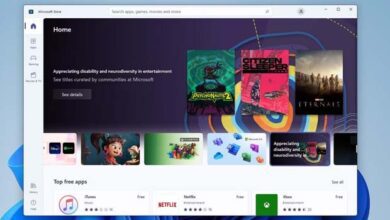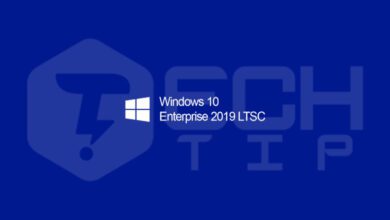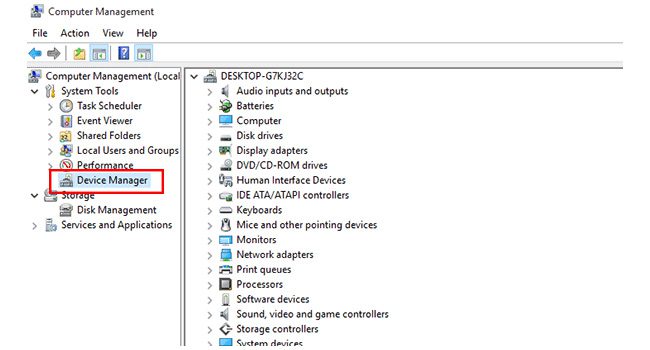
نحوه باز کردن Device manager در ویندوز ۱۰
Device Manager یک ابزار ضروری در ویندوز ۱۰ است که به کاربران اجازه می دهد دستگاه های سخت افزاری متصل به سیستم خود را مدیریت کنند. این یک رابط گرافیکی برای مشاهده و کنترل دستگاه هایی مانند آداپتورهای شبکه، درایورهای نمایشگر، کنترلرهای ذخیرهسازی و غیره فراهم می کند. چه نیاز به عیب یابی مشکلات سخت افزاری، به روز رسانی درایورها یا بررسی وضعیت دستگاه داشته باشید، دانستن نحوه باز کردن Device Manager بسیار مهم است. در این راهنما، ما چندین روش برای دسترسی به Device Manager در نسخه ویندوز ۱۰ را پوشش خواهیم داد.
ابزار Device Manager را با استفاده از منوی جستجوی ویندوز باز کنید

استفاده از منوی استارت سادهترین راه برای دسترسی به Device Managerاست، جایی که اکثر ابزارهای ویندوز به راحتی در دسترس هستند. برای انجام این فرایند، ابتدا می بایست بر روی دکمه Start (آیکون ویندوز) واقع در گوشه سمت چپ پایین صفحه کلیک کنید. “Device Manager” را در نوار جستجو تایپ کنید. Enter را فشار دهید یا روی گزینه Device Manager در نتایج جستجو کلیک کنید. این روش مستقیم و شهودی است و برای کاربرانی که ترجیح میدهند از منوی Start برای پیمایش استفاده کنند، ایدهآل است.
استفاده از کادر Run

برای کسانی که رویکرد سریعتر و مبتنی بر میانبر را ترجیح می دهند، کادر محاوره ای Run راهی سریع برای باز کردن Device Manager ارائه می دهد. برای انجام آن تنها کافی است مراحل زیر را دنبال کنید:
- کلید های ترکیبی Windows + R را بفشارید.
- عبارت devmgmt.msc را در کادر متنی تایپ کنید و Enter را فشار دهید.
- پنجره Device Manager فورا باز می شود و شما می تواند به آن دسترسی داشته باشید.
این روش به ویژه برای کاربران حرفه ای که از میانبرهای صفحه کلید لذت می برند بسیار مفید است.
از ابزار کنترل پنل استفاده کنید
اگرچه ویندوز ۱۰ بسیاری از ویژگیها را به برنامه تنظیمات منتقل کرده است، کنترل پنل همچنان مرکزی برای چندین ابزار مهم از جمله مدیریت دستگاه است. در ادامه نحوه باز کردن Device Manager با استفاده از ابزار کنترل پنل آورده شده است:
- کنترل پنل را با جستجو در منوی استارت “Control Panel” باز کنید.
- در کنترل پنل ‘گزینه Hardware and Sound را انتخاب کنید.
- در بخش «Devices and Printers»، روی Device Manager کلیک کنید.
این روش برای کاربرانی که اغلب از کنترل پنل برای مدیریت تنظیمات مربوط به سختافزار استفاده می کنند مناسب است.
با استفاده از پاورشل برنامه Device Manager را باز کنید
کاربران قدرتمند همچنین می توانند از Windows PowerShell برای باز کردن Device Manager استفاده کنند. اگر ترجیح می دهید از رابط خط فرمان استفاده کنید، برای استفاده از این روش، بر روی منوی استارت کلیک راست کرده و سپس Windows PowerShell (Admin) را از منو انتخاب کنید. در پنجره عبارت devmgmt.msc را تایپ کرده و Enter را فشار دهید. Device Manager بلافاصله باز می شود. این روش برای کسانی که اغلب با PowerShell یا سایر ابزارهای خط فرمان کار می کنند عالی است.
از منوی پاوریوزر استفاده کنید

منوی دسترسی سریع که به عنوان منوی Power User نیز شناخته می شود، دسترسی آسان به چندین ابزار پیشرفته از جمله Device Manager را فراهم می کند. برای انجام آن تنها کافی است، کلید های ترکیبی Windows + X را روی صفحه کلید خود فشار دهید تا منوی دسترسی سریع باز شود. از لیست، روی Device Manager کلیک کنید. این روش برای کاربرانی که خواهان یک راه ساده برای دسترسی به ابزارهای پیشرفته بدون پیمایش در چندین منو هستند، سریع و ایده آل است.
برنامه Device Manager را باز کنید
Device Manager ابزاری ضروری برای مدیریت سختافزار و عیبیابی مشکلات ویندوز ۱۰ است. چه مبتدی یا یک کاربر با تجربه، دانستن نحوه باز کردن آن از طریق روشهای مختلف به شما انعطافپذیری و کنترل روی سیستمتان را میدهد. خواه از منوی Start، کادر محاورهای Run یا منوی دسترسی سریع استفاده کنید، این روشها راههای ساده و کارآمدی را برای دسترسی به Device Manager در هر زمان که لازم است ارائه میدهند. با استفاده از Device Manager، میتوانید سختافزار خود را در بهترین حالت نگه دارید، مشکلات درایور را حل کنید و مطمئن شوید که سیستم شما به خوبی کار میکند.