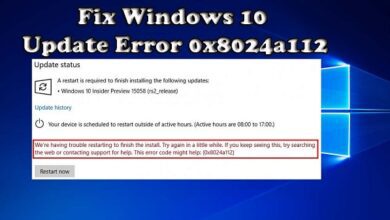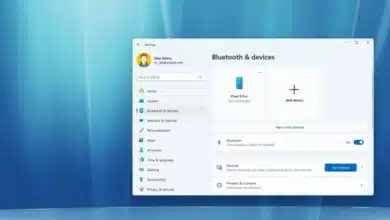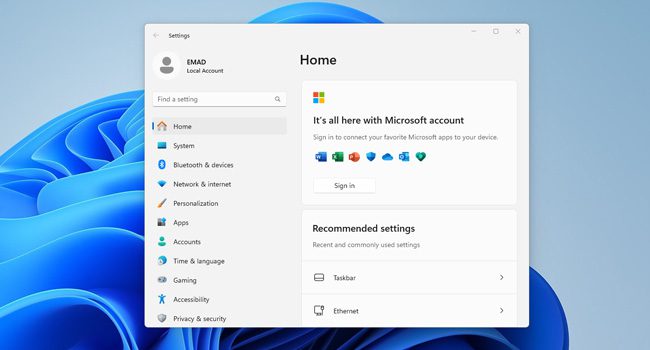
نحوه باز کردن برنامه تنظیمات (Settings) در ویندوز ۱۱
Settings یکی از مهم ترین ابزار های داخلی ویندوز ۱۱ محسوب می شود. برنامه ای که می توانید با استفاده از آن تنظیمات رایانه را پیکربندی کنید. به عنوان مثال، می توانید ظاهر دسکتاپ را تغییر دهید، برنامه ها را در ویندوز حذف کنید، تاریخ و ساعت را تغییر دهید، به روزرسانی های ویندوز را نصب کنید و یا حتی سیستم عامل را به نسخه بالا تر ارتقاء دهید.
باز کردن برنامه تنظیمات در ویندوز ۱۱ بسیار ساده است، اما چیزی که اکثر مردم از آن آگاه نیستند، این است که راه های مختلفی برای اجرای این برنامه وجود دارد. ما در این مقاله سعی کرده ایم نحوه انجام آن را با استفاده از ۷ روش ساده مورد بررسی قرار دهیم. بنابراین، بیایید بدون هیچ مقدمه ای از ساده ترین آنها شروع کنیم.
با استفاده از منوی استارت برنامه تنظیمات را باز کنید
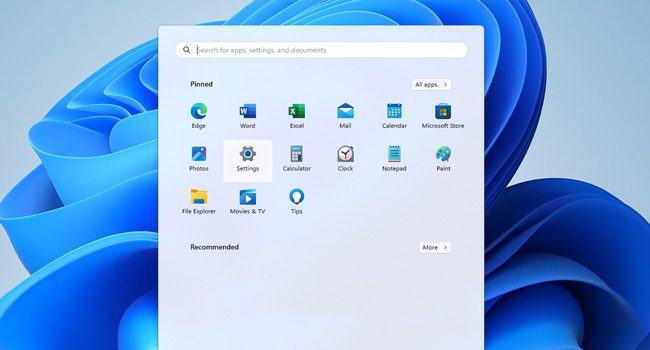
یکی از ساده ترین روش ها برای باز کردن برنامه تنظیمات ویندوز ۱۱، استفاده از منوی استارت است. بنابراین، بیایید در ابتدای مقاله آن را مورد بررسی قرار دهیم.
برای باز کردن برنامه تنظیمات از منوی استارت، مراحل زیر را دنبال کنید:
- کلید Win در صفحه کلید را بفشارید.
- در بخش Pinned بر روی نماد Settings کلیک کنید.
اگر برنامه در قسمت Pinned موجود نیست، می بایست به All apss بروید، صفحه را به پایین اسکرول کنید و سپس در بخش “S” برنامه Settings را انتخاب کنید.
برای اجرای برنامه تنظیمات از نوار جستجوی ویندوز استفاده کنید
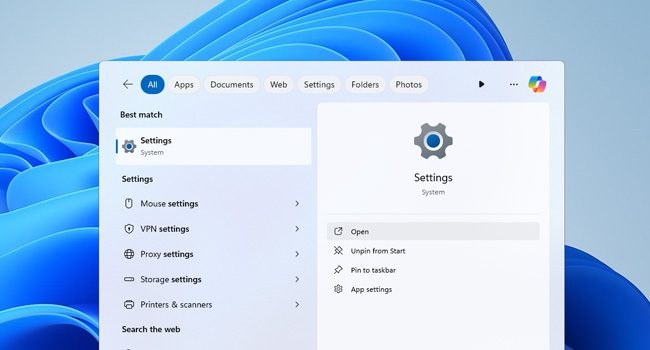
نوار جستجو، ابزار مهمی در ویندوز است که می تواند به شما دسترسی تمامی برنامه های دخلی ویندوز را بدهد. بنابراین، راه حلی خوبی است که بتوانید با استفاده از آن به اجرای برنامه تنظیمات بپردازید. در ادامه نحوه انجام آن آورده شده است:
- کلید های ترکیبی Win + S را بفشارید.
- عبارت Settings را تایپ کنید.
- اکنون بر روی برنامه Settings کلیک کنید.
باز کردن برنامه تنظیمات با استفاده از کلید های ترکیبی
استفاده از کلید های میانبر، یک راه حل عالی برای اجرای برنامه Settings در ویندوز ۱۱ محسوب می شود. برای انجام این فرایند، تنها کافی است در صفحه کلید ابتدا دکمه Win را نگه دارید و سپس کلید مربوط به I (که در زبان فارسی با نام ه مشخص است)را بفشارید.
تنظیمات را با استفاده از منوی پاوریوزر اجرا کنید
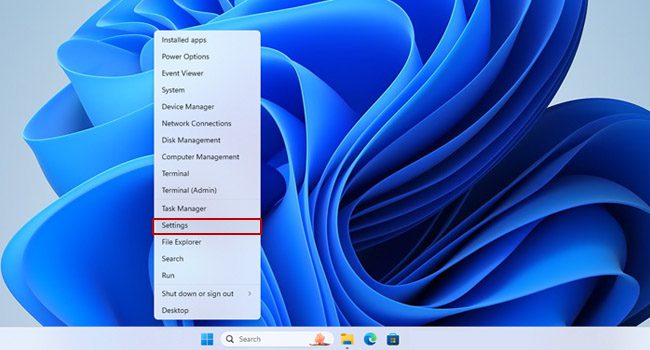
منوی پاوریوزر، یکی دیگر از روش های ساده ای است که برای دسترسی به برنامه تنظیمات استفاده می شود. برای انجام این فرایند، تنها کافی است، کلید های ترکیبی Win + X را بفشارید، سپس در منوی زمینه بر روی گزینه Settings کلیک کنید. اکنون، برنامه تنظیمات باز شده و شما می توانید برای پیکربندی رایانه از ابزار های داخلی آن استفاده کنید.
تنظیمات را با استفاده از برنامه Run باز کنید
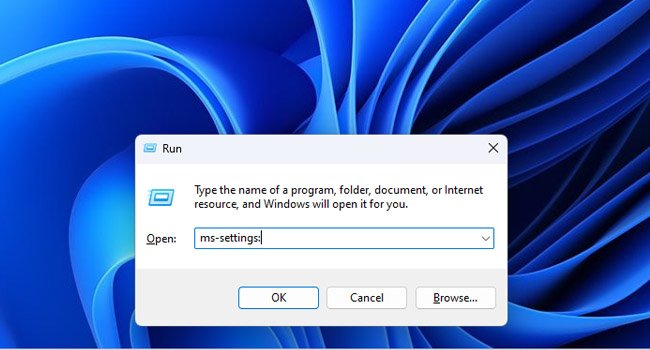
اگر به استفاده از کد های دستوری علاقه دارید، می توانید برنامه تنظیمات را با استفاده از ابزار Run در ویندوز ۱۱ باز کنید. در این مرحله کافی است، کلید های ترکیبی Win + R را بفشارید تا کادر محاوره ای Run باز شود. سپس عبارت ms-settings: را در نوار مقابل Open تایپ کرده و بر روی گزینه Ok کلیک کنید. این فرایند، باعث می شود که برنامه تنظیمات در ویندوز ۱۱ اجرا شود.
از Action Center برای اجرای برنامه Settings استفاده کنید
Action Center یکی از ابزار های داخلی ویندوز است که به شما دسترسی سریع به برخی از برنامه های سیستم عامل را می دهد. یکی از این موارد برنامه تنظیمات است. بنابراین، بیایید در ادامه نحوه انجام آن را مورد بررسی قرار دهیم:
- از کلید های ترکیبی Win + A پنل Action Center را باز کنید.
- بر روی نماد چرخ دنده در گوشه سمت راست برنامه کلیک کنید.
- اکنون برنامه تنظیمات در رایانه شما باز می شود.
فایل میانبر برنامه را در دسکتاپ بیاورید
آخرین گزینه ما برای دسترسی سریع به برنامه تنظیمات، استفاده از فایل میانبر برنامه است. فرایندی که دسترسی شما به برنامه را تسریع می کند. در ادامه می توانید نحوه انجام آن را مورد بررسی قرار دهید:
- با استفاده از کلید های ترکیبی Win + D به صفحه دسکتاپ بروید.
- در یک فضای خالی از دسکتاپ کلیک راست نموده و سپس به مسیر New > Shortcut بروید.
- در کادر مربوط به Type the location عبارت ms-settings: را تایپ کنید.
- برای ادامه بر روی گزینه Next کلیک کنید.
- در بخش Name یک نام برای فایل انتخاب کنید.
- بر روی گزینه Finish کلیک کنید.
اکنون، می توانید با دوبار کلیک کردن بر روی فایل، به برنامه تنظیمات دسترسی داشته باشید. در صورتی که می خواهید در هر رابط کاربری که هستید به این فایل دسترسی داشته باشید، تنها کافی است آن را به نوار وظیفه پین کنید.
با چند کلیک ساده به برنامه تنظیمات دسترسی داشته باشید
دسترسی به برنامه تنظیمات ویندوز ۱۱ ساده است، با این حال، اگر نمی توانید آن را باز کنید، توصیه می کنیم تمامی موارد ارائه شده را برای انجام آن مورد بررسی قرار دهید. پیشنهاد ما ابتدا استفاده از کلید های ترکیبی، منوی استارت و سپس کادر جستجوی ویندوز است. اگر شما نیز راه حل دیگری در اختیار دارید، می توانید آن را با ما و دوستان خود به اشتراک بگذارید.