آموزش کاربردی ریست فکتوری تنظیمات در ویندوز ۱۰ و ۱۱

برنامه تنظیمات به عنوان یک هسته مرکزی برای سفارشی کردن سیستم عامل شما عمل می کند. چه بخواهید نام رایانه خود را سفارشی کنید، حریم خصوصی خود را افزایش دهید، حساب های کاربری مورد استفاده را مدیریت کنید، تنظیمات شبکه اینترنت و یا به روزرسانی ویندوز را مورد بررسی قرار دهید، برنامه تنظیمات، مکانی مناسب برای رفع تمامی نیاز های شما است.
ممکن است زمانی لازم باشد تمامی تنظیمات مربوط به ابزار Settings را به حالت پیشفرض بازیابی کنید، تا به سیستم خود یک شروع تازه بدهید. ما در این مقاله به بررسی “نحوه بازنشانی برنامه تنظیمات در ویندوز های ۱۰/۱۱” پرداخته ایم. از این رو، اگر شما نیز در اجرای چنین برنامه ای با مشکل مواجه شده اید، توصیه می کنیم این مقاله را تا انتها دنبال کنید.
چه زمانی تنظیم مجدد برنامه Settings مفید است؟
به طور کلی هر زمان که با مشکلات سخت افزاری و یا نرم افزاری مواجه شدید که با اعمال راه حل های موجود حل نمی شود، ریست فکتوری برنامه Settings می تواند آخرین راه حل باشد.
قبل از هر اقدامی توجه داشته باشید که با اعمال این فرایند، تمامی سفارش سازی هایی که تاکنون در این برنامه انجام داده اید حذف خواهند شد و تنظیمات رایانه شما به حالت پیشفرض بازگردانده می شود. تنظیمات برگزیده و اطلاعات ورودی شما نیز به طور کامل از بین می رود.
با این حال، اگر هیچ چیز دیگری در رایانه شما کار نمی کند، شاید این بهترین فرصت برای حل مشکل فعلی شما باشد تا با تنظیم مجدد ابزار Settings به خطا های ایجاد شده در آن پایان دهید.
ریست فکتوری برنامه تنظیمات در ویندوز ۱۰ و ۱۱ با استفاده از ابزار جستجو
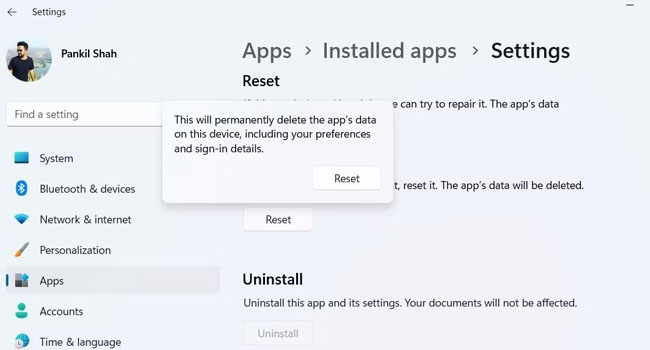
سریع ترین راه برای بازیابی برنامه تنظیمات استفاده از ابزار جستجو در ویندوز است. فرایند استفاده از این روش در هر دو ویندوز ۱۰/۱۱ به صورت یکسان است. بنابراین، اجازه دهید این روش را با استفاده از سیستم عامل ویندوز ۱۱ ارائه دهیم.
- با استفاده از کلید های ترکیبی Win + S نوار جستجوی ویندوز را اجرا کنید.
- عبارت Settings را در کادر مربوطه تایپ کنید.
- در پنل سمت راست، بر روی گزینه App settings کلیک کنید.
- صفحه را به پایین اسکرول کرده و سپس بر روی گزینه Reset کلیک کنید.
- برای تایید، مجددا گزینه Reset را انتخاب کنید.
پس از انجام مراحل بالا، ابزار Settings را اجرا کرده و سپس تنظیمات مورد نیاز خود را در آن اعمال کنید.
بازنشانی برنامه تنظیمات با استفاده از ابزار PowerShell
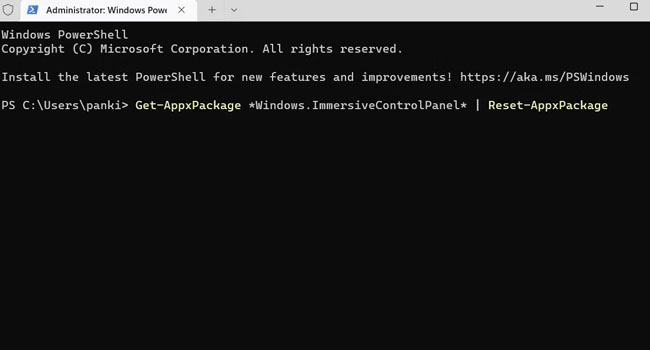
اگر ترجیح می دهید با استفاده از رابط خط فرمان با رایانه خود تعامل داشته باشید، می توانید از ابزار PowerShell برای ریستفکتوری برنامه تنظیمات خود استفاده کنید.
از این مراحل برای بازنشانی برنامه تنظیمات ویندوز، با استفاده از ابزار PowerShellاستفاده کنید.
- بر روی نماد Start کلیک کنید.
- عبارت Windows PowerShell را در کادر جستجو تایپ کنید.
- در پنل سمت راست بر روی گزینه Run as administrator کلیک کنید.
- هنگامی که فرمان User Account Control (UAC) ظاهر شد، برای ادامه Yes را انتخاب کنید.
- در کنسول PowerShell، عبارت زیر را تایپ کرده و سپس کلید Enter را بفشارید تا برنامه تنظیمات بازنشانی شود.
- Get-AppxPackage *Windows.ImmersiveControlPanel* | Reset-AppxPackage
پس از اتمام فرایند، می توانید به راحتی قبل، ابزار Settings را در رایانه خود اجرا کنید.
استفاده از ابزار Command Prompt
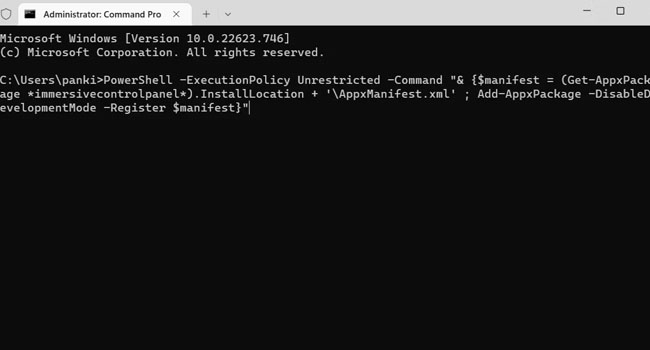
آخرین پیشنهاد ما برای بازنشانی برنامه تنظیمات، استفاده از ابزار Command Prompt است. همانند مثال بالا، ریست فکتوری برنامه تنظیمات با استفاده از ابزار CMD تنها به اجرای یک فرمان نیاز دارد.
برای بازنشانی برنامه Settings در ویندوز، می توانید مراحل زیر را دنبال کنید:
- عبارت CMD را در کادر جستجوی ویندوز تایپ کنید.
- ابزار Command Prompt را با استفاده از حقوق مدیر، اجرا کنید.
- در کنسول مربوطه، عبارت زیر را تایپ کرده و سپس کلید Enter را بفشارید.
- PowerShell -ExecutionPolicy Unrestricted -Command “& {$manifest = (Get-AppxPackage *immersivecontrolpanel*).InstallLocation + ‘\AppxManifest.xml’ ; Add-AppxPackage -DisableDevelopmentMode -Register $manifest}”
پس از اجرای دستور بالا، ابزار Settings همانند روز اول نصب بازنشانی خواهد شد. اگرچه این فرایند ممکن است کمی زمان بر باشد، اما به شما اطمینان می دهد تا این ابزار به درستی در رایانه شما عمل کند.
ریست فکتوری برنامه تنظیمات در ویندوز ۱۰ و ۱۱
توجه داشته باشید که مراحل ارائه شده در این مقاله، برای ویندوز های ۱۰ و ۱۱ قابل استفاده است و شما می توانید بدون در نظر گرفتن نسخه مورد استفاده، برنامه تنظیمات را به حالت اولیه نصب بازگردانید.
اگر هیچ یک از موارد اشاره شده مشکل شما در اجرای برنامه Settings را حل نکرد، توصیه می کنیم یک حساب کاربری جدید در رایانه خود ایجاد کنید. از طرف دیگر، می توانید رایانه خود را به حالت کارخانه بازنشانی کرده و دوباره با ویندوز تازه ای آغاز به کار کنید.




