
آموزش متحرک سازی زیرنویس “Lower Third” در افتر افکت
احتمالا زیرنویس ها یا تصاویر متحرکی که اغلب در ویدیو های یوتیوب به کار گرفته می شوند را مشاهده کرده باشید. این بنر ها که با نام “Lower Third” یا “متحرک سازی زیرنویس” شناخته می شوند اکثرا برای دعوت از کاربران به شبکه های اجتماعی، یا نمایش ویدیو ها یا آموزش های بیشتر در صفحه مشابه دیگری است که قصد معرفی آن را دارند.
ایجاد یک Lower thirds در نرمافزار افتر افکت بسیار ساده است و وقتی درست انجام شود، یک فضای حرفه ای را به ویدیو اضافه می کند. در این مقاله، قصد داریم نحوه ایجاد و متحرک سازی زیرنویس ها را با استفاده از نرمافزار افتر افکت مورد بررسی قرار دهیم، از این رو اگر شما نیز برای ویدیو هایی خود نیاز به ایجاد چنین ویژگی دارید می توانید این مقاله را تا انتها مطالع کنید.
زیرنویس یا Lower Third چیست؟
Lower thirds در واقع همان تصاویر یا نوشته های گرافیکی است که در یک سوم پایین صفحه ویدیو در فیلم ها و تلویزیون ظاهر می شوند. تعریف Lower Third بدان معنا نیست که می بایست تمامی یک سوم پایینی صفحه را پر کنند، زیرا هر تصویر گرافیکی که در پایین صفحه ویدیو ظاهر شود، تحت عنوان Lower Third قرار می گیرد.
Lower Third در واقع می تواند معرفی یک محصول خاص، بنر های اطلاعاتی، آرم ها یا پیام های تعاملی باشد. به طور کلی این روش به کاربران اجازه می دهند تا اطلاعات تکمیلی را در ویدیوی خود قرار دهند. اگر شما نیز به طور معمول تولید محتوای ویدیویی انجام می دهید استفاده از “متحرک سازی زیرنویس” می تواند را به کلیپ های شما حس حرفه ای بودن را بدهد.
نحوه ایجاد زیرنویس متحرک “Lower Third” در افتر افکت
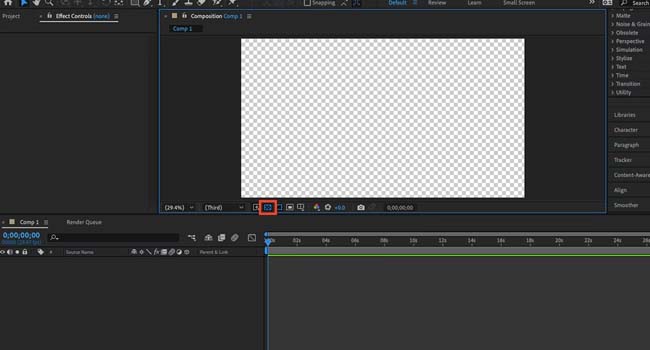
همانطور که در این مقاله اشاره شد، متحرک سازی زیرنویس در افتر افکت بسیار ساده است، و تقریبا تمامی کاربران می توانند به راحتی این بنر های گرافیکی را در ویدیو های خود ایجاد کنند.
برای شروع کار می توان از یک Composition جدید شروع کرد. افتر افکت را اجرا کنید، به Composition > New Composition رفته و سپس اندازه ویدیوی دلخواه خود را تنظیم کنید. اکثر ویدیو ها کیفیتی مشابه ۱۹۲۰ * ۱۰۸۰ دارند، از این رو توصیه می کنیم ویدیوی خود را نیز با چنین مشخصاتی ایجاد کنید. پس از اتمام کار، بر روی گزینه Ok کلیک کرده تا به صفحه اصلی هدایت شوید.
بر روی گزینه Toggle Transparency Grid در پنل اصلی برنامه کلیک کنید تا زمینه کار شما به طور کامل شفاف شود. استفاده از این ویژگی، به این دلیل است که هنگامی که از Lower Third در ویدیو ها استفاده می کنید، به گونه ای رندر شود که ویدیوی اصلی شما قابل مشاهده باشد.
برای انتخاب رنگ زیرنویس خود به Layer > New > Solid بروید. در بخش Color رنگ مورد نظر خود را انتخاب کرده و در نهایت بر روی گزینه OK کلیک کنید. همانطور که مشاهده می کنید، کل ترکیب شما به یک رنگ ثابت تغییر پیدا می کند.
نکته: برای تغییر رنگ زیرنویس خود ابتدا بر روی لایه مورد نظر کلیک کرده، به Layer > Solid Settings بروید و مجددا در بخش Color رنگ خود را تغییر دهید.
برای تغییر اندازه رنگ مورد نظر، ابزار Selection را از بخش بالایی نرمافزار انتخاب کنید. نقاط مشخص شده در اطراف تصویر را انتخاب، و به اندازه دلخواه به سمت داخل بکشید (با استفاده از کلید Shift می توانید نتیجه نهایی خود را بهبود ببخشید). هنگامی که، لایه شما به اندازه یک بنر گرافیکی کوچک شد، می توانید آن را به یک سوم پایینی ویدیو منتقل کنید.
نحوه متحرک سازی زیرنویس در افتر افکت
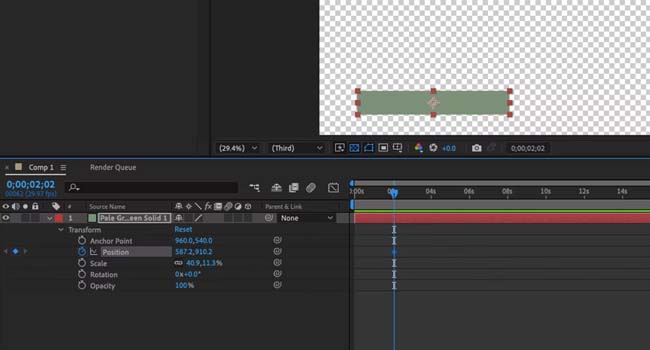
متحرک سازی زیرنویس “lower third” باید به گونه ای باشد که حواس بیننده را از بقیه محتوای ویدیو پرت نکند. ما در این بخش از مقاله قصد داریم با استفاده از ابزار Transform > Position این قابلیت را بر روی زیرنویس های ویدیو اعمال کنیم. برای انجام این کار می توانید مراحل زیر را دنبال کنید.
- بر روی لایه خود در Composition کلیک کنید.
- نشانگر زمان را بر روی “۰۰:۰۲” ببرید
- ابزار های اضافی لایه را با استفاده از فلش موجود در کنار آن گسترش دهید.
- به Transform و سپس Position بروید و سپس نماد کورنومتر را انتخاب کنید تا فریم های کلیدی Position فعال شود.
- اکنون، نشاگر زمان را بر روی “۰۰:۰۰” قرار دهید.
- محور X را که در کنار Position قرار دارد تغییر دهید. با استفاده از این روش می توانید، زیرنویس خود را به طور کامل از کادر خارج کنید.
- اکنون با استفاده از ویژگی “Drag and Drop” فریم های کلیدی خود را که در تایم لاین وجود دارد انتخاب کنید.
- بر روی گزینه Graph Editor کلیک کنید (این گزینه در پنل Composition، قبل از جعبه Timeline قرار دارد) تا به شما یک نمایش بصری از نحوه حرکت فریم ها بدهد.
- اکنون می توانید با استفاده از ابزارهایی که در بخش پایینی Graph Editor وجود دارد تنظیمات خاص خود را اعمال نمایید.
- اکنون برای پیشنمایش، نشانگر زمان خود را به “۰۰:۰۰” قرار داده و سپس با استفاده از کلید Space پخش ویدیو را متوقف کنید.
- فریم های کلیدی خود را انتخاب کنید.
- با استفاده از کلید های ترکیبی “Ctrl + C” هر دوی آنها را کپی و در نهایت آنها را در چند فریم بعد جایگذاری کنید.
- اکنون می توانید زیرنویس خود را با استفاده از کلید Space مشاهده نمایید.
جزئیات نهایی را به زیرنویس خود اضافه کنید
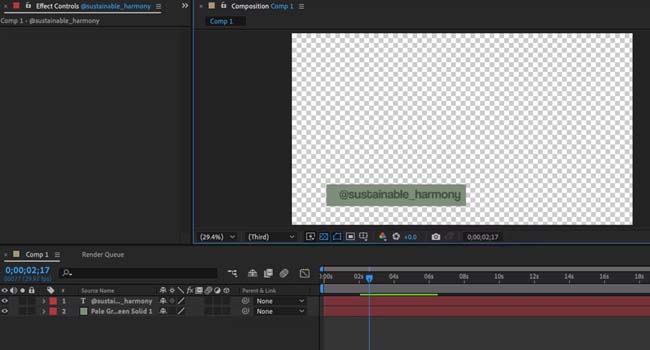
اکنون وقت آن رسیده است که جزئیاتی مانند نوشته ها را در تصویر گرافیکی خود قرار دهیم.برای انجام این کار می توانید مراحل زیر را دنبال کنید.
- ابزار تایپ را با استفاده از کلید های ترکیبی “Ctrl + T” اجرا کنید.
- متن مورد نظر خود را تایپ کنید.
- برای ایجاد تغییرات اصلی به Window > Character بروید تا پنل کاراکتر باز شود. اکنون می توانید رنگ و اندازه متن خود را تغییر دهید.
- پس ار قالب بندی متن، با استفاده از ابزار slection آن را بر روی تصویر گرافیکی خود قرار دهید.
- بخش “Parent & Link” راگسترش داده و سپس سالید گرافیکی مورد نظر خود را انتخاب کنید. این ویژگی باعث می شود نوشته با تصویر مورد نظر حرکت کند.
اکنون کافی است تنها با فشردن کلید Enter، زیرنویس “Lower Third” خود را مشاهده کنید. در صورتی که هنوز به نتیجه دلخواه نرسیده اید می توانید تنظیمات بیشتری را بر روی آن اعمال کنید.
متحرک سازی زیرنویس در افتر افکت
متحرک سازی زیرنویس در افترافکت بسیار سادهتر از آن است که فکرش را بکنید. در این مقاله نیز سعی شد به صورت بسیار ساده و روان این مسئله را برای کاربران حل کند. با این حال، اگر شما یک طراح گرافیک هستید قطعا نبوغ شما به حرفه ای تر شدن این زیرنویس ها کمک می کند.




