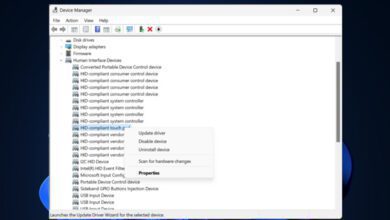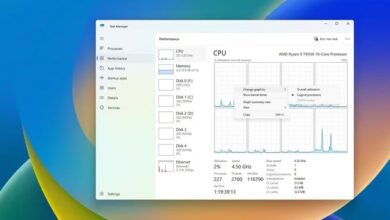نحوه افزایش سرعت اینترنت در ویندوز ۱۱
از آنجایی که اینترنت سریع ترین راه برای ارتباط با مردم است. داشتن سریع ترین اتصال ممکن مهم تر از همیشه است. اینترنت سریع تضمین می کند که از پخش بدون تاخیر و دانلود های فوری لذت ببرید. به این ترتیب در این مقاله سعی کرده ایم با استفاده از چند نکته مهم سرعت اینترنت خود را در ویندوز ۱۱ را افزایش دهید، در ادامه با ما همراه باشید.
چه چیزی باعث کندی اتصال به اینترنت می شود؟
دلایل متعددی وجود دارد که چرا در ویندوز ۱۱ با کندی اتصال اینترنت مواجه هستید. اما در میان همه، برخی از مشکلات رایج در ادامه مقاله ذکر شده است.
- یکی از دلایل مهم در کندی اینترنت می تواند موقعیت بد روتر نسبت به رایانه شما باشد.
- دومین دلیل کندی اینترنت، می تواند ناشی از پیکربندی نادرست پهنای باند باشد.
- باز شدن برگه ها و برنامه های غیر ضروری در پس زمینه نیز می تواند باعث این مشکل شود.
- VPN ها اغلب مقصر اصلی کندی اینترنت هستند.
افزایش سرعت اینترنت در ویندوز ۱۱ بسیار ساده است، از این رو هر کاربر می تواند به راحتی با استفاده از آموزش های این مقاله سرعت اینترنت خود را افزایش دهد، در ادامه با ما همراه باشید.
ویندوز را به آخرین نسخه به روز رسانی کنید
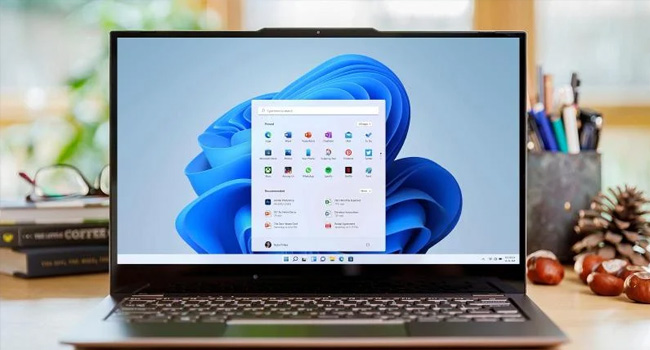
قبل از انجام هر یک از اقدامات زیر، مطمئن شوید که از آخرین نسخه ویندوز ۱۱ بهره می برید. هر به روز رسانی ویندوز باعث بهبود عملکرد آن می شود و بر اتصال اینترنت تاثیر می گذارد. در ادامه نحوه دانلود آخرین به روز رسانی ویندوز ۱۱ آورده شده است که می توانید مطالعه کنید.
- تنظیمات ویندوز را با استفاده از کلید های ترکیبی “Win + I” اجرا کنید.
- بر روی گزینه “Check for Updates” کلیک کنید.
- ویندوز به صورت خودکار آخرین به روز رسانی را جستجو و دریافت می کند.
پس از دانلود و نصب آخرین به روز رسانی می توانید بررسی کنید که مشکل کندی اینترنت برطرف شده است یا خیر. در غیر این صورت پیشنهاد می شود مراحل زیر را دنبال نمایید.
تغییر موقعیت روتر

موقعیت ضعیف روتر یکی دیگر از مقصران اتصال کند اینترنت است. محدوده سیگنال Wi-Fi به مشخصات و طراحی روتر بستگی دارد. اما باید به این نکته اشاره کرد که هرچه از وای فای دور تر باشید سیگنال آن ضعیف تر می شود. علاوه بر این، قدرت سیگنال می تواند تحث تاثیر اشیاء فیزیکی مانند دیوار ها قرار گیرد. بنابراین مطمئن شوید که رایانه نزدیک روتر قرار دارد و هیچ مانع فیزیکی بین منبع و گیرنده وجود ندارد.
برنامه غیر ضروری پس زمینه را ببندید
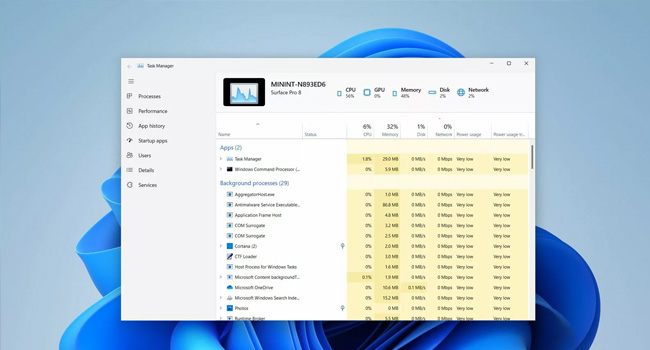
سرعت پایین اینترنت اغلب به دلیل اجرای غیر ضروری برنامه ها در پس زمینه ویندوز است. همانطور که مشخص است این برنامه ها دائما پهنای باند زیادی را مصرف می کنند. از این رو برای رفع چنین مشکلی می توانید این برنامه ها را ببندید.
برای انجام این کار می توانید مراحل زیر را دنبال کنید:
- Task Manager را با استفاده از کلید های ترکیبی “Ctrl + Shift + Esc” باز کنید.
- به تب Performance” بروید.
- بر روی گزینه Open Resource Monitor کلیک کنید.
- به دنبال خدماتی باشید که حداکثر پهنای باند را مصرف می کند.
- بر روی سرویس مورد نظر کلیک راست نمایید و گزینه End Process را انتخاب نمایید.
پس از انجام مراحل بالا می بایست بررسی نمایید که آیا سرعت اینترنت شما بهبود یافته است یا خیر.
سرور DNS را تغییر دهید
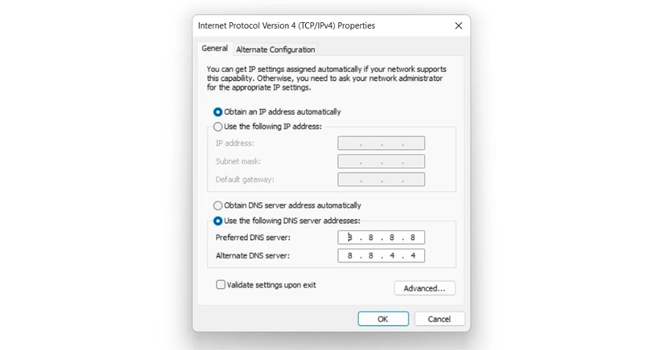
به طور پیشفرض، سرور DNS روی خودکار تنظیم شده است، که می تواند دلیل اصلی پایین بودن سرعت اینترنت شما باشد. برای لذت بردن از سرعت اینترنت می توانید به یک سرور DNS منبع باز متصل شوید. برای انجام این کار می توانید مراحل زیر را دنبال کنید:
- با استفاده از کلید های میانبر “Win + R” کادر گفتگوی Run را اجرا کنید.
- “Control Panel” را تایپ کرده و سپس بر روی گزینه Ok کلیک نمایید.
- در مرحله بعد گزینه Network and Internet را انتخاب نمایید.
- در بخش سمت چپ برنامه بر روی گزینه Change adapter settings کلیک کنید.
- بر روی شبکه متصل کلیک راست نموده و سپس گزینه Properties را انتخب نمایید.
- بر روی گزینه ” Internet Protocol Version 4 (TCP/IPv4)” دو بار کلیک کنید.
- اعداد ۸.۸.۸.۸ را در Preferred DNS server و اعداد ۸.۸.۴.۴ را در Alternative DNS server جایگزین کنید.
- در نهایت بر روی ذخیره تغییرات بر روی Ok کلیک کنید.
رایانه خود را مجددا راهاندازی نمایید، وسپس سرعت اینترنت را با استفاده از یک وب سایت بررسی نمایید. در صورتی که سرعت اینترنت شما همچنان به کندی پیش می رود می توانید مورد آخر این مقاله را مورد بررسی قرار دهید.
Windows Update Services را غیر فعال نمایید
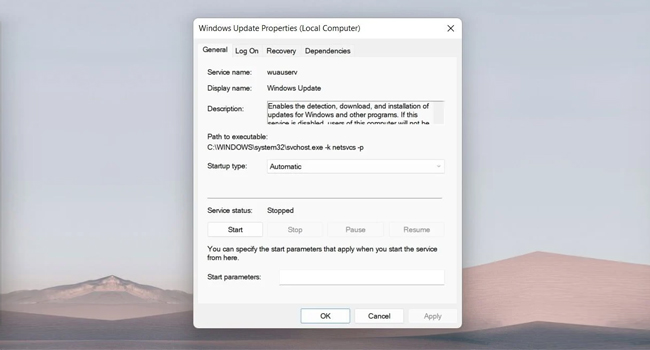
ویندوز به طور مداوم به دنبال به روز رسانی سیستم عامل جدید است. از این رو ممکن است سیستم عامل در پس زمینه به دنبال به روز رسانی جدید ویندوز باشد که در نتیجه باعث کاهش سرعت اینترنت شما شود. در این شرایط می بایست خدمات Windows Update را غیر فعال نمایید. برای غیر فعال کردن این ویژگی در ویندوز ۱۱ می توانید مراحل زیر را دنبال نمایید:
- ابزار Run را با استفاده از کلید های ترکیبی “Win + R” باز کنید.
- عبارت service.msc را تایپ کرده و سپس گزینه Ok را انتخاب کنید.
- سرویس Windows Update را پیدا کنید.
- بر روی سرویس مورد نظر کلیک راست کرده و گزینه Properties را انتخاب کنید.
- نوع Startup را به Disable تغییر دهید.
- در قسمت Service status بر روی گزینه Stop کلیک کنید.
- در نهایت برای ذخیره تغییرات بر روی گزینه Apply > Ok کلیک نمایید.
کلام آخر
سرعت بالای اینترنت به شما این امکان را می دهد که ضرف چند ثانیه داده های دلخواه خود را از اینترنت دانلود نمایید و یا از تماس های ویدیویی بدون دردسر لذت ببرید. اما اگر شما نیز مانند بسیاری از افراد سرعت اینترنت پایینی دارید، می توانید مراحل فوق را اعمال نمایید.