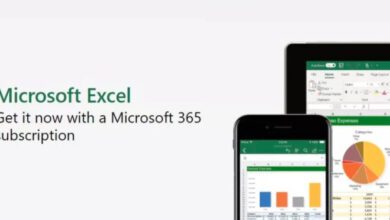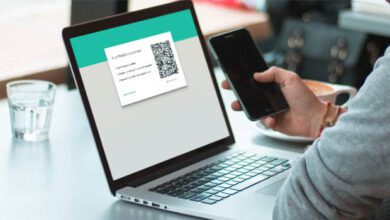آموزش اجرای WhatsApp در Chromebook کروم بوک
برنامه واتس اپ امروزه برای بسیاری از ما به یک نیاز تبدیل شده است. این برنامه به دلیل نوع ساختار و سبک استفاده، توانسته در بین ۱۰ اپلیکیشن برتر اندروید و iOS قرار گیرد و توجه بسیاری از کاربران را به خود جلب کند.
این سرویس تنها به گوشی های هوشمند محدود نمی شود، زیرا می توانید از طریق روش های مختلف از آن بر روی رایانه های شخصی خود استفاده کنید. استفاده از این ابزار در نسخه های ویندوز، iOS و Chromebook تفاوتی ندارند، زیرا می توانید به راحتی از نسخه وب و یا برنامه آن در هر دو سرویس استفاده نمایید. در این مقاله قصد داریم نحوه نصب برنامه WhatsApp در Chromebook را مورد بررسی قرار دهیم، در ادامه با ما همراه باشید.
نحوه استفاده از نرمافزار
به طور کلی استفاده از نرمافزار واتس اپ در کروم بوک به دو روش کلی قابل اجرا است. در روش اول، اگر نمی خواهید واتس اپ را به طور دائم در Chromebook خود نصب کنید، نسخه وب ممکن است برای شما مناسب باشد. با این حال، اگر می خواهید از واتس اپ به صورت بومی و با عملکرد کامل از آن استفاده کنید، شاید بهتر باشد که برنامه را به صورت کامل در سیستم خود نصب نمایید.
بنابراین، توصیه می کنیم، دو گزینه را مورد بررسی قرار دهید و با توجه به اولویت و نیاز خود، یکی را که فکر می کنید مناسب شما است انتخاب کنید.
استفاده از نسخه وب
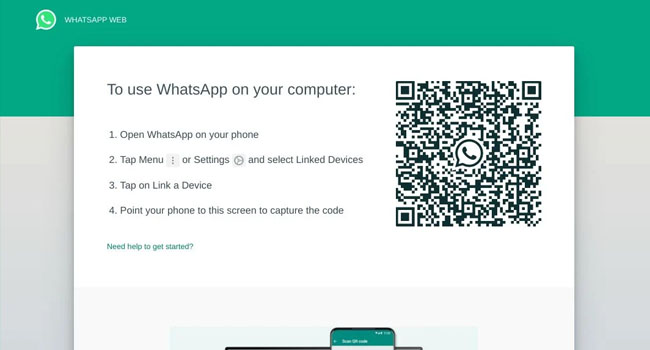
یکی از ویژگی های خوب واتس اپ نسخه وب این است که می توانید بدون نیاز به نصب چیزی، به برنامه در هر رایانه شخصی دسترسی داشته باشید. در نسخه مبتنی بر وب، تمام ویژگی های پیام های متنی و صوتی را دریافت می کنید. با این حال، تماس صوتی و تصویری تا لحظه انتشار این مقاله در دسترس نیست. برای انجام این کار می توانید مراحل زیر را دنبال نمایید.
- مرورگر خود را در Chromebook باز کنید و به وب سایت “web.whatsapp.com” بروید.
- واتس اپ را در تلفن هوشمند خود اجرا کرده و سپس بر روی نماد “سه نقطه” ضربه بزنید.
- در منوی کشویی، به Linked devices رفته و سپس بر روی گزینه Link a Device ضربه بزنید.
- سپس صفحه ای با دوربین مربعی بر روی گوشی شما ظاهر می شود. آن را به سمت کد QR که در مرورگر شما نمایش داده می شود قرار دهید تا بلافاصله وارد سیستم شوید.
اکنون در کروم بوک خود وارد حساب واتس اپ شده اید، و می توانید تقریبا از تمامی امکانات این سرویس استفاده کنید. با این حال باید به این موضوع توجه داشته باشید که برای برقراری تماس تصویری می بایست نرمافزار را در کروم بوک خود نصب نمایید.
نصب برنامه واتس اپ
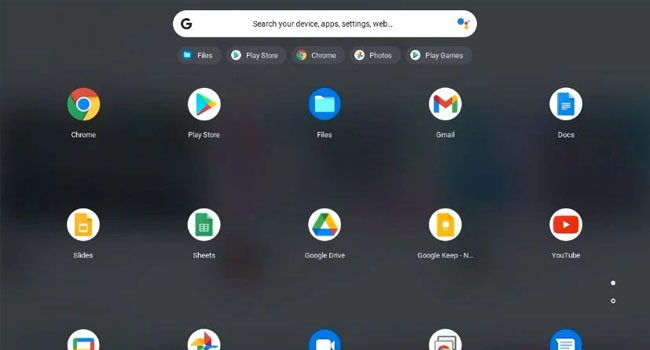
با نصب برنامه واتس اپ می توانید تمام عملکرد واتس اپ را در کروم بوک خود باز کنید. تنها کاری که باید انجام دهید این است که برنامه را از فروشگاه Google Play نصب کنید. قبل از هر کاری، لازم به ذکر است که فروشگاه Google Play در برخی از مدل های قدیمی Chromebook در دسترس نیست. از این رو در این شرایط تنها می توانید از نسخه وب واتس اپ استفاده کنید. برای نصب برنامه می توانید موارد اشاره شده را دنبال نمایید.
- بر روی launcher در گوشه سمت چپ پایین صفحه کلیک کرده و Play Store را پیدا کنید.
- پس از اجرای برنامه، عبارت WhatsApp را در نوار مربوطه تایپ کرده و آن را جستجو نمایید.
- برای ادامه نصب بر روی اپلیکیشن واتس اپ کلیک کرده و سپس گزینه Install را انتخاب نمایید.
اکنون، برنامه باید روی کروم بوک شما نصب شود. می توانید آن را در کشوب برنامه کروم بوک خود پیدا کرده و شروع به راهاندازی کنید. پس از راهاندازی، تمام ویژگی های واتس اپ را در کروم بوک خود دریافت خواهید کرد.
همانطور که میدانید، برای استفاده از ویژگی های تماس، به قابلیت های سخت افزاری دستگاه خود نیاز دارید. برای مثال اگر می خواهید تماس ویدیویی برقرار کنید، کروم بوک شما باید یک دوربین داخلی و یا یک وبکم جداگانه داشته باشد.
کلام آخر
با استفاده از روش های ذکر شده در مقاله، می توانید به راحتی واتس اپ را در کروم بوک خود نصب نمایید. شما دو گزینه مختلف دارید که بسته به اولویت و نیاز خود می توانید هر یک از آنها را انتخاب نمایید.