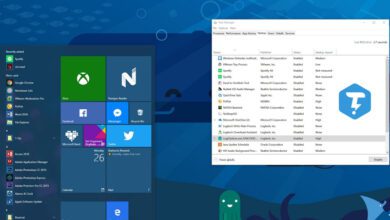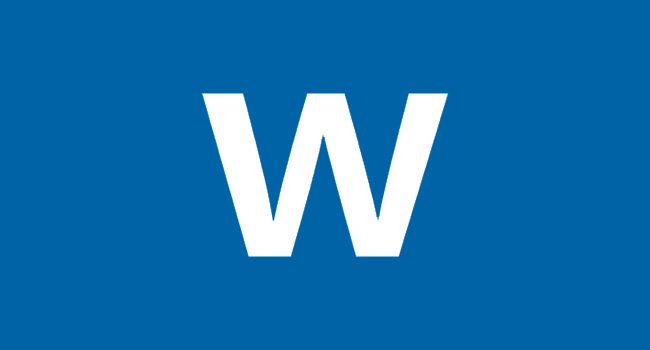
نحوه استفاده از ویژگی Draw Table در برنامه Word
اگر از Microsoft Word استفاده می کنید، به احتمال زیاد با جداول آن آشنا هستید. جدول ها این امکان را به شما می دهد که اطلاعات را در قالبی که به صورت ستون و ردیف ارائه می شود ارائه دهید. این ویژگی می تواند داده های شما را در هنگام تهیه گزارش و یا فهرست کردن ویژگی ها کمک کند.
ممکن است در گذشته با استفاده از گزینه “Insert Table” جداول را به گزارش های خود اضافه کرده باشید. اما آیا تا به حال سعی کرده اید که جداول دلخواه خود را نصب کنید؟. در این مقاله سعی کرده ایم نحوه ایجاد جداول به علاوه روش سفارشی کردن آنها را بیان نماییم، در ادامه با ما همراه باشید.
ابزار Draw Table در نرمافزار ورد چیست؟
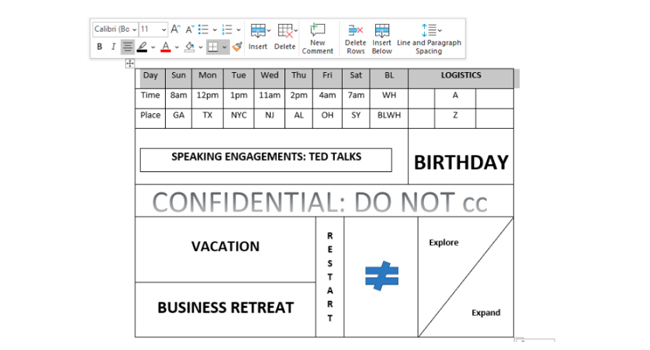
همانطور که از نامش پیداست، ابزار “Draw Table” در Word به شما این امکان را می دهد که با استفاده از ابزار قلم جداول خود را با دست طراحی کنید.
“Draw Table” یکی از پنج روش ایجاد جدول در Word است که می تواند به طراحی جداول حرفه ای شما کمک کند. این ابزار به شما امکان می دهد جداول خود را به روش های مختلفی سفارشی کنید. برای مثال می توانید یک جدول را در بخشی از صفحه رسم کرده، و در نهایت با استفاده از ابزار “Draw Table” نسبت های آن را به سرعت تغییر دهید.
ویژگی Draw Table در حال حاضر برای برنامه موبایلی مایکروسافت موجود نیست، با این حال در این مقاله نحوه استفاه از آن در Microsoft Office 365 آورده شده است. از این رو اگر به دنبال ایجاد جداول حرفه ای برای کار خود هستید، توصیه می کنیم ادامه مقاله را مطالعه نمایید.
نحوه استفاده از ابزار Draw Table در Microsoft Word
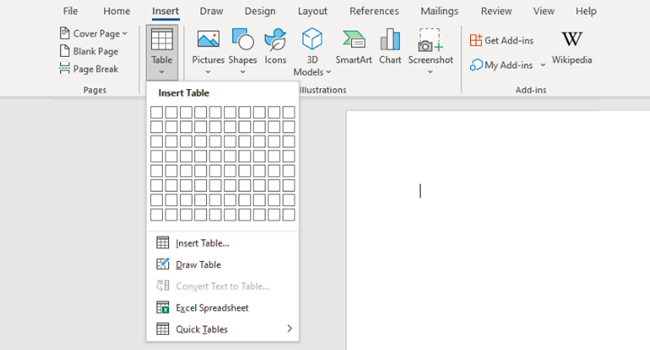
در این بخش نحوه رسم یک جدول ساده ۵*۱۰ در مایکروسافت ورد با استفاده از ابزار Draw Table آورده شده است.
- برنامه Microsoft Word را در رایانه شخصی خود راهاندازی کرده و سند مورد نظر خود را باز کنید.
- بر روی زبانه Insert در نوار Options کلیک کرده و از گزینه های منو Table را انتخاب کنید.
- به پایین اسکرول کرده و بر روی گزینه Draw Table کلیک کنید. با این کار ابزار قلمی که با آن جدول خود را ترسیم می کنید فعال می شود.
- اکنون در بخشی از صفحه کلیک کرده و حدود ۳ سانتیمتر به صورت عرضی و یا طولی جدول خود را ایجاد کنید.
- با قلم خود یک خط عمودی بکشید تا سلول را به دو قسمت مساوی تقسیم کند.
- برای غیر فعال کردن ابزار قلم در خارج از جدول کلیک کنید.
- اکنون نشانگر ماوس خود را در نقطه میانی جدول (کمی بالاتر از خط عمودی جدول) خود قرار داده بر روی نماد “Plus” کلیک کنید. با این کار ستون های بیشتری در سمت راست جدول شما اضافه می شود. این کار را تا زمانی انجام دهید که یک جدول ۱ * ۱۰ داشته باشید.
- اشاره گر ماوس خود را در نوک سمت چپ جدول قرار دهید تا همان نماد قبلی نمایش داده شود. بر روی آن کلیک کنید تا چهار ردیف اضافی داشته باشید.
- اکنون با استفاده از ابزار Draw Table یک جدول ۵*۱۰ ایجاد کرده اید.
قالب بندی و سفارش سازی جدول
اکنون می توانید جداولی را که با Draw Table ترسیم کرده اید به روش های مختلف قالب بندی و سفارشی کنید. در ادامه بخشی اصول اولیه این کار وجود دارد که می توانید مطالعه کنید.
ردیف ها، ستون ها و سلول ها را وارد کنید
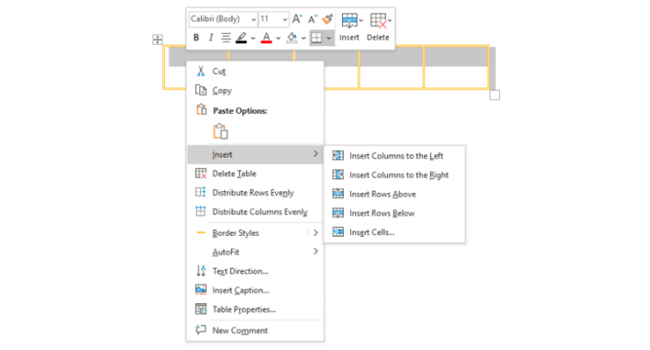
اگر با کشیدن جدول ۱*۲ شرو کنید، می توانید با کلیک کردن روی دکمه “+” در اطراف لبه ها یا با استفاده از تابع Insert، جدول خود را به صورت دلخواه گسترش دهید. به سادگی جدول را انتخاب کرده و داخل آن راست کلیک کنید، و در نهایت گزینه Insert را برگزینید.
با استفاده از این روش می توانید ستون ها را در سمت چپ و راست، ردیف های بالا و پایین و همچنین سلول ها را به جدول خود وارد نمایید.
سطر ها و ستون ها را به طور مساوی توزیع کنید
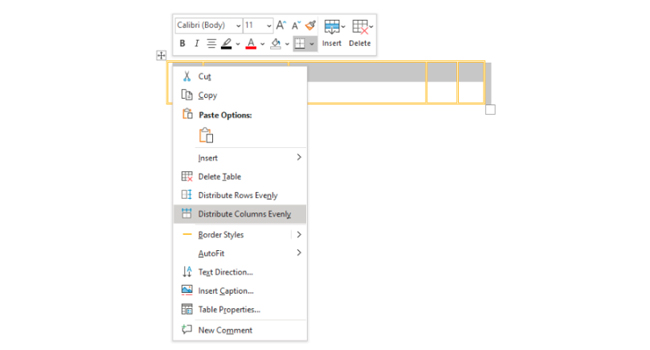
اگر جدول خود را به صورت دستی ترسیم کرده اید، احتمال زیاد وجود دارد که برخی از سلول ها نامتناسب باشند. برای رفع این مشکل جدول را انتخاب کرده و داخل آن راست کلیک کنید و در نهایت گزینه “Distribute Rows Evenly” یا “Distribute Columns Onely” را انتخاب نمایید.
با این کار تمام سلول های جدول شما به یک اندازه می شوند. اگر می خواهید از سلول های عجیب و غریب استفاده کنید همچنان می توانید با استفاده از ابزار قلم این ویژگی ها را اعمال کنید.
اسناد خود را به صورت حرفه ای قالب بندی نمایید
به طور کلی، ترسیم جداول با دست به شما سطح مشخصی از کنترل را بر ظاهر اسناد شما می دهد. شما می توانید تقریبا هر نوع جدولی را که تصور می کنید در Microsoft Word ایجاد کنید و با استفاده از Draw Table آن را مطابق با نیاز های خود سفارشی کنید. از این رو اگر از جداول در مسیر کاری خود زیاد استفاده می کنید، این ویژگی می تواند به شما کمک کند تا به هدف خود نزدیک تر شوید.