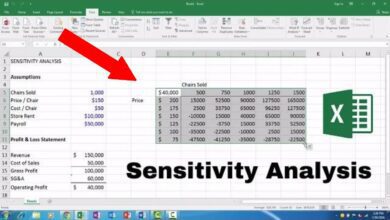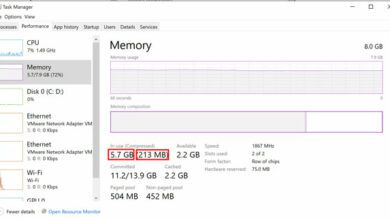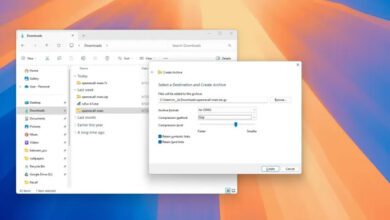نحوه اتصال گوشی به ویندوز ۱۱ با بلوتوث
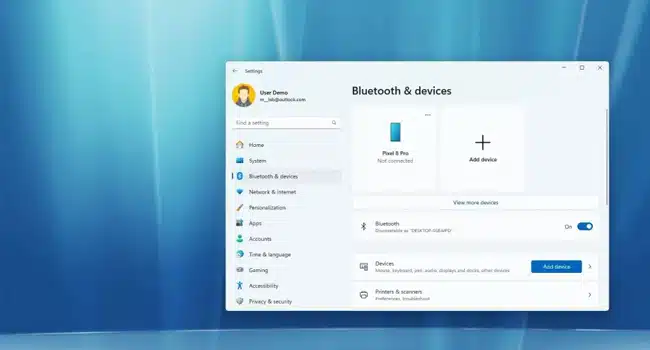
در ویندوز ۱۱، تقریبا می توانید به هر دستگاهی که بلوتوث دارد متصل شوید. و در این راهنما قصد داریم نحوه انجام آن را با استفاده ازیک تلفن هوشمند مورد برسی قرار دهیم.
بلوتوث درواقع یک ارتباط رادیویی کوتاه برد است که برای انتقال داده ها بین دو دستگاه مختلف مورد استفاده قرار می گیرد. در ویندوز ۱۱ این فناوری به شما اجازه می دهد با فرایندی به نام جفتسازی دستگاه های خارجی مانند گوشی، ماوس، کیبورد و اسپیکر را به رایانه متصل کرده و از آ استفاده کنید، بدون اینکه نیاز به درایور و یا نرم افزار اضافی باشد.
اگر می خواهید تلفن هوشمند خود و یا هر دستگاه دیگری را به رایانه متصل کنید، حداقل دو گزینه دارید. استفاده از ابزار تنظیمات و یا بهتر از آن برنامه تنظیمات سریع که باعث می شود برخی از مراحل اضافی کوتاه تر شود.
در این راهنما، مراحل آسان جفت کردن دستگاههای بلوتوث با ویندوز ۱۱ را به شما آموزش میدهیم. (در این دستورالعملها، من تلفن Android خود را جفت میکنم، اما این فرآیند برای اکثر دستگاهها اعمال میشود.)
متصل کردن دستگاه بلوتوثی در ویندوز ۱۱ با استفاده از برنامه تنظیمات
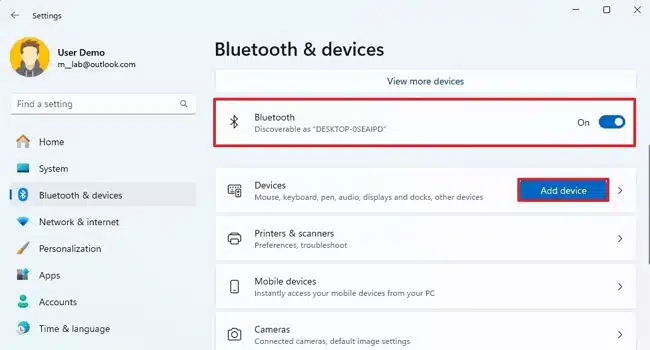
برنامه تنظیمات ویندوز ۱۱، گزینه ای با نام Bluetooth & Devices دارد که تمامی تنظیمات مربوط به بلوتوث را در خود جای داده است. بنابراین، در اولین قدم بیایید، نحوه اتصال تلفن هوشمند را با استفاده از این فرایند مورد بررسی قرار دهیم.
- با استفاده از کلید های ترکیبی Win + I برنامه تنظیمات را باز کنید.
- از پنسل سمت چپ برنامه به مسیر Bluetooth & devices بروید.
- برای فعای کردن رادیویی بی سیم سوییچ مربوط به گزینه Bluetooth را فعال کنید.
- در تب Devices بر روی گزینه مربوط به Add Device کلیک کنید.
- در پنجره جدید بر روی گزینه Bluetooth کلیک کنید.
- دستگاه (ماوس، کیبورد، گوشی) خود را از لیست موجود انتخاب کنید.
نکته: اگر نمی توانید دستگاه را پیدا کنید، روی گزینه “Show all devices” کلیک کنید تا لیست گسترش یابد. معمولاً نام و برند دستگاه را می بینید. همچنین، مطمئن شوید که دستگاهی که میخواهید وصل کنید در حالت جفتسازی باشد.
- در صورت وجود کد موجود را برای دستگاه و رایانه تایید کنید.
نکته: توجه داشته باشید که برخی از دستگاه ها مانند ماوس، کیبورد و اسپیکر ممکن است کدی برای تایید نداشته باشند. بنابراین، دیگر مراحل ارائه شده را می بایست دنبال کنید.
- بر روی گزینه Connect کلیک کنید.
- با هر دستگاهی که هستید، Pair را بزنید.
- گزینه Done در کامپیوتر را انتخاب کنید.
پس از تکمیل مراحل، می توانید استفاده از دستگاه جانبی را به صورت بی سیم شروع کنید. اگر دستگاه دیگری دارید، مراحل مربوط به جفت کردن آن با ویندوز ۱۱ را تکرار کنید. این فرآیند باید یکبار مصرف باشد. پس از اتصال دستگاه بلوتوث، هنگامی که در محدوده است، باید دوباره به طور خودکار وصل شود.
دستگاه بلوتوثی خود را از تنظیمات سریع ویندوز ۱۱ وصل کنید
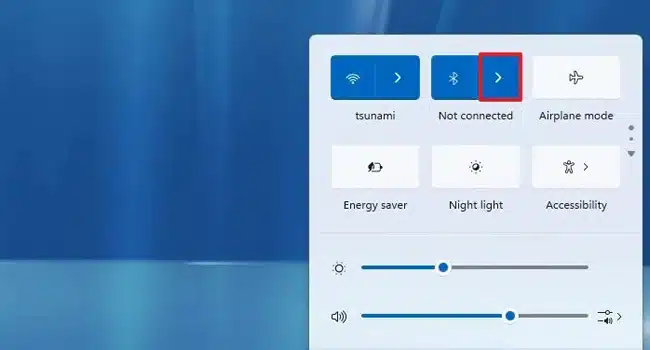
یکی دیگر از ابزارهایی که می توانید با استفاده از آن برای متصل کردن دستگاه بلوتوثی به ویندوز ۱۱ آغاز کنید، پنل تنظیمات سریع ویندوز است. تفاوت این روش در این است که می توانید مراحل اتصال را کمی کوتاه تر کنید. بنابراین، بیایید برای انجام این فرایند مراحل زیر را دنبال کنیم:
- با استفاده از کلید های ترکیبی Win + A پنل تنظیمات سریع ویندوز را باز کنید.
- بر روی گزینه Manage Bluetooth devices کنار نماد بلوتوث کلیک کنید.
- سوییچ کلید مربوط به بلوتوث را روشن کنید.
- درگاهی که می خواهید جفت کنید را انتخاب کنید.
- در رایانه بر روی گزینه Connect کلیک کنید.
اگر از دستگاهی مانند تلفن هوشمند استفاده می کنید، می بایست یک کد تایید را در هر دو تایید کنید. - برای تکمیل اتصال بر روی گزینه Pair کلیک کنید.
تلفن هوشمند خود را به رایانه متصل کنید
اتصال تلفن خود به رایانه شخصی ویندوز ۱۱ از طریق بلوتوث فرآیندی ساده است که می تواند تجربه دیجیتالی شما را بهبود بخشد. چه در حال انتقال فایلها، مدیریت اعلانها یا استفاده از تلفن خود بهعنوان کنترل از راه دور باشید، بلوتوث یک اتصال بیسیم و بدون درز را ارائه میدهد. با دنبال کردن مراحل بالا، میتوانید از این ویژگی نهایت استفاده را ببرید و از راحتی آن برای کارهای روزمره خود لذت ببرید.