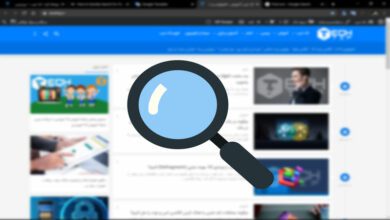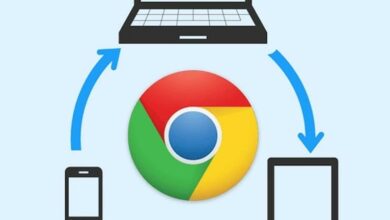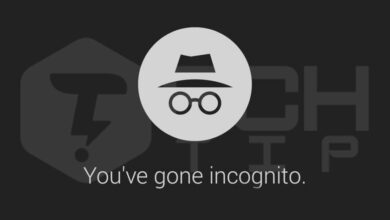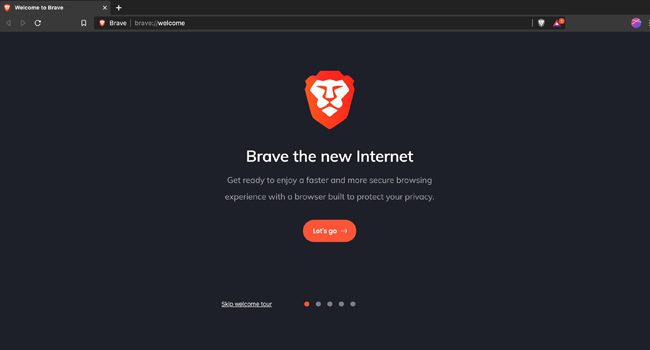
مرورگر Brave : بررسی و کار با آن در ویندوز ۱۱
اگرچه در ویندوز ۱۱، مایکروسافت مرورگر اج را به عنوان یکی از ابزار های داخلی پیشفرض سیستم عامل برای جستجوی در وب قرار داده است، اما شما همچنان می توانید از نرم افزار مشابه آن همچون مرورگر Brave استفاده کنید. ابزاری که فعالیت کاربران آن به صورت ماهانه به بیش از ۵۰ میلیون رسیده است، و این اطمینان را می دهد که در مقابل رقبای خود امنیت بیشتری را دارد.
با این وجود، در این مقاله تصمیم گرفته ایم تا با بررسی و نحوه کار با Brave اطلاعات کامل تری را برای کسانی که با این مرورگر آشنایی ندارند مورد بررسی قرار دهیم. اکنون بیایید با عنوان مرورگر Brave چیست شروع کنیم.
مرورگر Brave چیست؟
Brave یک مرورگر وب رایگان است که توسط شرکت Brave Software Inc مبتنی بر کرومیوم (همان موتور های مرورگر گوگل کروم) استفاده می کند. با این تفاوت که Brave دارای ویژگی های سفارش سازی بیشتری برای حریم خصوصی نسبت به آن است.
شاید یکی از مهم ترین ویژگی های Brave که آن را در مقایسه با سایر مرورگر ها متفاوت می کند، این باشد که به طور خودکار تبلیغات و ردیاب ها را مسدود، و در نهایت باعث افزایش حریم خصوصی شما حین کار می شود. از طرفی، با قابلیت هایی چون بارگذاری سریع تر صفحات وب، عدم رد یابی شما توسط شرکت های تبلیغ کننده، اعمال HTTPS برای تمامی اتصالات و در نهایت مسدود کردن بد افزار ها در مرورگر باعث ایجاد یک تجربه جدید در استفاده شما از آن می شود.
علاوه بر اینها، سرویس Brave Reward به کاربرانی که به تماشای ویدیو تبلیغاتی سایر شرکت ها می پردازند، پول پرداخت می کند. به گونه ای که می توان توکن های آن را با استفاده از ارزهای دیجیتال معامله کرد.
از مرورگر Brave استفاده کنید
اکر قبلا از مرورگر وب استفاده کرده اید، باید بدانید که چگونه از Brave استفاده کنید. با این حال، ممکن است نکاتی وجود داشته باشد که بخواهید با آن بیشتر آشنا شوید. از این رو، بیایید از نحوه دانلود و نصب آن شروع کنیم.
Brave را دانلود و نصب کنید
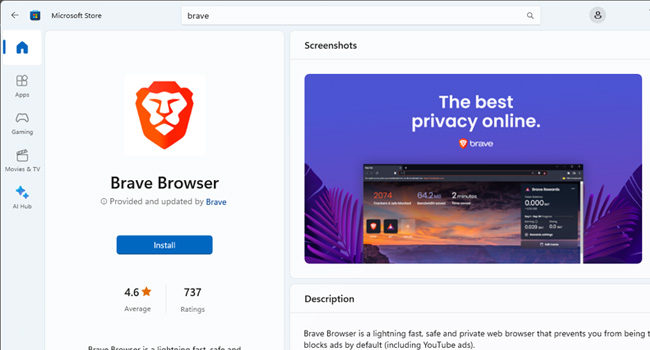
برای شروع کار هر نرم افزاری در ویندوز، ابتدا باید آن را دانلود و نصب کنید. این مورد درباره مرورگر Brave در صدق می کند. زیرا همانند سایر برنامه ها به صورت پیشفرض در ویندوز وجود ندارد. در ادامه می توانید نحوه انجام آن را مورد بررسی قرار دهید:
- کلید Win در صفحه کلید را بفشارید.
- در منوی زمینه گزینه Microsoft Store را انتخاب کنید.
- در نوار جستجو عبارت Brave Browser را تایپ و سپس مرتبط ترین گزینه را انتخاب کنید.
- در نهایت از پنل سمت چپ بر روی گزینه Get و یا Install کلیک کنید.
اکنون باید منتظر بمانید تا برنامه به صورت خودکار دانلود و سپس نصب شود.
Brave را به عنوان مرورگر پیشفرض انتخاب کنید
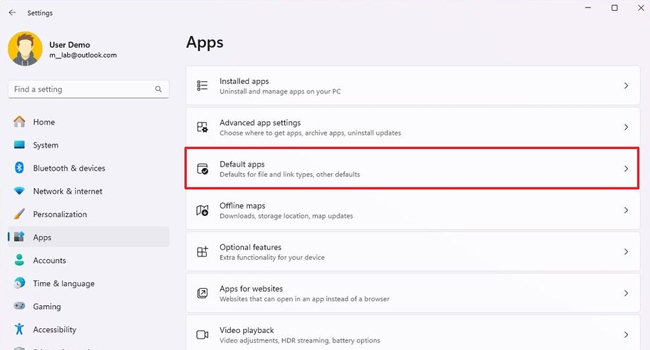
پس از نصب برنامه، نوبت آن است که Brave را به عنوان مرورگر پیشفرض انتخاب کنید. برای انجام این فرایند در ویندوز ۱۱، می توانید مراحل زیر را دنبال کنید:
- با استفاده از کلید های ترکیبی Win + I تنظیمات ویندوز را باز کنید.
- از نوار کناری برنامه، Apps و سپس Default apps را انتخاب کنید.
- در کادر Search apps عبارت Brave را جستجو و سپس مرتبط ترین گزینه را انتخاب کنید.
- بر روی گزینه Set default در گوشه سمت راست برنامه کلیک کنید.
پس از تکمیل مراحل بالا، ابزار Brave به عنوان مرورگر پیشفرض رایانه شما انتخاب خواهد شد.
تنظیمات پیشنهادی را اعمال کنید
به عنوان بخشی از سفارش سازی برنامه، می توانید یک یا چند نمایه جدید ایجاد کنید، تنظیمات را از مرورگر دیگر وارد کنید، ظاهر را تغییر دهید و موارد دیگر. اکنون بیایید با تنظیمات مربوط به پروفایل شروع کنیم.
تنظیمات پروفایل
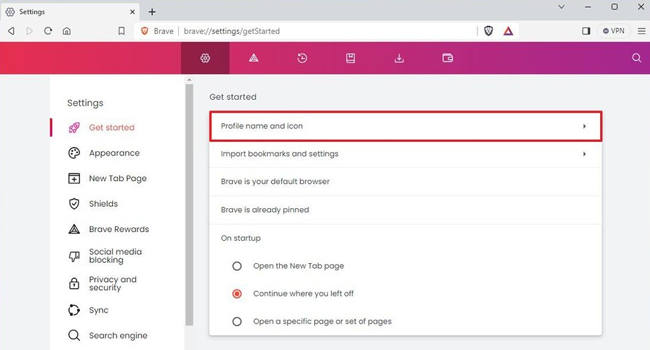
توجه به این نکته ضروری است، از آنجایی که Brave به عنوان یکی از بهترین برنامه ها در حفظ حریم خصوصی شما شناخته می شود، به عنوان تنها مرورگر است که مجبور به ایجاد حساب کاربری برای استفاده از اینترنت نمی کند. با این حال، اگر همچنان علاقه مند به استفاده از این روش هستید، می توانید مراحل زیر را دنبال کنید:
- بر روی دکمه Customize and Control Brave در گوشه سمت راست برنامه کلیک کنید.
- در منوی زمینه گزینه Settings را انتخاب کنید.
- از پنل سمت چپ بر روی گزینه Get start کلیک کنید.
- به مسیر Profile name and icon در سمت راست تنظیمات بروید.
- در بخش Name your Brave profile نام پروفایل خود را انتخاب کنید.
- رنگ نمایه خود را نیز در بخش Pick a theme color تغییر دهید.
- در صورت نیاز برای تغییر آواتار گزینه Pick an avatar را انتخاب کنید.
- [اختیاری] در صورتی که می خواهید اطلاعات خود را از یک مرورگر دیگر وارد Brave کنید، گزینه Import bookmarks and settings را بزنید. مرورگر مورد نظر و سپس اطلاعاتی که می خواهید را انتخاب کنید. در نهایت بر روی گزینه Import کلیک کنید.
پس از تکمیل مراحل، نمایه مرورگر باید تغییرات شما را منعکس کنند.
ظاهر برنامه را تغییر دهید
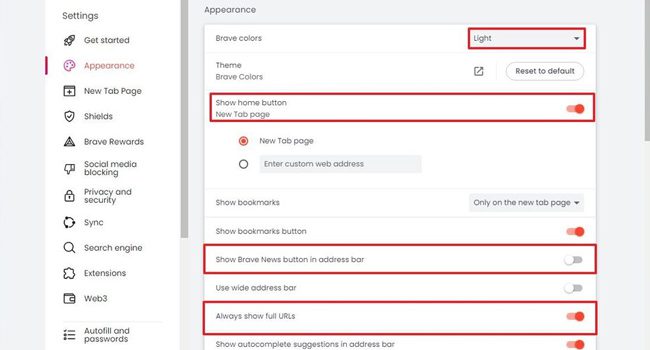
برای تغییر ظاهر برنامه همچنان می توانید مراحل زیر را دنبال کنید:
- در گوشه سمت راست برنامه به مسیر، Customize and Control Brave > Settings > Appearance بروید.
- برای انتخاب رنگ های روشن و تیره (Dark، Light) از منوی کشویی Brave colors استفاده کنید.
- کلید مربوط به Show home button را روشن کنید.
- اگر نمی خواهید اخبار را مشاهده کنید، کافی است گزینه Show Brave News button in address bar را غیر فعال کنید.
- در نهایت برای نمایش کامل آدرس اینترنتی، می توانید کلید مربوط به Always show full URLs را روشن کنید.
پس از اعمال مراحل بالا، مرورگر Brave می بایستتنظیمات شما را نمایش بدهد.
تب جدید را پیکربندی کنید
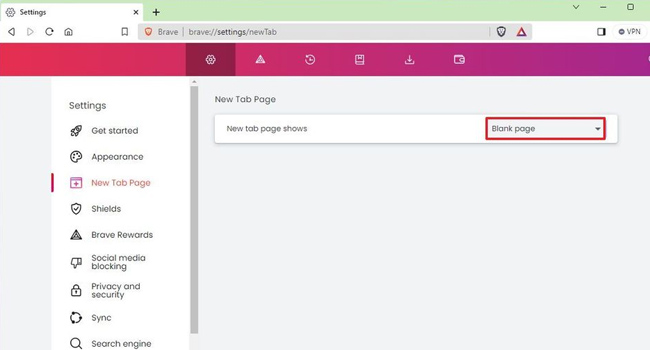
به طور پیشفرض، برگه جدید در مرورگر Brave دارای ویژگی های جدیدی است که می توانید هر یک از آنها را نیز مجددا پیکربندی کنید. برای انجام این کار، می توانید مراحل زیر را دنبال کنید:
- مرورگر Brave را باز کرده و سپس در برنامه به مسیر Customize and Control Brave > Settings > New tab page بروید.
- اکنون، در پنل اصلی برنامه و در بخش New tab page shows گزینه Blank page را انتخاب کنید.
همچنین، شما می توانید در بخش تنظیمات مربوط به Dashboard بر روی گزینه Customize کلیک کرده و چیزهایی را که نمی خواهید نمایش داده شوند را مجددا پیکربندی کنید. این موارد شامل، تصویر پس زمینه، ساعت، اخبار و در نهایت مربوط به سایت های برتر می شود.
از نرم افزار Brave در ویندوز ۱۱ استفاده کنید
پس از دانلود / نصب برنامه و همچنین پیکربندی آن در ویندوز ۱۱، حال وقت آن رسیده است که از نرم افزار Brave برای جستجوی وب خود استفاده کنید. ما در این مقاله تلاش کریم، تا با نصب و پیکربندی اولیه بریو، نرم افزار را به گونه ای آماده کنیم که بتوانید تجربه مرور بهتری را نسبت به سایر ابزار ها داشته باشید. با این حال، اگر شما نیز پیکربندی خاصی را برای تنظیمات این برنامه در اختیار دارید، می توانید آن را در انتهای همین مقاله با دوستان خود به اشتراک بگذارید.