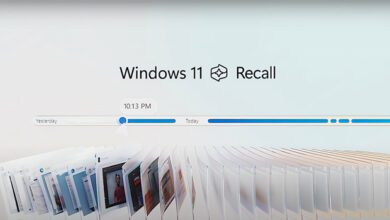پرینتر وایرلس را چگونه میتوان از طریق وای فای به لپ تاپ متصل کرد؟

پرینترهای وایرلس از شبکه وای فای شما برای پرینت گرفتن از فایل های ارسالی لپ تاپ استفاده می کنند. با پرینترهای بی سیم یا وایرلس، نیازی نیست که از کابل USB برای برقراری اتصال استفاده کنید. این اتصال را می توانید از طریق وای فای در تمامی نقاط محل کار یا خانه برقرار نمایید. زمانی که از وای فای دور هستید، پرینتر شما ممکن است این ویژگی را در خود داشته باشد تا بتوانید فایل هایی که به آن ایمیل شده است را پرینت بگیرد.
نکته: مراحلی که در این مقاله به شما توضیح داده می شود، برای متصل کردن پرینتر به لپ تاپ های با سیستم عامل ویندوز 10، ۸ یا ۷ می باشد.
متصل کردن پرینتر وایرلس به وای فای شما
پرینترهای وایرلس، از طریق اتصالات شبکه، کار خود را انجام می دهند. اگر شما از این پرینتر ها در خانه خود استفاده می کنید، این شبکه برای برقراری ارتباط، همان اتصالات اینترنت می باشد و اگر در محل کار خود هستید، از شبکه دفتر برای اتصال استفاده می شود.
دستورالعمل متصل کردن پرینتر وایرلس به شبکه وای فای، به شرکت سازنده آن بستگی دارد. بنابراین، قبل از شروع، دستورالعمل پرینتر خود را مطالعه کنید و طبق دستور پرینتر را به شبکه وای فای متصل نمایید.
نکته: برخی از سازنده های پرینتر، نرم افزاری برای این کار فراهم می کنند که فرآیند متصل کردن پرینتر به شبکه وای فای را به صورت خودکار انجام می دهند.
پیکربندی کردن دسترسی پرینتر وایرلس به وای فای
برای برقراری اتصال به شبکه وای فای، باید مراحل زیر را طی نمایید:
- مودم وای فای خود و لپ تاپ را روشن کنید.
- پرینتر را روشن نمایید.
- در کنترل پنل پرینتر، به تنظیمات وایرلس بروید.
نکته: اگر از پرینتر Epson استفاده می کنید، پس از ورود به Setup، وارد Wireless LAN Settings شوید. اما اگر از پرینترهای HP استفاده می کنید، به Network بروید.
- نام شبکه وای فای را در پرینتر انتخاب نمایید.
- پسورد امنیتی وای فای را وارد کنید. پسورد یک کلید WEP یا WPA عبارت عبور برای روتر می باشد.
- زمانی که پرینتر به وای فای متصل شود، چراغ ال ای دی وایرلس بر روی پرینتر روشن خواهد شد.
رفع مشکلات اتصال پرینتر به سیستم
اگر شما مشکلات برقراری اتصال پرینتر به شبکه وای فای را دارید، می توانید مراحل زیر را طی نمایید:
- پرینتر را با استفاده از کابل پرینتر یا کابل USB به لپ تاپ متصل کنید. اگر پرینتر با استفاده از این اتصال فایل شما را از لپ تاپ پرینت گرفت، پرینتر ممکن است قادر به متصل شدن به وای فای نباشد.
- پرینتر خود را به جایی که آنتن دهی وای فای بهتری دارید منتقل کنید. یک چیزی ممکن است دسترسی آن را مسدود کرده باشد و میزان قدرت وای فای را نیز چک کنید. برخی از پرینتر ها این ویژگی را در خود ندارند.
- تمامی کار های در انتظار پرینت خود را حذف کنید. ممکن است مشکل به دلیل یک فایل یا سند باشد که در این مواقع پرینتر اتصال به وای فای را مسدود می کند.
- پرینتر خود را Restart کنید.
- مطمئن شوید که سختافزار پرینتر آپدیت شده می باشد.
بیشتر بدانید :
شیر کردن پرینتر : آموزش نصب و به اشتراک گذاری پرینتر در شبکه
بعد از اینکه پرینتر به شبکه وای فای دسترسی پیدا کرد، پرینتر وایرلس را به لپ تاپ اضافه کنید.
اضافه کردن پرینتر در ویندوز ۱۰
- پرینتر را روشن کنید.
- در نوار جستجوی ویندوز، عبارت printer را تایپ نمایید.
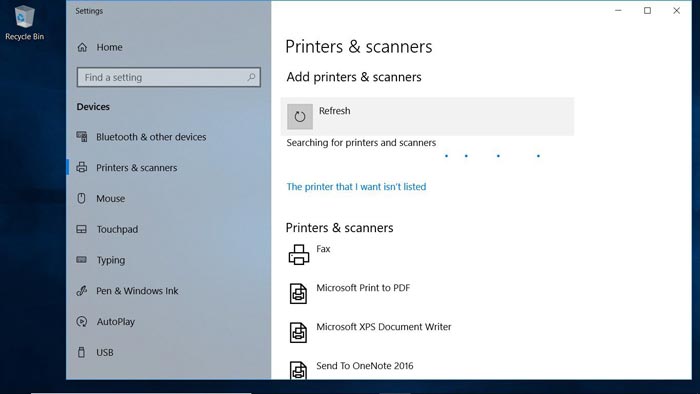
- Printer & Scanners را انتخاب نمایید.
- در پنجره تنظیمات، بر روی Add a printer or scanner کلیک کنید.
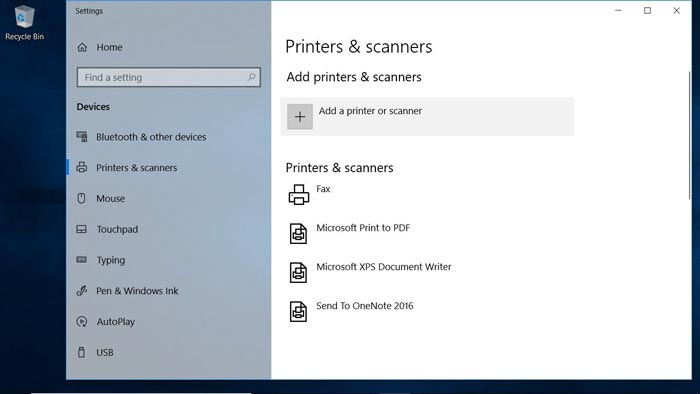
- پرینتر خود را انتخاب کنید.
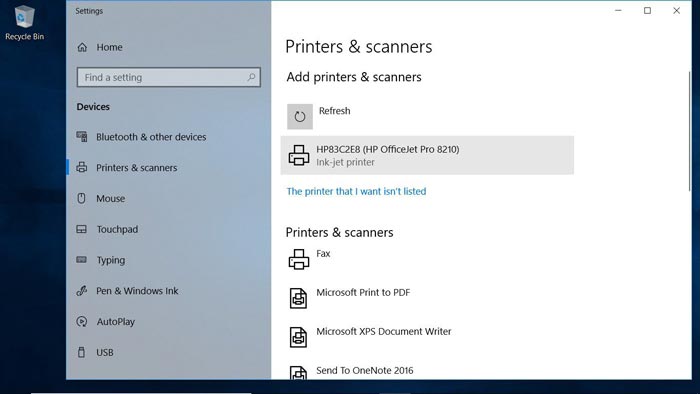
- پس از کلیک کردن بر روی پرینتر خود، روی آیکون Add device کلیک نمایید.
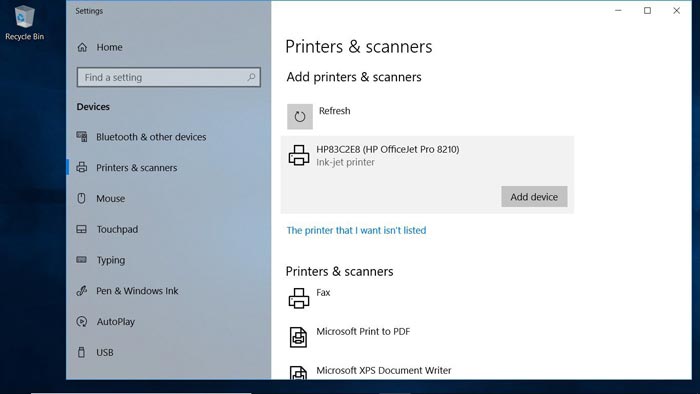
- منتظر بمانید تا ویندوز درایور های مورد نیاز را نصب کند و پرینتر را به لپ تاپ اضافه کند.
- ممکن است ویندوز نیاز داشته باشد تا یک نرمافزار اضافه ای را نصب کنید. اگر این چنین است، Get app را انتخاب کنید تا برنامه از استور مایکروسافت دانلود شده و آن را نصب کنید.
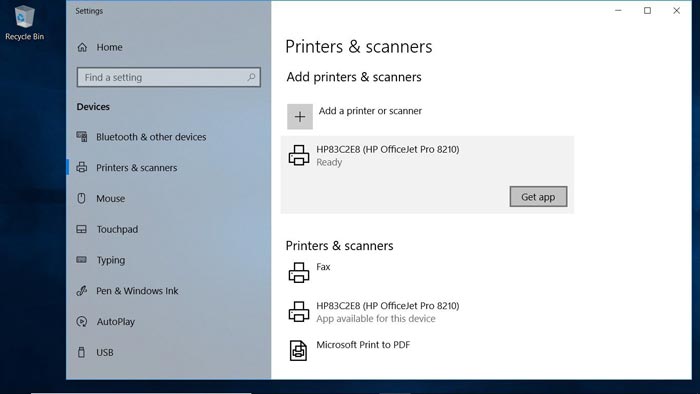
- زمانی که نصب کردن به پایان رسید، پرینتر به لپ تاپ بدون هیچ کابلی متصل شده است.
- اگر ویندوز پرینتر شما را شناسایی نکرد، دوباره به Printers & Scanners برگردید …
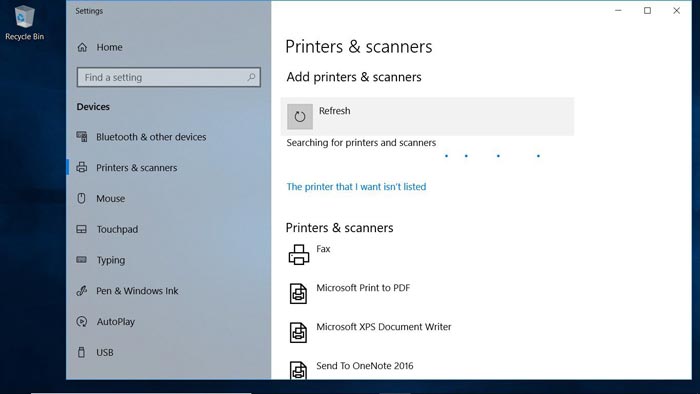
نکته: اگر ویندوز قادر به پیدا کردن پرینتر نبود، مطمئن شوید که لپ تاپ و پرینتر به یک شبکه مشابه متصل هستند. اگر شما از یک توسعه دهنده محدوده وای فای (Wi-Fi Range Extender) استفاده می کنید، ناحیه توسعه یافته یک شبکه دوم می باشد.
- Add a printer or scanner را انتخاب نمایید.
- سپس بر روی لینک The printer that I want isn’t listed کلیک کنید.
- Add a Bluetooth, wireless or network discoverable printer را انتخاب نمایید.
- پرینتر وایرلس را انتخاب کنید.
- کار شما تمام شد. تنظیمات را ببندید.
اضافه کردن پرینتر در ویندوز ۸ و ۷
- به منوی Start بروید و Devices and Printers را انتخاب نمایید.
- بر روی Add a printer کلیک کنید.
- در این قسمت، گزینه Add a network, wireless or Bluetooth printer را انتخاب کنید.
- در لیست موجود، پرینتر خود را مشخص نمایید.
- سپس بر روی آیکون Next کلیک کنید.
- ویندوز ممکن است نیاز داشته باشد تا درایور های پرینتر را نصب کنید. در این صورت، Install driver را برای ادامه دادن انتخاب نمایید.
- تمامی مراحل نصب را طی کنید.
- بر روی Finish کلیک کنید تا تمامی کار های شما به پایان برسد.
چگونه با استفاده از وای فای در پرینتر های وایرلس پرینت بگیریم؟
پرینت گرفتن از لپ تاپ شما با پرینتر وایرلس همانند پرینت گرفتن از تمامی دستگاه ها به هر پرینتری می باشد.
- مطمئن شوید که پرینتر روش است، به وای فای متصل می باشد و کاغذ درون آن وجود دارد.
- برنامه یا مرورگر وبی را که می خواهید یک سندی را از آن کپی بگیرید باز کنید.
- فایل یا سند مورد نظر را باز نمایید.
- بر روی آیکون Printer کلیک کنید.
- پرینتر وایرلس خود را انتخاب نمایید.
- تنظیمات مورد نیاز دیگر برای پرینت را انجام دهید.
- روی آیکون print کلیک کنید.
- صفحات شما به ترتیب برای شما پرینت گرفته خواهد شد.
چگونه زمانی که از وای فای دور هستیم پرینت را به صورت وایرلس انجام دهیم؟
برخی از شرکت های سازنده پرینتر، سرویس پرینت از طریق ایمیل را در اختیار شما قرار می دهند. زمانی که در وب سایت آن ها ثبت نام کنید، پرینتر یک آدرس ایمیل معین می کند. با استفاده از آن آدرس ایمیل می توانید فایل های خود را به پرینتر ارسال کنید. زمانی که شما از محل کار یا خانه خود دور هستید، می توانید فایل های خود از این طریق پرینت بگیرید.
نکته: ممکن است آدرس ایمیل را با جستجو کردن در منوی پرینتر، پیدا کنید. اگر پرینتر HP دارید، این آدرس را در HP ePrint پیدا کنید.
برای پرینت گرفتن از لپ تاپی که به یک شبکه وای فای مشابه متصل نمی باشد، کافی است مراحل زیر را طی نمایید :
- مطمئن شوید که روتر وای فای و پرینتر روشن می باشد. سپس چک کنید که پرینتر به اینترنت متصل است و کاغذ درون آن قرار داده شده است.
- برنامه ایمیل مورد علاقه خود را باز کنید.
- یک پیام جدید ایجاد کنید.
- در قسمت To، آدرس ایمیلی که شرکت سازنده برای پرینتر شما معین کرده است را وارد نمایید.
- برای موضوع (Subject)، توضیحات کار پرینتری خود را بنویسید.
توجه داشته باشید که برخی سرویس های ایمیلی پرینتر، نیاز به موضوع دارد. اگر موضوع ایمیل را وارد نکنید، عملیات پرینت شما متوقف خواهد شد.
- فایل مورد نظر خود را ضمیمه کنید.
نکته: این سرویس ممکن است دارای محدودیت های تعداد و حجم فایل باشد. همچنین این امکان وجود دارد که نوع فایل نیز دارای محدودیت باشد.
- اگر می خواهید یک پیام نیز برای آن تایپ کنید. این پیام در برگه ای جداگانه به صورت اطلاعات فایل چاپ خواهد شد.
- بر روی Send کلیک کنید.
- فایل به پرینتر شما ارسال شده و پرینت گرفته خواهد شد.