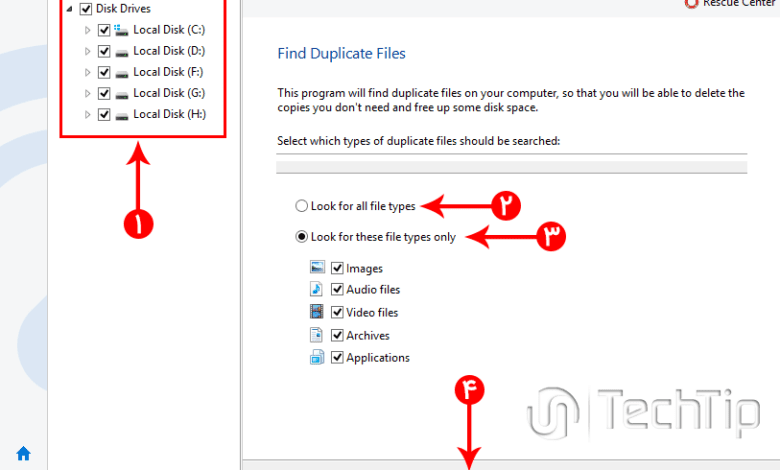
چگونه فایل های کپی شده و تکراری را در ویندوز پاک کنیم
گاهی اوقات ممکن است شما تعداد زیادی عکس ها و یا فیلم یا هر فایل دیگری را تعداد زیادی کپی از آن داشته باشید و نتوان بصورت دستی آن ها را پاک کرد ، شما در این نرم افزار به راحتی می توانید فایل های کپی شده و تکراری را در سیستم خود بیابید.
و آن ها را با یک کلیک پاک کنید. نام این نرم افزار که Auslogics Duplicate File Finder نام دارد کار با آن بسیار ساده و زمان زیادی را برای پاکسازی نمی برد.
چگونه فایل های تکراری کامپیوتر را حذف کنیم.
برای اینکه بدانیم چگونه فایل های تکراری کامپیوتر را حذف کنیم باید روش های مختلف را مورد بررسی قرار دهیم تا بهترین راه ممکن برای خودمان را پیدا کنیم.
ابتدا فایل نصبی را از سایت اصلی Duplicate Cleaner دانلود کنید و آن را از حالت فشرده خارج کنید.
( برای آموزش کامل استخراج کردن فایل ها اینجا کلیک کنید ) و فایل نصبی را اجرا کنید.
آموزش پاک کردن فایل های تکراری در ویندوز
مرحله اول :
- ابتدا نرم افزار را اجرا کنید
- حالا باید اول درایو های مورد نظر خود را برای بررسی مشخص کنید ( فلش شماره ۱ )
بعد به قسمت سمت راست بروید که دارای ۲ گزینه است :
- Look For All Types : بررسی همه فایل ها ( فلش شماره ۲ )
- Look For These File Types Only : بررسی فایل ها با انتخاب دلخواه ( فلش شماره ۳ )
شما می بایست گزینه ی مورد نظر خود را انتخاب کنید و در نهایت روی “Search” کلیک کنید.
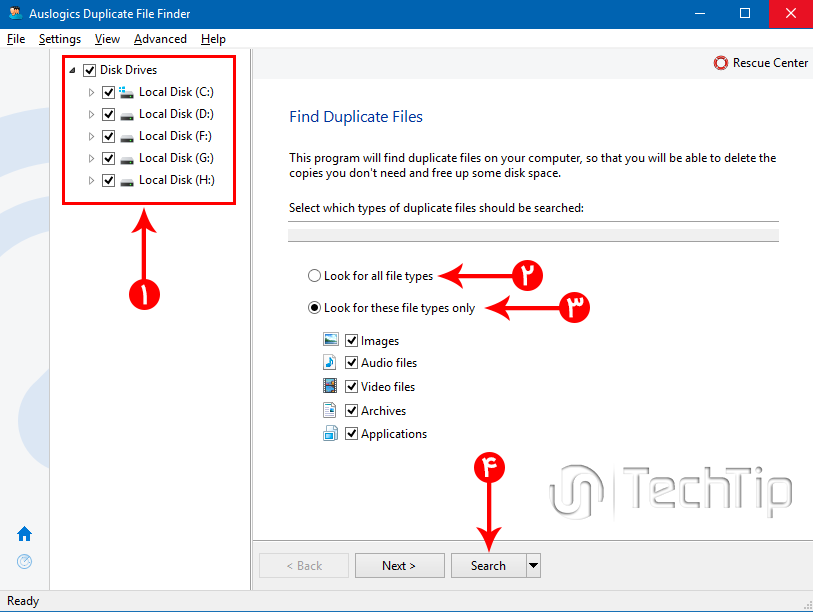
مرحله دوم :
بعد از اینکه روی “Search” کلیک کردید ( فلش شماره ۴ ) ، نرم افزار شروع به بررسی تمامی فایل های سیستم می کند که کمی زمان بر است. با زدن بر روی
“Pause” عملیات بررسی نگه داشته می شود که شما می توانید با کلیک کردن دوباره به ادامه ی بررسی بروید ( فلش شماره ۲ ) ، اگر می خواهید بررسی کلا
پایان یابد باید روی “Stop” کلیک کنید ( فلش شماره ی ۱ ). مانند شکل زیر :
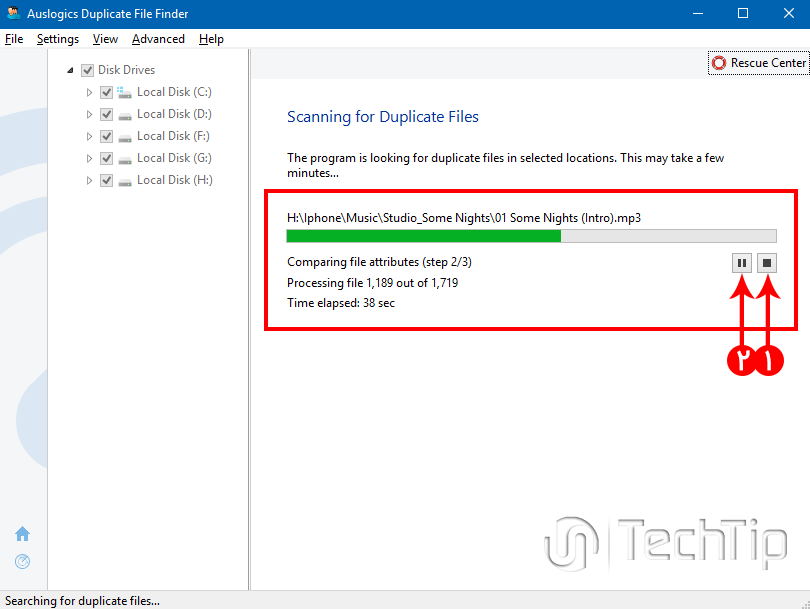
- مرحله سوم :
هنگامی که بررسی تمامی فایل های سیستم به پایان می رسد. شما با پیام زیر روبرو می شوید که باید روی “Review Now” کلیک کنید.
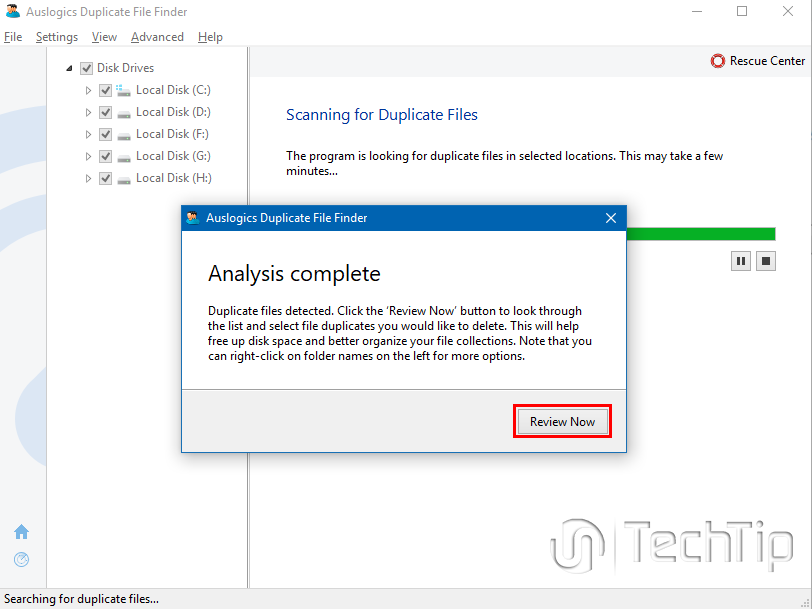
مرحله چهارم :
حالا با پنجره جدید روبرو هستید که تمامی فایل های کپی شده و تکراری به همراه فایل اصلی آن ها نمایش داده می شود که شما می توانید بصورت دستی ” یکی یکی انتخاب کنید ” و با با زدن “Select” ( فلش شماره ۱ ) می توانید تمامی فایل ها کپی شده را انتخاب و با زدن “Delete Selected Files” ( فلش شماره ۲ ) آن ها را پاک کنید.
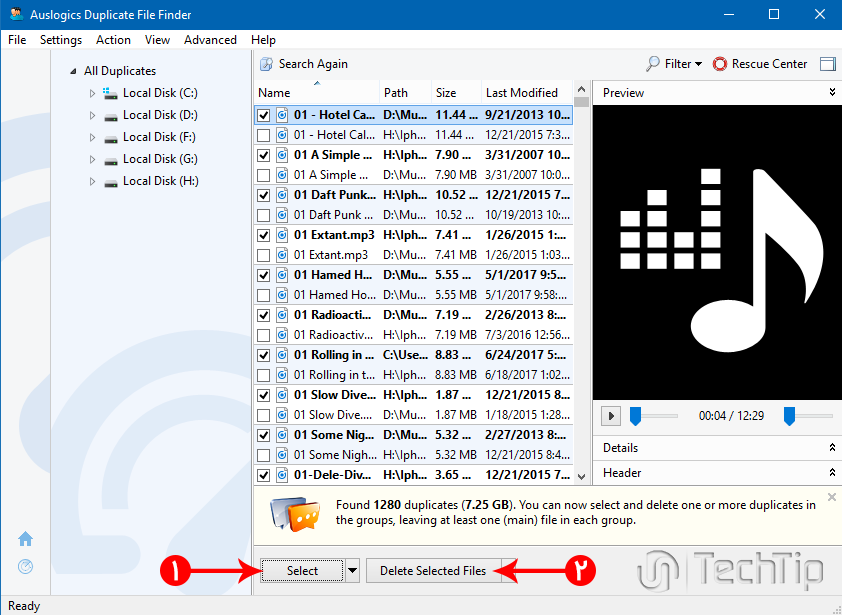
مرحله ی پنجم :
*نکته : شما همچنین می توانید با کلیک بر روی “Select” و یا “Delete Selected Files” تنظیمات دلخواه خود را برای پاکسازی اعمال کنید. ما یکی یکی به آنها می پردازیم.
زیر شاخه های Select :
Invert Selection : آیینه کردن انتخاب ها ، بعنی اگر در شکل بالا از هر ۲ فایل ، فایل بالایی آن انتخاب شده است ، با زدن این گزینه فایل پایینی آن انتخاب می شود.
Deselect All : برداشتن همه ی تیک ها
Select Duplicates By Modification Date : مشخص کردن فایل های تکراری از روی تاریخ
Select One In Each Group : انتخاب فقط یکی از فایل های تکراری در هر گروه
Select All Duplicates Of These *.mp3 Files : انتخاب کردن فقط فایل های Mp3.
Select All Duplicates In Each Group : انتخاب تمامی فایل های کپی در هر گروه
زیر شاخه های Delete Selected Files :
To Recycle Bin : پاک کردن فایل ها و ریختن آن ها در سطل زباله
To Rescue Center : یکی از قابلیت های خوبی که این نرم افزار داره اینه که شما می تونید با انتخاب این گزینه فایل های کپی شده و تکراری ازشون بک آپ بگیرین و در صورت نیاز دوباره بازیابی کنین که با فعال کردن این گزینه باید بعد از روی OK بزنید تا عملیات شروع شود
Permanently : پاک کردن فایل های تکراری برای همیشه ، دیگر قادر به دسترسی به آنها نخواهید بود.
حالا بعد از اینکه تنظیمات خود را انتخاب کردید و روی “Delete Selected Files” کلیک کردید با صفحه ی پایانی روبرو می شوید که آمار کلی به شما نشان داده می شود.
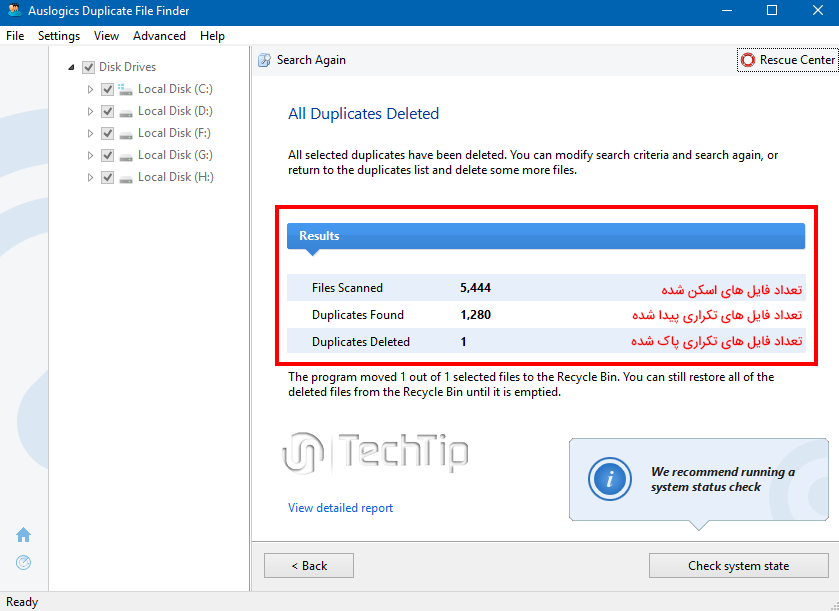



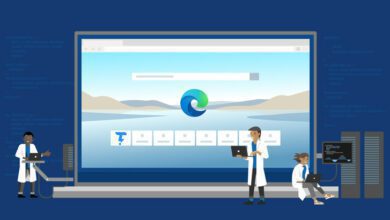

ممنون از سایت خوبتون، خیلی بدردم خورد ?
خواهش میکنم ، از مطالب دیگر سایت هم دیدن کنین ، امیدوارم خوشتون بیاد.