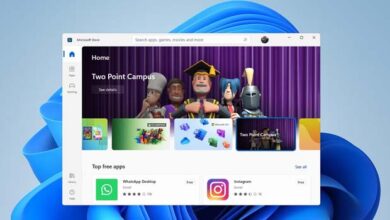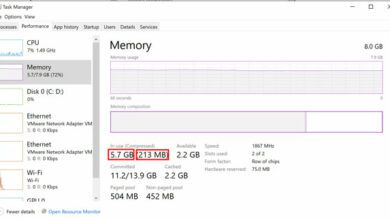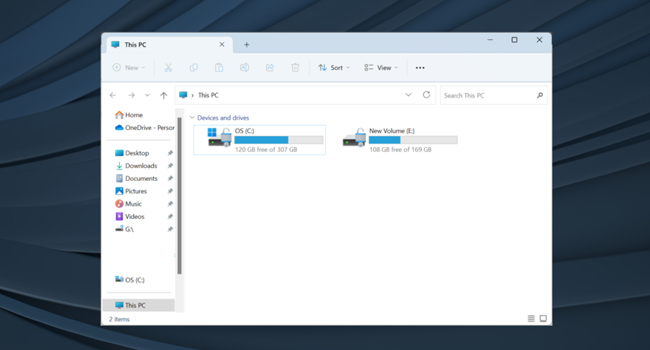
فایل اکسپلورر ویندوز ۱۱ بسته نمی شود؟ مراحل ارائه شده در مقاله را دنبال کنید
فایل اکسپلورر، یکی از بهترین ابزار های داخلی ویندوز ۱۱ محسوب می شود که وظیفه مدیریت فایل ها را در سیستم عامل بر عهده دارد. با این حال، برخی از کاربران گزارش داده اند که پس از اتمام کار خود با این ابزار هنگامی که می خواهند آن را ببندند، همچنان به کار خود در پس زمینه ادامه می دهد. این مشکل، معمولا زمانی اتفاق می افتد که در حال مرور وب، اجرای برنامه کاربردی دیگر و یا حین انجام بازی هستند و حین همچنان در صفحه به کار خود ادامه می دهد.
اگرچه، نحوه تعمیر آن آسان به نظر می رسد، اما در برخی از موارد نیز می تواند منجر به تعویض ویندوز شود. به هر حال، اگر شما نیز با این مشکل مواجه هستید، توصیه می کنیم، مراحل ارائه شده در مقاله را بررسی کرده و سپس بهترین آنها را با توجه به تنظیمات رایانه خود انتخاب کنید.
علت باز شدن پنجره فایل اکسپلورر در ویندوز ۱۱ چیست؟
باز شدن خودکار فایل اکسپلورر در پس زمینه و یا عدم بستن آن می تواند دلایل بسیاری داشته باشد. با این حال، در ادامه به برخی از مهم ترین آنها اشاره کرده ایم:
- یک اشکال در سیستم عامل وجود دارد.
- تنظیمات فایل اکسپلورر را به اشتباه پیکربندی کرده اید.
- فایل ها و داده های اصلی ویندوز خراب شده اند.
- بد افزار و یا ویروس باعث بروز این مشکل در ویندوز می شود.
اکنون که مهم ترین دلایل اصلی آن را میدانید، بیایید از سادهترین راه حل آن شروع کنیم.
چگونه می توان جلوی نمایش File Explorer را بگیریم؟
قبل از رفتن به مراحل پیشرفته، توصیه می کنیم، برخی از موارد سریع زیر را مورد بررسی قرار دهید:
- Windows Explorer را در ابزار Task Manager گسترش داده و سپس زیر مجموعه آن را ببندید.
- برنامه هایی که با راهاندازی ویندوز اجرا می شوند را با استفاده از ابزار مدیر وظیفه ببندید.
- با استفاده از Windows Security رایانه خود را اسکن کنید.
- تمامی اتصالات غیر ضروری را از کیس خود جدا کنید.
- ویجت ها را در ویندوز ۱۱ غیر فعال کنید.
- ویندوز را به آخرین نسخه آپدیت کنید.
اکنون، اگر هیچ یک از موارد اشاره شده برای شما کارساز نبود، توصیه می کنیم برای حل مشکل خود ادامه مراحل را مورد بررسی قرار دهید.
رایانه خود را ریستارت کنید
اولین و یکی از سادهترین راه کارهایی که در رفع اکثر مشکلات ویندوزی به کمک شما می آید، راهاندازی مجدد رایانه است. این فرایند به شما اطمینان می دهد در صورت وجود یک مشکل موقت در ویندوز به طور کامل برطرف شود. به این ترتیب، توصیه می کنیم با رفتن به منوی Start > Power > Restart رایانه را مجددا راهاندازی کرده و سپس از اجرای صحیح ویندوز لذت ببرید.
آپدیت جدید ویندوز را حذف کنید
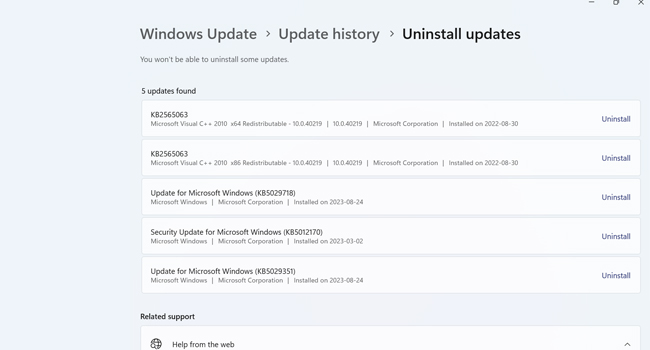
اگر فایل اکسپلورر ویندوز، پس از آخرین به روزرسانی سیستم عامل اجرا می شود (به صورت خودکار)، می بایست با استفاده از ابزار Settings آپدیت جدید را حذف کنید. برای انجام این کار، می توانید مراحل زیر را دنبال کنید:
- بر روی نماد Start کلیک راست نموده و سپس از منوی زمینه Settings را انتخاب کنید.
- از منوی سمت چپ به مسیر Windows Update > Update history بروید.
- صفحه را به پایین اسکرول کرده و سپس در بخش Related Settings گزینه Uninstall updates را انتخاب کنید.
- بر روی گزینه Uninstall مربوط به آخرین به روزرسانی ویندوز کلیک کنید.
- برای تایید آن، مجددا Uninstall را انتخاب کرده و سپس منتظر بمانید تا فرایند حذف آپدیت به اتمام برسد.
زمان اجرای این فرایند بسته به نوع سختافزار سیستم شما ممکن است متغییر باشد. به این ترتیب، حین انجام عملیات، هیچگونه کاری را در رایانه خود اعم از، خاموش و روشن کردن و یا ریستارت کردن آن را انجام ندهید.
ویژگی autoplay را غیر فعال کنید

autoplay این ویژگی را برای کاربران خود فراهم می کند که به عنوان مثال با اتصال فلش و یا دی وی دی به رایانه، فایل اکسپلورر را اجرا کند. اگرچه، این مورد تنها با چنین فرایندی اجرا می شود، اما همچنان در صورت مشکلات زمینه ای در آن باعث می شود اجرای خودکار برخی از برنامه های ویندوز همچون File Explorer انجام شود. از این رو، توصیه می کنیم با استفاده از موارد زیر ویژگی Autoplay را غیر فعال کرده و سپس مشکل پیش آمده را مورد بررسی قرار دهید:
- با استفاده از کلید های ترکیبی Win + R کادر محاوره ای Run را باز کنید.
- عبارت Control Panel را در نوار مربوطه تایپ و سپس کلید Enter را بفشارید.
- در پنجره کنترل پنل بر روی گزینه Hardware and Sound کلیک کنید.
- در موارد موجود ورودی AutoPlay را انتخاب کنید.
- تیک مربوط به Use AutoPlay for media and devices را بردارید و سپس بر روی گزینه Save کلیک کنید.
اکنون رایانه خود را برای اعمال تغییرات، ریستارت کرده و سپس بررسی کنید که آیا File Explorer به صورت خودکار اجرا خواهد شد یا خیر.
فایل های معیوب سیستم را تعمیر کنید
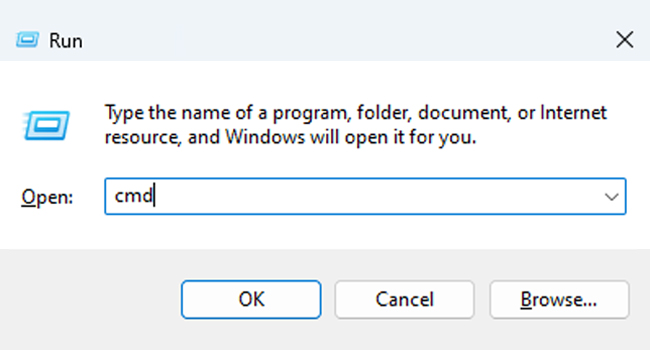
از آنجایی که ممکن است اجرای خودکار فایل اکسپلورر به دلیل معیوب بودن فایل های مهم ویندوز باشد، توصیه می کنیم با استفاده از ابزار CMD و دستورات خاص آن، سیستم عامل ویندوز ۱۱ را تعمیر کنید. برای انجام این فرایند، توصیه می کنیم مراحل زیر را دنبال کنید:
- عبارت CMD را در نوار جستجوی ویندوز تایپ کنید.
- ابزار Command Prompt را با مجوز سرپرست اجرا کنید.
- در پنجره UAC بر روی گزینه Yes کلیک کنید.
- دستورات زیر را یک به یک در برنامه تایپ کرده و سپس کلید Enter را برای هر کدام به صورت جداگانه بزنید:
- DISM /Online /Cleanup-Image /CheckHealth
- DISM /Online /Cleanup-Image /ScanHealth
- DISM /Online /Cleanup-Image /RestoreHealth
- sfc /scannow
توجه داشته باشید که هر کدام از آنها می توانند فرایند نسبتا طولانی را طی کنند. با این حال، ارزشش را دارد که مشکل رایانه شما به طور کامل برطرف شود.
فایل اکسپلورر را در ویندوز ۱۱ ببندید
در صورت بسته نشدن فایل اکسپلورر و یا اجرای خودکار آن در ویندوز ۱۱ توصیه می کنیم ابتدا رایانه خود را ریستارت کرده تا در صورت وجود خطای موقت، به سرعت برطرف شود. اما اگر اینگونه نبود، می توانید به ترتیب با به روزرسانی ویندوز و تعمیر فایل های معیوب سیستم عامل بررسی کنید که آیا مشکل برطرف خواهد شد یا خیر. اگرچه معمولا با انجام این دو فرایند، خطا برطرف می شود، اما اگر همچنان با آن مواجه هستید، می بایست مجددا ویندوز را نصب کنید.