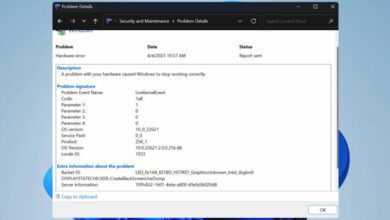غیر فعال کردن برنامه های Startup ویندوز ۱۱
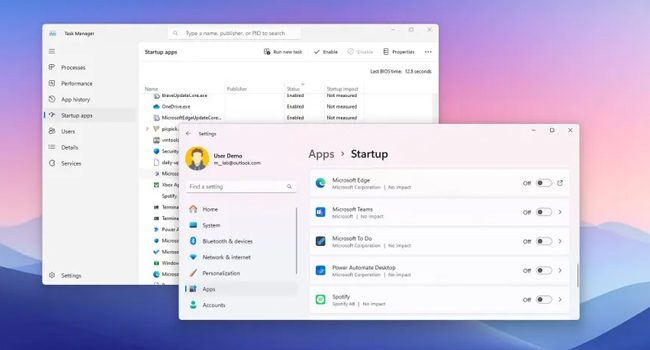
دو روش ساده برای غیر فعال کردن برنامه های Startup ویندوز ۱۱ وجود دارد که در این مقاله سعی کرده ایم نحوه انجام آن را مورد بررسی قرار دهیم.
برخی از برنامه هایی که در ویندوز ۱۱ نصب می کنید، این قابلیت را دارند که با راه اندازی رایانه، آنها نیز در پس زمینه ویندوز اجرا شوند. اگرچه، ممکن است دسترسی سریع به برنامه ها را بدهد، اما می تواند سرعت راه اندازی سیستم عامل را کند و عملکرد صحیح آن را تحت تاثیر قرار دهد. زیرا در این شرایط، منابع زیادی از سخت افزار ها را به کار می گیرد. بنابراین، بیایید در ادامه نحوه انجام آن را مورد بررسی قرار دهید.
آیا غیر فعال کردن برنامه های Startup ضروری است؟
به عنوان یک قاعده کلی، استفاده از برنامه های Startup در ویندوز ۱۱ یک ایده عاقلانه ای محسوب نمی شود. استفاده از این روش باعث می شود علاوه بر کند شدن رایانه، سیستم عامل زمان بیشتری را برای راه اندازی نیاز خواهد داشت. بنابراین، گزینه بهتر این است که برخی از برنامه های غیر ضروری را که حین راه اندازی سیستم اجرا می شوند، غیر فعال کنید. در ویندوز ۱۱، می توانید این فرایند را با استفاده از ۲ روش ساده بررسی کنید.
برنامه های Startup ویندوز ۱۱ را با استفاده از ابزار مدیر وظیفه غیر فعال کنید
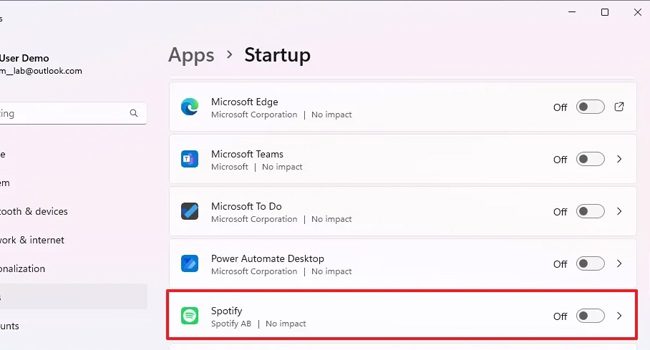
Task Manager را می توان یکی از مهم ترین ابزار برای غیر فعال کردن برنامه های Startup دانست. بنابراین، بیایید نحوه انجام آن را در ابتدای مقاله مورد بررسی قرار دهیم.
برای غیر فعال کردن برنامه های Startup با استفاده از ابزار مدیر وظیفه می توانید مراحل زیر را دنبال کنید:
- کلید های ترکیبی Ctrl + Shift + Esc را بفشارید تا برنامه Task Manager باز شود. این فرایند را می توانید با کلیک راست بر روی نوار وظیفه ویندوز نیز اجرا کنید.
- از پنل سمت چپ، بر روی نماد همبرگر یا همان سه خط افقی کلیک کنید تا صفحه گسترده شود. بر روی گزینه Startup apps کلیک کنید تا به بخش برنامه های راه اندازی بروید.
- بر روی یک برنامه دلخواه کلیک کرده و سپس گزینه Disable را در گوشه سمت راست بالای برنامه انتخاب کنید.
با دنبال کردن همین مراحل برای سایر برنامه ها، سرعت سیستم عامل خود را افزایش دهید. توجه داشته باشید که این فرایند با ریستارت کردن رایانه مشخص خواهد شد.
برای اینکه بتوانید تصمیم بهتری در غیر فعال کردن برنامه های استارت آپ داشته باشید، توصیه می کنیم ستون مربوط به Start-up impact را بررسی کنید. این به شما کمک می کند تا برنامه هایی که حجم زیادی از سخت افزار را در حین راه اندازی ویندوز مصرف می کند، نمایش می دهد. اگر نیاز به ابزاری ندارید و مصرف آن بر روی گزینه High قرار دارد، بهتر است در اولین فرصت آن را با استفاده از روش اشاره شده غیر فعال کنید.
با استفاده از برنامه تنظیمات ویژگی Startup را غیر فعال کنید
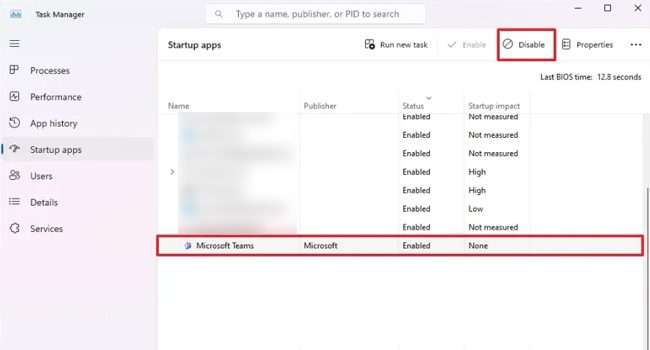
برنامه تنظیمات دیگر ابزار داخلی ویندوز است که همانند مدیر وظیفه توانایی غیر فعال کردن برنامه های راه اندازی را در ویندوز ۱۱ می دهد. بنابراین، اکر علاقه مند به استفاده از این روش هستید، توصیه می کنیم، مراحل ارائه شده در ادامه مقاله را دنبال کنید:
- با استفاده از کلید های ترکیبی Win + I برنامه تنظیمات را باز کنید.
- از پنل سمت چپ به مسیر Apps > Startup بروید.
- برای غیر فعال کردن برنامه ها، کلید مربوط به آن را غیر فعال کنید.
برنامه های راه اندازی را در ویندوز ۱۱ غیر فعال کنید
با استفاده از روش های ارائه شده در مقاله، می توانید برنامه های راه اندازی و یا همان Startup را در ویندوز ۱۱ غیر فعال کنید. پاک سازی برنامه های غیر ضروری یک وظیفه تعمیر و نگهداری سیستم عامل محسوب می شود که نباید آن را ناده بگیرید. با انجام این کار، تعداد برنامه و یا سرویس ها در رایانه کم شده و سپس میزان مصرف منابع سیستم را کاهش می دهد. از طرفی باعث می شود راه اندازی سیستم عامل زود تر از زمان های قبل باشد.