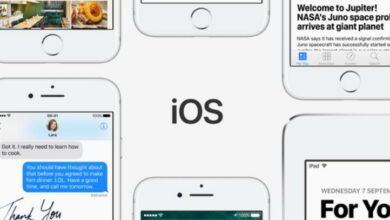از کجا بفهمیم که سختافزار کامپیوتر یا لپ تاپ ما سالم است؟
می خواهید سلامت سختافزار سیستم خود را بررسی کنید اما نمی دانید چگونه سالم بودن سختافزار کامپیوتر یا لپ تاپ خود را بررسی کنید ؟ نگران نباشید در ادامه نحوه بررسی سالم بودن سختافزار سیستم را خواهید آموخت .
اگر تا به حال کامپیوتر خود را باز کرده اید ، میدانید که سختافزار زیادی در آنجا وجود دارد. این یک نقطه شکست بالقوه است، قطعات سخت افزاری خاصی وجود دارد که بیشتر از بقیه قطعات حساس هستند .
تجهیزاتی که یا گرما تولید می کنند و یا قطعات متحرک دارند ، اغلب زودتر از بین می روند. با تشکر از تست های سخت افزاری سیستم ، می توانید قبل از خرابی همه چیز ، سیستم و سخت افزارهای ناکام خود را اسکن کنید.
چه قطعات سختافزار زودتر خراب می شوند؟
قطعاتی که معمولاً خراب می شوند فن ، هارد دیسک ، پردازنده و کارت گرافیک هستند.
حافظه رم نیز تمایل به خراب شدن دارد. به طور مداوم در حال خواندن و نوشتن مجدد هستند . حافظه هارد دیسک فقط می تواند بسیاری از گرگرفتگی ها را قبل از شروع به خرابی نمایش دهد. این مشکل در مورد هارد دیسک های حالت جامد نیز صدق می کند.
بهترین راه برای جلوگیری از خرابی سختافزار سیستم ، انجام آزمایشات عادی تشخیصی سختافزار در سیستم است. در ادامه نحوه انجام تست های سخت افزاری در ویندوز ۱۰ آورده شده است.
ابزارهای تشخیص سختافزار ویندوز ۱۰
ویندوز ۱۰ دارای دو ابزار تشخیص سختافزار است. دوم عملکرد سیستم را در سیستم شما تجزیه و تحلیل می کند و دوم آزمایش حافظه را بر روی سیستم شخصی ویندوز ۱۰ انجام می دهد.
- نظارت بر کارایی
- تشخیص حافظه ویندوز
۱- نظارت بر کارایی (Performance Monitor)
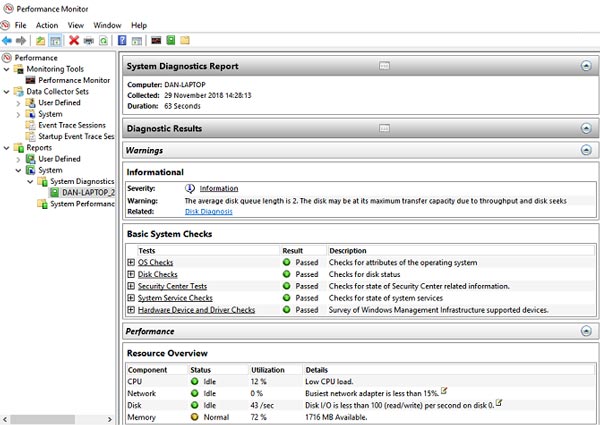
Monitor Performance یک برنامه بومی در ویندوز ۱۰ است. این جامع ترین ابزار سیستم عامل برای یافتن و تشخیص مشکلات سخت افزاری و سیستم است.
برای باز کردن برنامه ، نام آن را در منوی استارت ویندوز جستجو کنید و روی نتیجه کلیک کنید. ممکن است لازم باشد چند ثانیه صبر کنید در حالی که برنامه اطلاعات را جمع می کند. اگر می خواهید یک مرور سریع از سختافزار سیستم خود داشته باشید ، مراحل زیر را دنبال کنید :
- از پنل سمت چپ به بخش گزارش ها ” Reports ” بروید،
- گزینه سیستم ” System ” را انتخاب کنید ،
- گزینه تشخیص سیستم ” System Diagnostics ” را انتخاب کنید ،
- [نام سیستم] را انتخاب کنید.
این چندین بررسی برای سختافزار ، نرمافزار ، پردازنده ، شبکه ، دیسک و حافظه خود را به همراه لیست طولانی از آمار دقیق به شما ارائه می دهد.
کمی عمیقتر سختافزار را بررسی کنید ، و نمودارهای عملکرد زنده (در ابزارهای Monitoring Tools سپس گزینه Performance Monitor ) و مجموعه داده های قابل تنظیم (در قسمت Data Collector Sets ) پیدا خواهید کرد.
۲- تشخیص حافظه ویندوز ( Windows Memory Diagnostic )
واحد پردازش مرکزی سیستم یا پردازنده (CPU) از حافظه رم (RAM) برای ذخیره اطلاعات کوتاه مدت استفاده می کند. هنگام خاموش کردن دستگاه ، تمامی اطلاعات موجود در حافظه رم از بین می رود.
بسیاری از علائم هشدار دهنده در هنگام خراب حافظه رم شما وجود دارد. این موارد شامل بدتر شدن عملکرد ، خرابی های مکرر ، کارت های ویدیویی عدم اجرا در بوت ، فایل های داده خراب و اطلاعات نادرست حافظه رم در برنامه Windows System است.
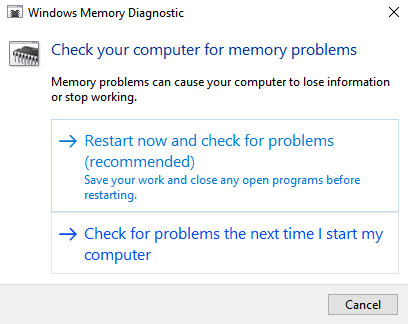
اگر نمی دانید چگونه تست حافظه رم را انجام دهید ، باید از ابزار Windows Memory Diagnostic استفاده کنید. این کار با نوشتن و خواندن اطلاعات در حافظه رم سیستم شما انجام می شود. مقادیر متمایز کننده سختافزار معیوب سیگنال.
برای راهاندازی ابزار ، دکمه Windows + R را فشار دهید تا پنجره Run باز شود ، سپس عبارت mdsched.exe را تایپ کنید و Enter را بزنید. در پنجره باز شده ویندوز از شما می خواهد که سیستم خود را مجدداً راهاندازی کنید .
انجام تست چند دقیقه طول می کشد. پس از اتمام ، دستگاه شما دوباره راهاندازی مجدد خواهد شد. پس از بازگشت به دسکتاپ ویندوز ، نتایج را در صفحه مشاهده خواهید کرد.
(اگر ویندوز به طور خودکار نتایج را به شما نشان نمی دهد ، بر روی دکمه شروع راست کلیک کنید ، و گزینه Event Viewer را انتخاب کنید ، سپس به بخش Windows Logs و قسمت System بروید و جدیدترین فایل به نام MemoryDiagnostic را پیدا کنید.
برنامه های عیب یابی سختافزار سیستم
اگر به دنبال چیز خاصی یا کمی قدرتمندتر هستید ، باید به نرمافزار شخص ثالث مراجعه کنید. انتخاب زیادی وجود دارد ، اما در اینجا دو مورد از بهترین برنامه های تشخیص خرابی سختافزار سیستم وجود دارد.
۱- MemTest86
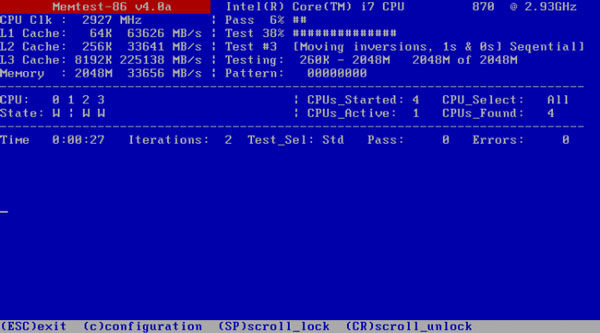
MemTest86 به خوبی به عنوان بهترین ابزاری برای تست حافظه رم شما در ویندوز شناخته شده است. این قدرتمندتر از ابزار تشخیص حافظه ویندوز مایکروسافت است.
این برنامه دارای ۱۳ الگوریتم تست حافظه رم مختلف است و از رم DDR4 ، DDR2 و DDR3 پشتیبانی می کند. می توانید آن را مستقیماً از یک فلش USB یا CD بوت کنید و مایکروسافت کد برنامه را برای سازگاری بوت امن امضا کرده است.
برخلاف ابزار ویندوز ، MemTest86 همچنین دارای رابط گرافیکی کاملاً برجسته است.
دانلود : MemTest86 (رایگان)
۲- CrystalDiskInfo
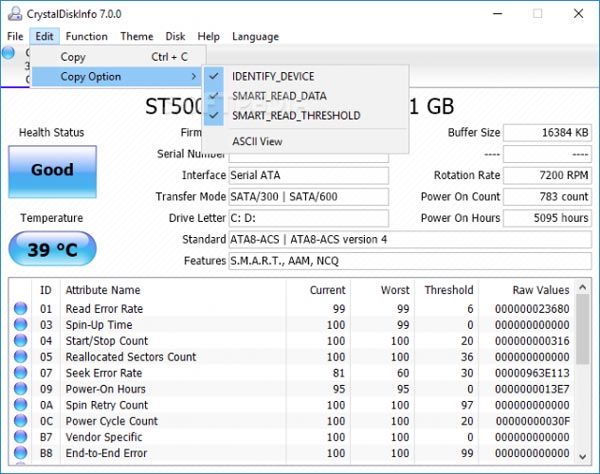
اگر می خواهید هارد سیستم خود را تست کنید ، باید ابزار CrystalDiskInfo را نصب کنید .
ویژگی اصلی برنامه تست “خود نظارت ، تحلیل و گزارش فناوری” (SMART) است. این اطلاعات در مورد چندین مشخصه از هارد شما ، از جمله نرخ خطا در خواندن ، تعداد بخش های مجدد ، زمان چرخش و موارد دیگر را فراهم می کند.
CrystalDiskInfo همچنین شامل ابزارهای پیشرفته مدیریت انرژی و مدیریت صوتی است. و اگر برنامه را در پس زمینه اجرا کنید ، حتی اگر درایوها خیلی داغ شوند یا از خرابی های دیگر دارند ، می تواند هشدارهای زنده را برای شما فراهم کند.
دانلود : CrystalDiskInfo (رایگان)
بررسی سلامت باتری لپ تاپ
یکی دیگر قطعه های سختافزار لپ تاپ که مستعد خرابی است ، باتری است . باتری ها به دلیل داشتن عمر مفید محدود سریع تر از بقیه قطعات سخت افزاری خراب می شوند ، حتی اگر به درستی از باتری استفاده نکنیم ، از عمر مفید باتری لپ تاپ کاسته می شود ، پیشنهادی می کنم مقاله افزایش عمر باتری لپ تاپ را مشاهده کنید .
همچنین می توانید برای فهمیدن سلامت باتری لپ تاپ خود مقاله بررسی سلامت باتری لپ تاپ را مشاهده کنید .