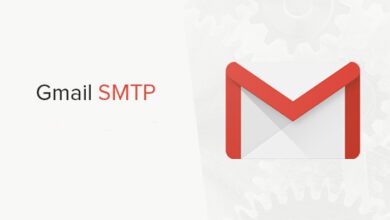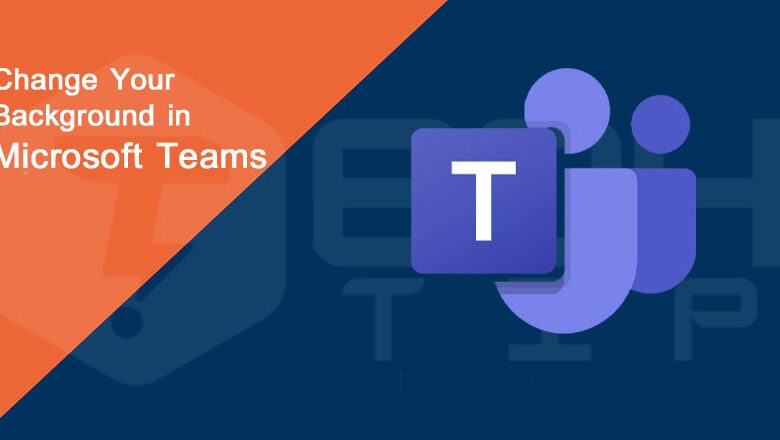
نحوه تغییر بک گراند یا پس زمینه در مایکروسافت تیم
اگر در خانه کار می کنید و نیاز به کنفرانس ویدیویی را از طریق مایکروسافت تیم (Microsoft Teams) دارید ، می توانید خانه کثیف خود را با پس زمینه مجازی جدید مخفی کنید، و بک گراند خود را در مایکروسافت تیم تغییر دهید، با تک تیپ همراه باشید.
ابتدا مطمئن شوید که آخرین نسخه برنامه مایکروسافت تیم استفاده می کنید را دارید. از داخل برنامه ، بر روی آیکون پروفایل خود در گوشه بالا سمت راست کلیک کرده و دکمه [ Check for updates ] را انتخاب کنید. می توانید به کار خود ادامه دهید در حالی که برنامه بررسی و به روزرسانی های موجود را دانلود می کند.
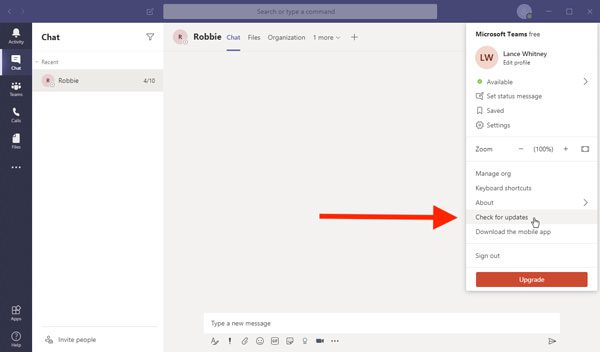
عوض کردن عکس پس زمینه مایکروسافت تیم
تماس ویدیویی خود را شروع کنید. اگر نمی خواهید شخص دیگری قبل از اینکه بک گراند یا پس زمینه شما را ببیند ، برای قطع کردن ویدیوی خود روی آیکون دوربین کلیک کنید. آیکون [More actions] را در نوار ابزار انتخاب کنید . آیکونی شبیه ” سه نقطه ” است. سپس گزینه [Show background effects] را از فهرست باز شده انتخاب کنید.
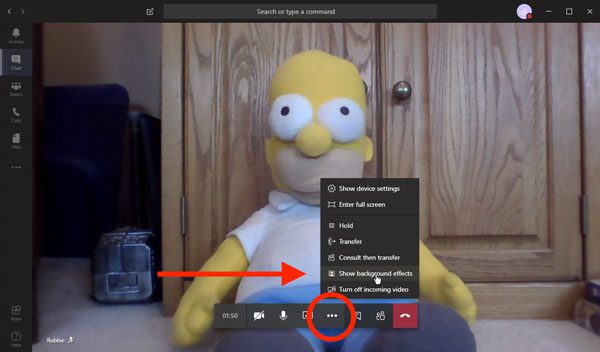
صفحه تنظیمات بک گراند یا پس زمینه مجموعه ای از تصاویر پس زمینه را ارائه می دهد. به پایین بروید تا همه تصاویر داخلی را مشاهده کنید و یکی را که می خواهید امتحان کنید ، انتخاب کنید. بر روی دکمه پیش نمایش کلیک کنید و یک فیلم کوچک از شما با آن پس زمینه ظاهر می شود.
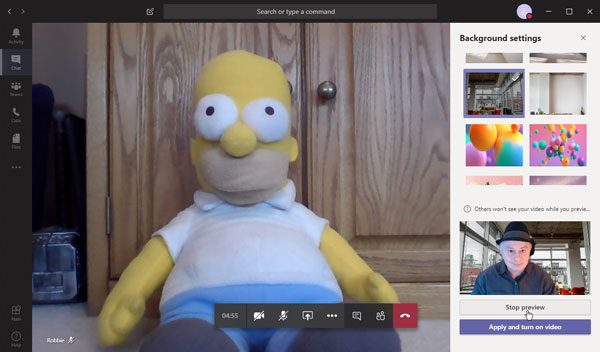
وقتی پس زمینه مورد نظر خود را پیدا کردید ، روی گزینه [Apply and turn on video] کلیک کنید. درست مانند برنامه زوم ، فرد هنگام دریافت تماس ، شما را با پس زمینه مجازی جدید شما می بیند.
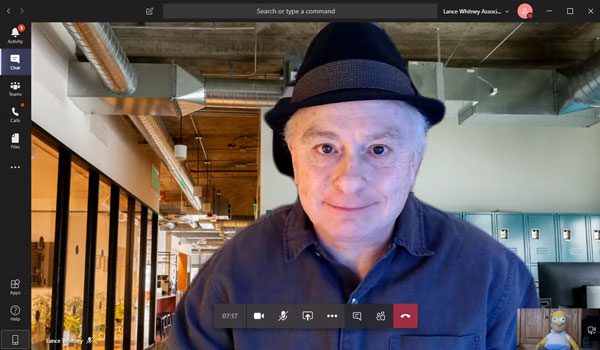
افزونه تصویر دلخواه برای پس زمینه مایکروسافت تیم
بر خلاف برنامه زوم ، مایکروسافت تیم در حال حاضر راهی برای اضافه کردن تصاویر دلخواه خود ارائه نمی دهند. با این وجود می توانید با بارگذاری تصاویر خود در پوشه مناسب مایکروسافت تیم و سپس انتخاب تصویری که می خواهید در طول تماس ویدیویی ، این محدودیت را بدست آورید. مراحل زیر را دنبال کنید:
ابتدا فایل اکسپلورر [ File Explorer ] را در ویندوز باز کنید.
در قسمت آدرس بار عبارت زیر را اضافه کنید:
%AppData%\Microsoft\Teams\Backgrounds\Uploads
این شما را به پوشه Uploads برای برنامه مایکروسافت تیم هدایت می کند. اکنون هر یک از تصاویر دلخواه خود را در این پوشه انتقال دهید.
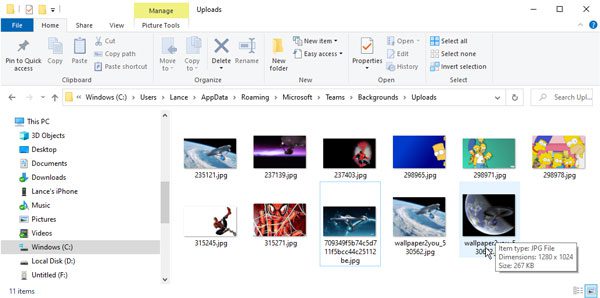
سعی کنید به خاطر داشته باشید که در یک تماس ویدیویی در برنامه مایکروسافت تیم کدام یک از تصاویر مناسب تر است. برای همکارانی که هر روز با آنها کار می کنید ، شاید جالب باشد که کمی خلاقانه تر شوید ، اما برای مدیران و ارباب رجوع ، احتمالاً چیزی حرفه ای تر می خواهید.
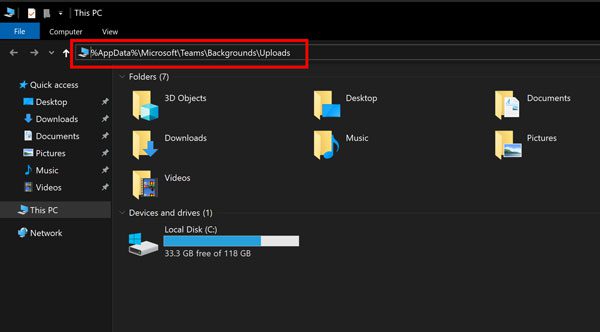
پس از انتقال تصاویری که می خواهید استفاده کنید ، دوباره برنامه مایکروسافت تیم را باز کنید و تماس ویدیویی دیگری را شروع کنید. روی آیکون “سه نقطه” کلیک کنید و گزینه [Show background effects] را انتخاب کنید.
از قسمت تصاویر کوچک به پایین بروید و اکنون تصاویری که کپی کرده اید را در پوشه ” Uploads ” مشاهده خواهید کرد. تصویری را که می خواهید انتخاب و اعمال کنید و هرکسی که در تماس هستید ، پس زمینه سفارشی جدید شما را ببیند.