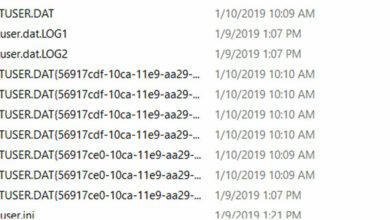آموزش شخصی سازی اکانت دیسکورد با ۸ روش جدید
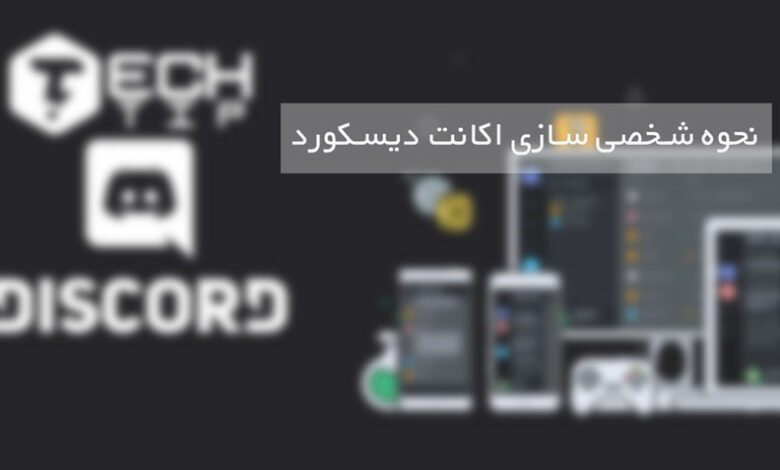
دیسکورد محبوب ترین سرویس چت روم بازی در اینترنت است. در اینجا چند روش وجود دارد که می توانید حساب دیسکورد خود را شخصی سازی کنید تا تجربه شما بهتر شود.
نام کاربری و نام مستعار سرور
وقتی برای اولین بار در دیسکورد ثبت نام می کنید ، از شما خواسته می شود یک نام کاربری ایجاد کنید. اما می توانید نام کاربری خود را در هر زمان و پس از ثبت نام تغییر دهید.
برای تغییر نام کاربری خود ، روی آیکون چرخ دنده در کنار نام و تصویر پروفایل خود کلیک کنید تا به منوی تنظیمات دسترسی پیدا کنید.
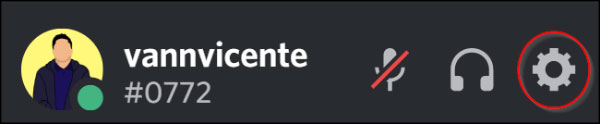
از بخش [User Settings] در سمت چپ بخش [My Account] را انتخاب کنید، و روی گزینه [Edit] کلیک کنید و از شما خواسته می شود نام کاربری جدید خود را وارد کنید.
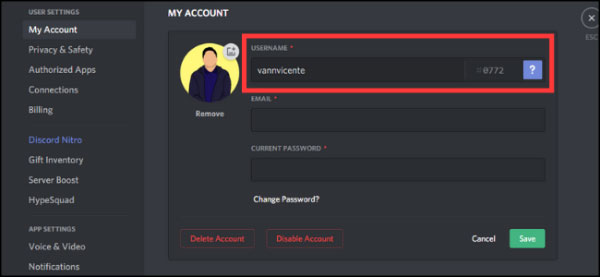
همچنین ، می توانید نام مستعار خود را در هر سرور که ساخته اید ویرایش کنید. به یکی از سرورهایی که متعلق به آن هستید بروید و روی فلش به سمت پایین در کنار نام سرور در سمت چپ بالای صفحه کلیک کنید. گزینه [Change Nickname] را برای تنظیم نام صفحه نمایش سفارشی خود انتخاب کنید.
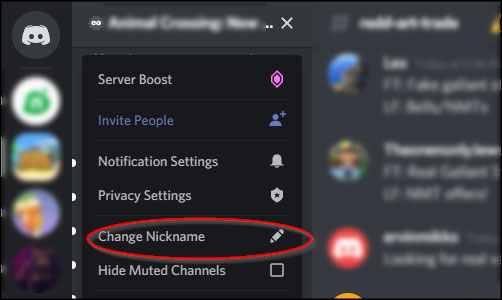
با این نام مستعار کاربران دیگر آن سرور را با نام جدید می بینند.
آواتار اکاکنت دیسکورد
برای تغییر آواتار یا آیکون اکانت دیسکورد خود ، به بخش [My Account] بروید و روی بخش دایره که آیکون یا تصویر شما است کلیک کنید.
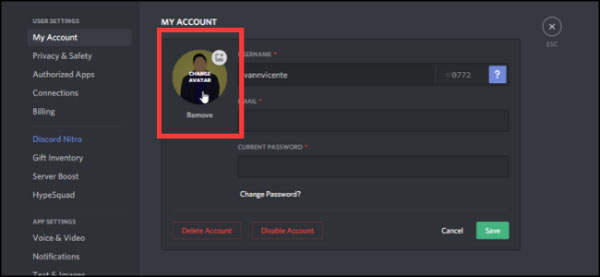
از شما خواسته می شود که فایل را از دستگاه خود انتخاب کنید. در مرحله بعد ، شما آن را با یک پیش نمایش مشاهده می کنید تا ببینید عکس پروفایل دیکسورد شما چگونه به نظر می رسد. کاربران “Discord Nitro” می توانند به جای قرار دادن تصاویر ، آواتارهای خود را به عنوان فایل های GIF متحرک تنظیم کنند.
ادغام حساب های مختلف به دیکسورد
می توانید حساب های مختلفی را که در وب سایت ها و خدمات دارید به حساب دیسکورد خود لینک دهید. هر برنامه ادغام های منحصر به فردی را در حساب خود به شما ارائه می دهد. به عنوان مثال ، لینک دادن به حساب استیم، ایکس باکس یا Battle.net به شما این امکان را می دهد تا هر زمان که کسی به پروفایل شما نگاه کند ، اکانت های شما را مشاهده کند.
همچنین می توانید حساب های خود را در سرویس هایی مانند Twitch و YouTube لینک دهید ، بنابراین مردم میدانند چه زمانی در حال پخش زنده در Twitch یا در حساب Spotify خود هستید تا آنچه را که اکنون بازی می کنید نشان دهید.
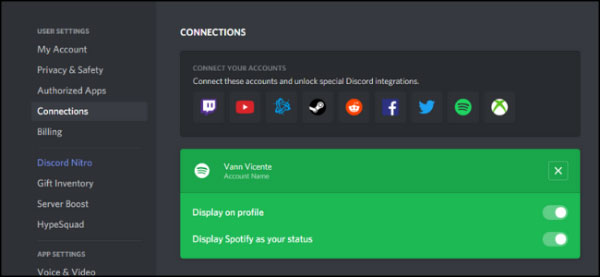
برای تنظیم ادغام حساب ها به دیکسورد، از بخش [User Settings] گزینه [Connections] را انتخاب کنید، و بر روی آیکون برنامه مورد نظر برای اتصال کلیک کنید. سپس می توانید هر ادغام را بصورت جداگانه تنظیم کنید.
سفارشی تگ شماره اکانت
هر نام کاربری دیسکورد در انتها دارای یک عدد چهار رقمی است که به چندین نفر امکان می دهد نام کاربری مشابه داشته باشند. اگر در یک حساب کاربری رایگان استیم استفاده می کنید ، هیچ راهی برای شخصی سازی این مورد وجود ندارد.
اما اگر از اکانت “Discord Nitro” استفاده می کنید، به سادگی به برگه [My Account] بروید و روی گزینه [Edit] کلیک کنید. شما می توانید تگ شماره دلخواه خود را در اینجا تنظیم کنید ، در صورتی که قبلاً کسی این شماره را نگرفته باشد.
رابط کاربری دیسکورد(تم و فونت)
چند مورد وجود دارد که می توانید با رابط کاربری دیسکورد را سفارشی سازی کنید. برای دیدن آنها ، به تنظیمات دیسکورد بروید و بخش [Appearance] را انتخاب کنید.
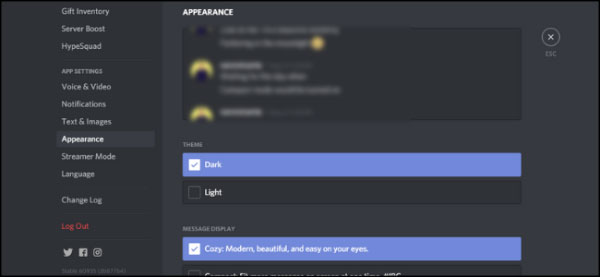
از اینجا می توانید بین دو گزینه “روشن” و “تاریک” یکی را انتخاب کنید. همچنین می توانید نحوه نمایش پیام ها را تغییر دهید. با انتخاب گزینه [Cozy] باعث پخش گستردهتر پیام ها می شود ، در حالی که گزینه [Cozy] تمام متن را به هم نزدیک می کند و آواتارهای کاربران را پنهان می کند.
همچنین چندین گزینه دسترسی مانند تغییر اندازه فونت و اندازه فاصله بین پیام ها نیز دارید.
هرگونه سفارشی سازی شما در رابط کاربری ، در تمام برنامه هایی که به سیستم وارد شده اید ، چه در تلفن همراه ، دس تاپ یا برنامه وب اعمال می شود.
تنظیمات متن و تصویر
همچنین می توانید با مراجعه به تنظیمات دیسکورد و انتخاب بخش “Text & Images”، نحوه نمایش متن و تصاویر در چت ها را تنظیم کنید.
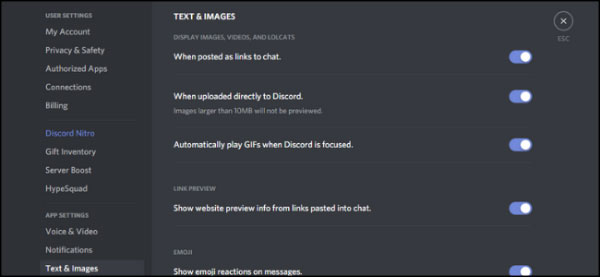
در اینجا برخی از تغییراتی که می توانید در نحوه نمایش انواع خاصی از محتوا ایجاد کنید آورده شده است:
- Display Images, Videos, and Lolcats: با این کار می توانید تنظیم کنید که آیا تصاویر و فیلم ها در فید پیام نشان داده شده اند یا خیر.
- Link Preview: این امکان را می دهد تا تعیین کنید که لینک موجود در پیام ها پیش نمایش لینک مربوطه را داشته باشند یا خیر.
- Emojis: این امکان مشاهده ایموجی های متحرک به پیام ها را ایجاد می کند ، و اینکه آیا می توانید ایموجی های متحرک را مشاهده کنید یا خیر.
تنظیمات اعلان عمومی
به طور پیش فرض ، وقتی در تلفن همراه هستید ، اعلان هایی را در مورد همه سرورهای متعلق به شما دریافت خواهید کرد. از طرف دیگر ، اعلان های دسکتاپ غیرفعال است.
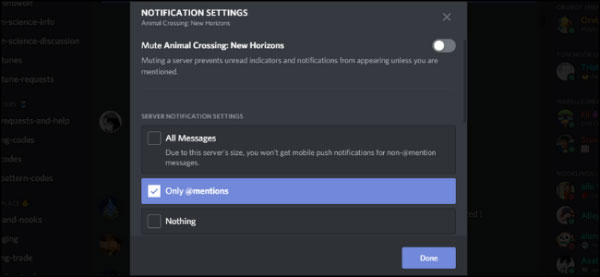
در تنظیمات برنامه بخش [Notifications] ، وقتی با سیستم خود هستید می توانید اعلان های دسکتاپ را فعال کنید و اعلان های تلفن همراه را غیرفعال کنید. همچنین می توانید جلوه های صوتی دیسکورد مانند موارد پیام های جدید ، اعضای جدید در گفتگوی صوتی و موارد دیگر را غیرفعال کنید.
تنظیمات اعلان سرور
بعد از ساخت سرور در دیسکورد ، سرور تنظیمات اعلان خود را دارد. به سرور مورد نظر بروید ، و روی فلش کنار نام سرور کلیک کنید. از اینجا ، به بخش [Notification Settings] بروید.
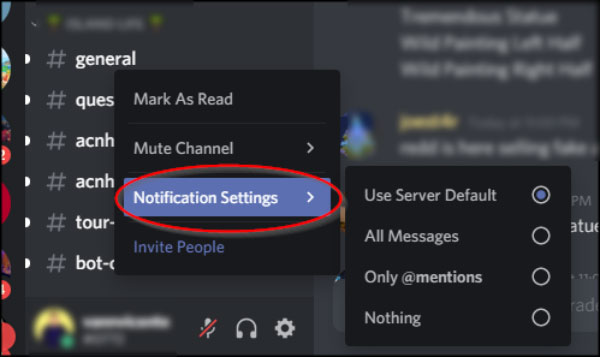
برای تنظیمات اطلاع رسانی سه گزینه وجود دارد:
- All Messages: هربار ارسال پیام جدید به سرور ، یک اعلان دریافت خواهید کرد. این ایده آل برای سرورهای خصوصی کوچک با تعداد معدود عضو است. این گزینه برای سرورهای عمومی بزرگ با هزاران کاربر در دسترس نیست.
- Only @mentions: هر بار که پیامی ارسال می شود که مستقیماً نام کاربری شما را ذکر می کند ، اعلانی دریافت خواهید کرد.
- Note: شما هیچ گونه اعلانی از این سرور دریافت نخواهید کرد.
می توانید با کلیک بر روی دکمه [Mute] سرور را به طور موقت نادیده بگیرید.
علاوه بر این ، می توانید اعلانات مربوط به هر کانال را در یک سرور تنظیم کنید. به سادگی بر روی سرور راست کلیک کرده و روی گزینه [Notification Settings] کلیک کنید. اگر کانال خاصی وجود دارد که می خواهید از آن پیگیری کنید ، به سادگی گزینه [All Messages] را انتخاب کنید.