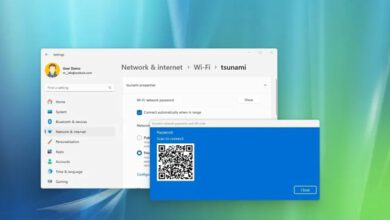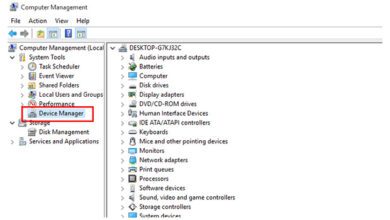نحوه روشن کردن بلوتوث در ویندوز ۱۱ با استفاده از ۲ روش ساده
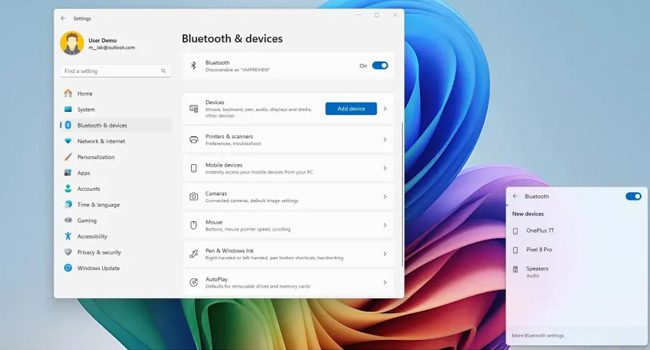
در ویندوز ۱۱ می توانید قابلیت بلوتوث را از طریق تنظیمات سریع و برنامه تنظیمات فعال کنید. در این مقاله نحوه تکمیل این پیکربندی را مورد بررسی قرار می دهیم.
بلوتوث یک فناوری بی سیم است که به شما امکان می دهد در فاصله کوتاه بتوانید اطلاعات مورد نیاز خود را بین دو دستگاه منتقل کنید. یا بتوانید از آن برای اتصال طی گسترده ای از لوازم جانبی مانند صفحه کلید، ماوس، هدفون، تلفن و غیره بهره ببرید. (این می تواند کار شما را سادهتر کند تا بدون استفاده از درگاه USB دستگاه های متفاوتی را به رایانه متصل کنید)
معمولا قابلیت بلوتوث در رایانه ویندوز ۱۱ فعال است، با این حال، گاهی اوقات می بایست آداپتور را از ابزار Device Manager فعال کنید. بنابراین، قبل از روشن کردن بلوتوث، پیشنهاد می کنیم بررسی کنید آیا این ویژگی در رایانه شما فعال است یا خیر. در ادامه با ما همراه باشید.
روش بالا بسیار کاربردی بوده، در ادامه نیز روش های دیگر را مورد بررسی قرار دادیم. با این حال اگر مشکل نبودن بلوتوث در ویندوز ۱۱ دارید مقاله مرتبط با آن را مطالعه کنید.
بلوتوث را با استفاده از برنامه تنظیمات روشن کنید
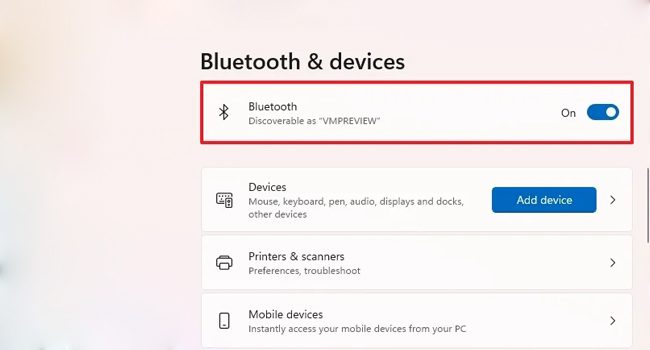
راه استاندارد برای روشن کردن بلوتوث در ویندوز ۱۱ با جابجایی سوئیچ بلوتوث از برنامه تنظیمات است. بنابراین، ابتدا تنظیمات را با استفاده از میانبر صفحه کلید Windows + I یا با فشار دادن میانبر آن از منوی استارت اجرا کنید. سپس، Bluetooth & devices را در نوار کناری سمت چپ انتخاب کنید و سوئیچ بلوتوث را روشن کنید تا آن را در رایانه ویندوز ۱۱ خود فعال کنید.
با استفاده از برنامه تنظیمات سریع بلوتوث را روشن کنید
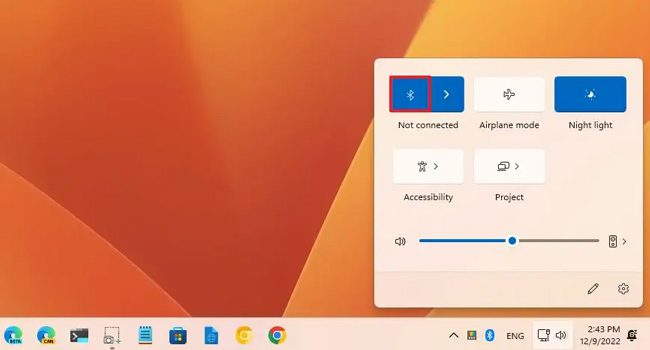
برای فعال کردن سریع بلوتوث با میانبر تنظیمات سریع در ویندوز ۱۱، از این مراحل استفاده کنید:
- با استفاده از کلید های ترکیبی Win + A تنظیمات سریع ویندوز ۱۱ را باز کنید.
همچنین می توانید در نوار وظیفه بر روی نماد شبکه و صدا کلیک کنید. - بر روی نماد بلوتوث کلیک کنید تا این ابزار روشن شود.
- بر روی گزینه Manage Bluetooth devices کلیک کنید.
این همان فلش کناری مربوط به نماد بلوتوث است. - دستگاه مورد نظر را برای جفت شدن انتخاب کنید.
- با دستورالعمل های روی صفحه (در صورت وجود) ادامه دهید.
- (اختیاری) دوباره روی دکمه بلوتوث کلیک کنید تا این ویژگی غیرفعال شود.
پس از تکمیل مراحل، دستگاه بلوتوث باید به رایانه متصل شود.
ویژگی بلوتوث را در رایانه فعال کنید
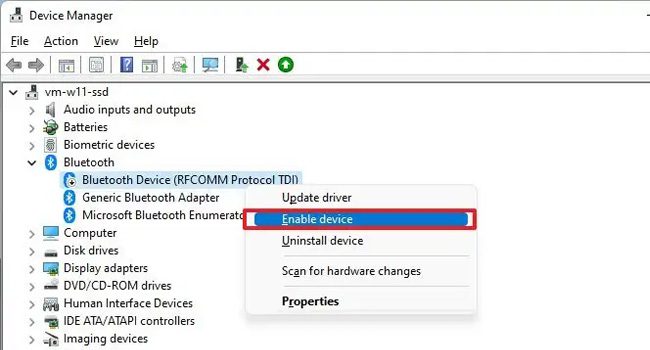
اگر گزینه بلوتوث در برنامه تنظیمات وجود ندارد، احتمالاً سختافزار غیرفعال، آسیب دیده یا پشتیبانی نمی شود، یا مشکل درایور وجود دارد. میتوانید به سرعت دستگاه را در مدیریت دستگاه بررسی یا دوباره فعال کنید. برای رفع نقص بلوتوث در ویندوز ۱۱، از این مراحل استفاده کنید:
- بر روی منوی استارت کلیک راست کنید.
- در منوی زمینه Device Manager را انتخاب کنید.
- دسته بلوتوث را گسترش دهید.
- بر روی دستگاه کلیک راست کنید.
- در منوی زمینه Enable Device را انتخاب کنید.
پس از انجام این مراحل، می بایست تنظیمات بلوتوث در برنامه Settings ظاهر شود. اکنون می توانید با استفاده از دو مرحله ابتدایی مقاله این قابلیت را در دستگاه خود روشن کنید.
قابلیت بلوتوث را در رایانه ویندوزی خود فعال کنید
با استفاده از این سه روش ساده، شما میتوانید به راحتی بلوتوث را در ویندوز ۱۱ روشن کنید و از قابلیتهای ارتباطی بیسیم دستگاه خود بهرهمند شوید. هر کدام را که انتخاب کنید، مهم این است که روشی را پیدا کنید که برای شما راحتتر است و سریعتر شما را به هدف میرساند. حالا که بلوتوث شما فعال است، میتوانید دستگاههای مورد نیاز خود را به آن متصل کنید و از تجربهی بیسیم لذت ببرید.
توجه به این نکته ضروری به نظر می رسد که شما می توانید تنها یک آداپتور بلوتوث را در یک زمان فعال داشته باشید. اگر بیش از یک آداپتور را وصل کنید، دستگاهها ممکن است در هر زمانی کار خود را متوقف کنند.