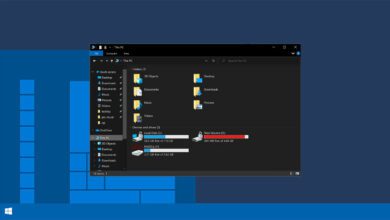رفع مشکل نشناختن هارد اکسترنال و بازنشدن هارد در ویندوز
زمانی که پس از اتصال هارد اکسترنال به ویندوز این فضای ذخیرهسازی در سیستم نمایش داده نمیشود اولین تصوری که در ذهن ایجاد میشود این است که هارد آسیب جدی دیده یا حتی سوخته است، در صورتی که در بسیاری از مواقع مشکل به راحتی با انجام چند کار نرم افزاری ساده برطرف میشود. پس اگر شما هم با مشکل عدم شناسایی هارد در ویندوز مواجه شدهاید در ادامه همراه ما باشید.
اتصال هارد به سیستم را چک کنید
قبل از این که به روشهای دشوارتر بپردازیم چند راه ابتدایی و ساده را یادآورد میشویم؛ چرا که این موارد برخلاف ساده بودن اهمیت زیادی دارد و میتواند باعث ایجاد این مشکل شود. به عنوان اولین مورد اتصال صحیح هارد به لپ تاپ خود را مورد بررسی قرار دهید. هارد اکسترنال باید به درستی به پورت سیستم متصل شده باشد و همچنین سیم رابط به درستی به خود هارد متصل باشد. همچنین در صورت امکان سیم رابط را نیز تغییر دهید تا مطمئن شوید مشکل از خرابی سیم نیست.
به سراغ درگاه دیگری بروید
لپ تاپها یا سیستمها دارای چندین پورت USB هستند، بنابراین اگر اتصال به درستی برقرار نشد حتما درگاههای دیگر را نیز امتحان کنید. گذشته از این مورد حتی میتوانید در صورت امکان از لپ تاپ دیگری کمک بگیرید تا مطمئن شوید که هارد سالم است و آسیب فیزیکی به آن وارد نشده است.
مقداردهی کردن هارد
اگر به تازگی هارد را خریداری کردهاید و اطلاعات زیادی به روی آن ندارید از این گزینه استفاده کنید و در غیر این صورت ابتدا به سراغ روشهای دیگر بروید. در Initialize کردن هارد در واقع شما فرمت هارد را با ویندوز سازگار میکنید تا اگر مشکل به وجود آمده به این دلیل است برطرف شود.
برای انجام این کار ابتدا به روی گزینه Start کلیک راست کرده و گزینه Disk Management را انتخاب کنید. هارد شناسایی نشده را پیدا کرده و به روی آن کلیک راست کنید و در نهایت Initialize Disk را بزنید. در مرحله بعدی OK را انتخاب کنید و نیازی به تغییر گزینههای پیش فرض وجود ندارد.
حال به روی هارد که با نوشته unallocated نمایش داده شده، کلیک راست کنید و New Simple Volume را بزنید. در این مرحله به روی Next کلیک کرده و حجم را وارد کنید. حال مجدد گزینه next را بزنید و در صفحه بعدی گزینه format this volume را انتخاب کنید و next را بزنید.
کمک گرفتن از عیبیاب ویندوز
به طور کلی تصویر عمومی به این شکل است که عیبیاب ویندوز خیلی کاربردی نیست و در عمل نمیتواند مشکلات بهوجود آمده را برطرف کند اما این گفته صحیح نیست و این بخش میتواند در بسیاری از مواقع مفید واقع شود. برای استفاده از این قابلیت در بخش سرچ پایین ویندوز عبارت Command Prompt را وارد کنید. به روی نتیجه جستجو کلیک راست کرده و Run as administrator را بزنید. در صفحه مشکی که باز میشود (Command window) عبارت دقیق msdt.exe -id DeviceDiagnostic را وارد کنید و Entre را بزنید.
در صفحه به روی Advanced کلیک کرده و تیک گزینه Apply repairs automatically را فعال کنید و پس از آن به روی next کلیک کنید. پس از پایان یافتن فرآیند از طریق گزینه View detailed information مشکلات احتمالی به شما نمایش داده میشود تا بتوانید آنها را برطرف کنید.
آپدیت درایورهای ویندوز
فارغ از مشکلی که برای شما در سیستم عامل ویندوز به وجود آمده است، آپدیت کردن درایورها همیشه میتواند یک راهحل بسیار کاربردی باشد و مشکلات مختلف از جمله مشکل عدم شناسایی هارد اکسترنال در ویندوز را برطرف کند. برای انجام این کار مراحل زیر را پشت سر بگذارید.
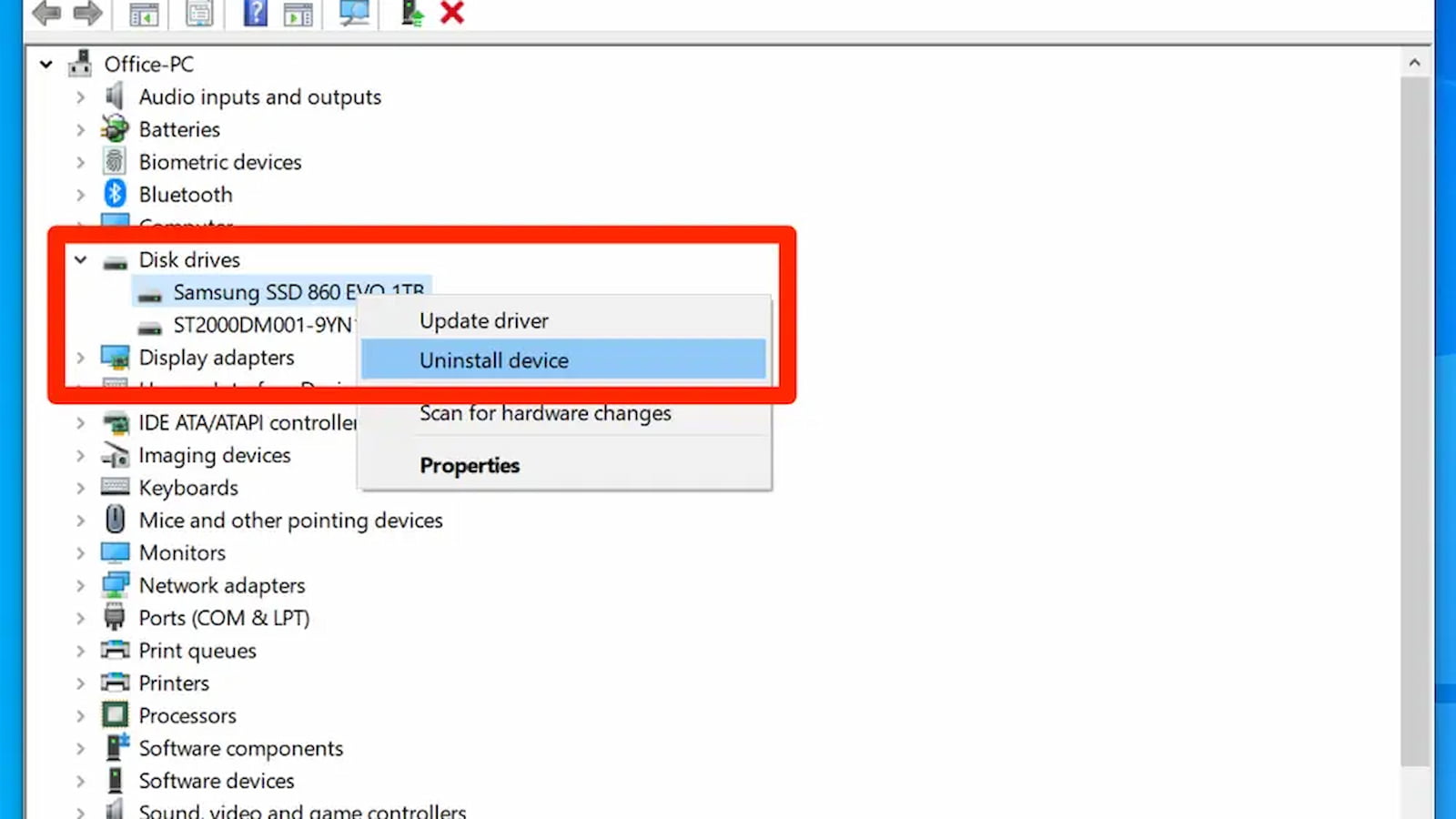
- در سرچ پایین صفحه عبارت device manager را وارد کرده و به روی آن کلیک کنید؛
- در این صفحه به روی گزینه Disk drives کلیک کرده و درایورهای موجود در این بخش را آپدیت کنید؛
- برای آپدیت کردن درایورها باید به روی هر کدام کلیک راست کرده و Update driver را بزنید. در صفحه جدید به روی search automatically for drivers کلیک کنید تا خود ویندوز جدیدترین نسخه از درایور را بیابد و نصب کند.
غیرفعال کردن قابلیت خاموش شدن USB
یکی از قابلیتهای ویندوز که ممکن است حتی با آن آشنایی نداشته باشید خاموش شدن USB پس از مدتی استفاده نشدن است. این یعنی USB لپ تاپ شما بعد از مدتی عدم استفاده خاموش میشود تا انرژی کمتری مصرف شود و به محض وارد شدن پورت USB، ویندوز به صورت خودکار مجدد پورت را فعال میکند. این قابلیت به قدری خوب کار میکند که شما حتی متوجه خاموش و روشن شدن پورت USB نخواهید شد، اما به هر دلیلی ممکن است ویندوز پورت را روشن نکنید و خاموش نگه دارد و به همین بهتر است برای اطمینان این قابلیت را خاموش کنید.
برای انجام این کار باید در نوار پایین صفحه عبارت Control Panel را جستجو کرده و به به روی آن کلیک کنید. در صفحه جدید به روی گزینه Hardware and Sound کلیک کرده و به بخش Power Options وارد شوید. حال به روی Change plan settings کلیک کرده و گزینه Change advanced power settings را انتخاب کنید. به روی علامت + کنار USB settings کلیک کرده و مجدد همین کار را برای USB selective suspend setting انجام دهید. در آخر گزینهها را به Disabled تغییر دهید تا این ویژگی غیرفعال شود.
راهحل نهایی؛ فرمت هارد!
اگر روشهای بالا را امتحان کردید و باز هم مشکل حل نشد به ناچار باید به سراغ آخرین گزینه یعنی فرمت کردن هارد اکسترنال بروید. توجه داشته باشید که با انجام این کار کلیه اطلاعات شما حذف میشود. برای انجام این کار عبارت diskpart را در نوار جستجو پایین صفحه وارد کرده و به روی آن کلیک کنید.
حال گزینه list disk را انتخاب کنید تا لیست دیسکها به شما نمایش داده شود. در مرحله بعدی select disk X (به جای X نام هارد اکسترنال مورد نظر را وارد کنید) را تایپ کرده و در نهایت Clean را تایپ کنید. اگر از این طریق هم مشکل هارد حل نشد باید به فکر خرید هارد اکسترنال تکنولایف باشید.