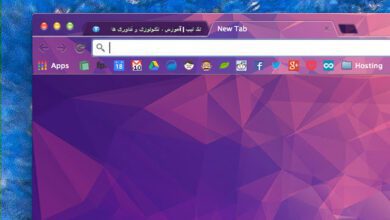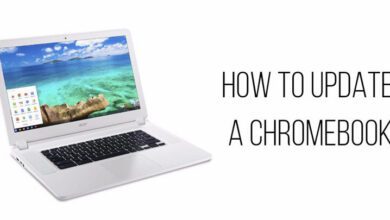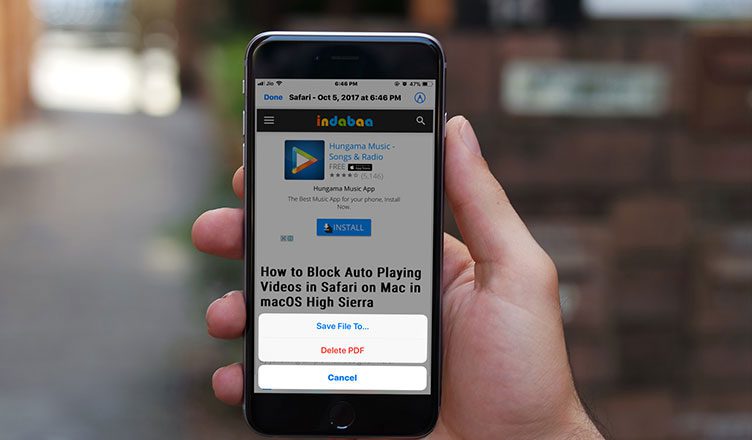
با ذخیره کردن صفحات وب سایت به صورت پی دی اف در آیفون و آیپد می توانید در وقت خود صرفه جویی کنید و در زمانیکه به اینترنت دسترسی ندارید مطالب موردنظر خود را مطالعه کنید. در ادامه نحوه این کار را به شما آموزش می دهیم .
آموزش ذخیره یک تصویر تمام صفحه به عنوان پی دی اف در آیفون
در iOS 13 ، iPadOS 13 ، می توانید یک صفحه کامل از یک وب سایت در مرورگر سافاری را به صورت پی دی اف در برنامه Files ذخیره کنید. دو نکته قابل توجه در مورد این روش جدید وجود دارد:
- فایل PDF به عنوان یک صفحه بدون فاصله ذخیره می شود.
- به جای PDF معمولی با عرض صفحه A4 ، پی دی اف شما اندازه صفحه آیفون یا آیپد است .
اگر می خواهید یک فایل PDF بدون تبلیغات و قالب بندی سایت ذخیره کنید ، ابتدا به حالت خواندن مرورگر سافاری بروید . برای انجام این کار ، روی “AA” در گوشه سمت چپ بالای صفحه کلیک کنید و نگه دارید و سپس دوباره روی آن ضربه بزنید تا طرح متن را تنظیم کنید .
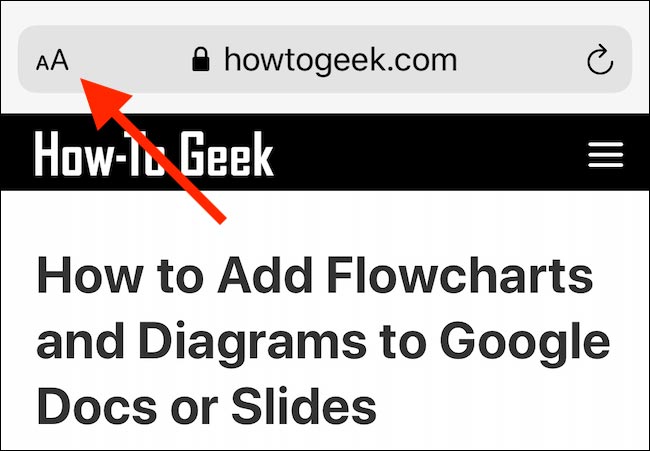
وب سایت را در آیفون یا آیپد خود باز کنید و از آن عکس بگیرید. اگر دستگاهی به سبک آیفون X یا آیپد پرو با Face ID دارید ، دکمه های “Side” و “Volume Up” را با هم فشار داده و نگه دارید تا زمانی که انیمیشن تصویر را مشاهده کنید.
اگر از دکمه Home آیفون استفاده می کنید ، آن را به همراه دکمه “Power/Sleep” فشار دهید تا یک عکس از صفحه بگیرید. شما یک پیش نمایش تصویر کوچک در گوشه پایین سمت چپ مشاهده می کنید ، روی آن کلیک کنید.
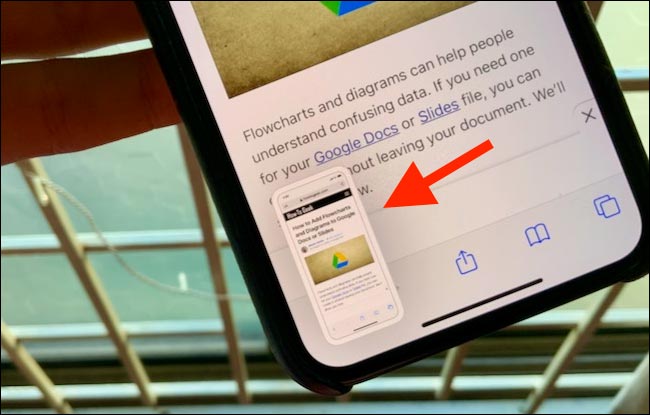
شما اکنون در ویرایشگر تصویر هستید. روی “Full Page” ضربه بزنید.
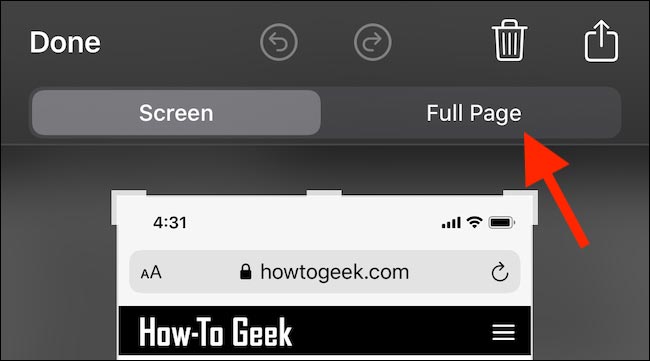
اکنون کل صفحه ظاهر می شود. برای حرکت می توانید از نوار پیمایش در لبه سمت راست صفحه استفاده کنید. از آنجا که شما در صفحه ویرایش تصویر هستید ، کل مجموعه یادداشت ها در دسترس شما است. می توانید از PDF استفاده کنید یا از فلش برای برجسته کردن بخش ها استفاده کنید.
می توانید PDF را در برنامه Files ذخیره کرده یا آن را به هر برنامه دلخواه خود ارسال کنید. برای ذخیره آن در برنامه Files ، روی “Done” کلیک کنید.
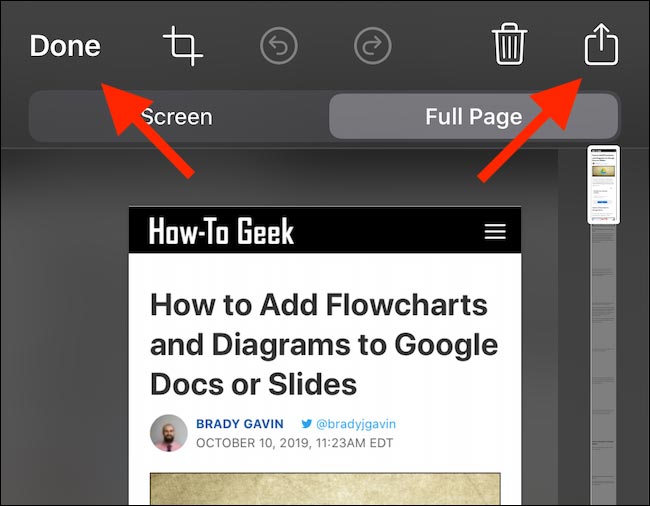
روی “Save PDF to Files” ضربه بزنید.
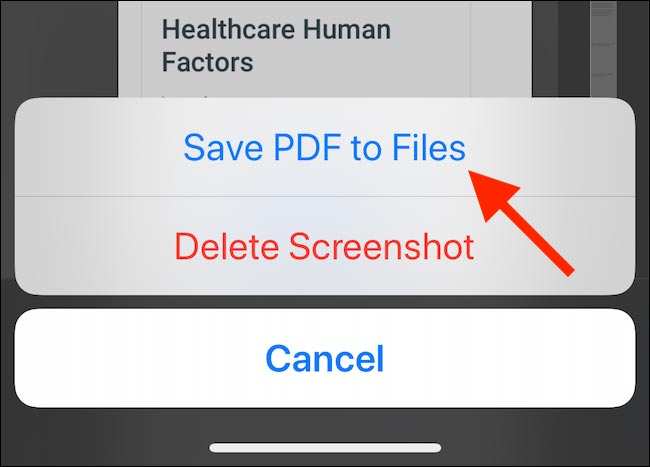
در مرحله بعد ، محلی را که می خواهید PDF را ذخیره کنید ، انتخاب کنید. می توانید درایو محلی ، فضای ذخیرهسازی خارجی یا یک حساب ذخیرهسازی ابری را انتخاب کنید. پس از انتخاب مکان ، روی “Save” ضربه بزنید.

اگر می خواهید PDF را به یک برنامه بفرستید مثلا به عنوان یک پیوست در برنامه های Mail یا Books ، روی دکمه اشتراک ضربه بزنید. برنامه ای را که می خواهید PDF را برای آن ارسال کنید انتخاب کنید .
نحوه ذخیره یک وب سایت به عنوان پی دی اف در آیفون و آیپد از صفحه اشتراک گذاری
این روش یک pdf در اندازه A4 برای شما ایجاد می کند. در iOS 13 ، iPadOS 13 و بالاتر ، گزینه جدیدی ایجاد شده که به شما امکان می دهد بین یک PDF معمولی و یک PDF Reader یکی را به دلخواه انتخاب کنید .
صفحه را در مرورگر سافاری باز کنید و روی دکمه Share ضربه بزنید.
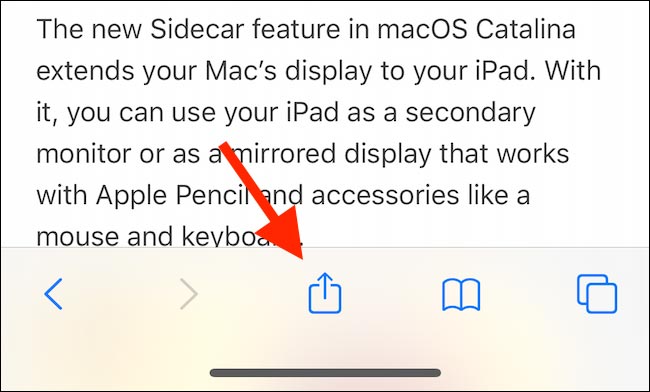
در بالای صفحه اشتراک گذاری ، عنوان صفحه را مشاهده می کنید؛ در زیر آن ، روی “Options” ضربه بزنید.
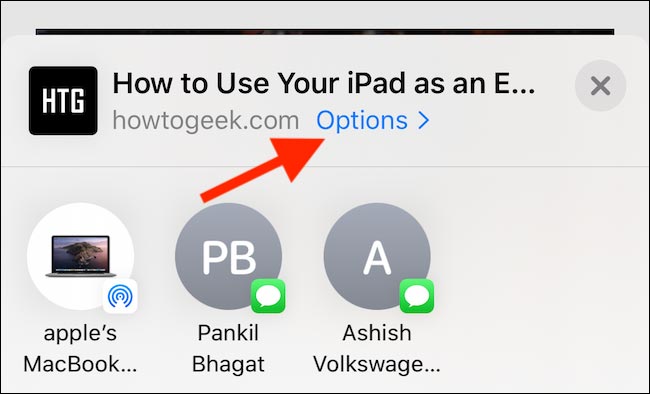
اگر قصد دارید مقاله ای طولانی را در iPad خود مطالعه کنید گزینه “Reader PDF”را انتخاب کنید. پس از انتخاب گزینه PDF مورد نظر ، روی “Done” ضربه بزنید.
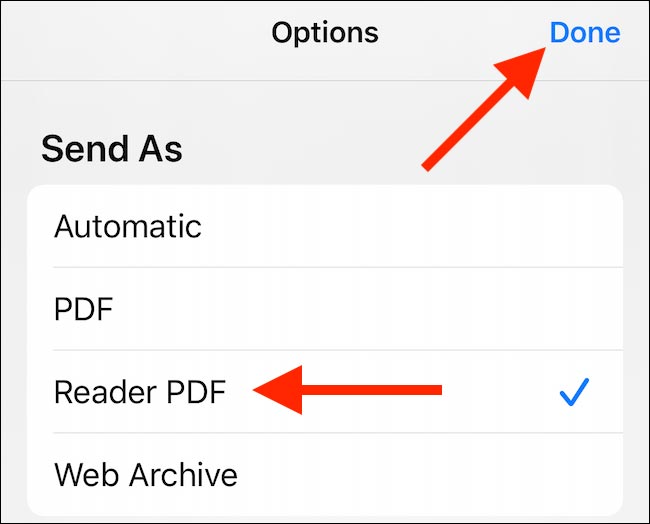
اکنون به صفحه اشتراک گذاری برمی گردید. در اینجا ، روی “Save to Files” کلیک کنید.
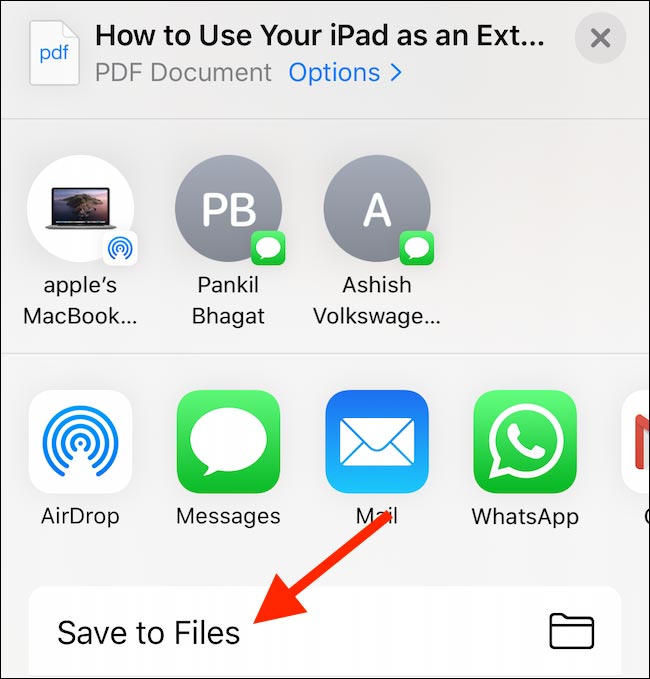
در مرحله بعد پوشه ای که می خواهید فایل در آن ذخیره شود را انتخاب کنید و روی “Save” ضربه بزنید.
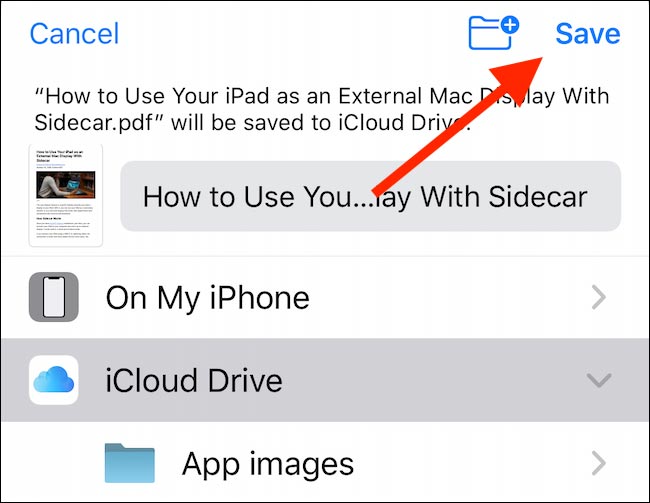
اکنون می توانید به برنامه Files بروید و فایل خود را مشاهده کنید. برای باز کردن PDF در برنامه Apple Books یا یک برنامه جانبی ، روی دکمه “Share” کلیک کنید.
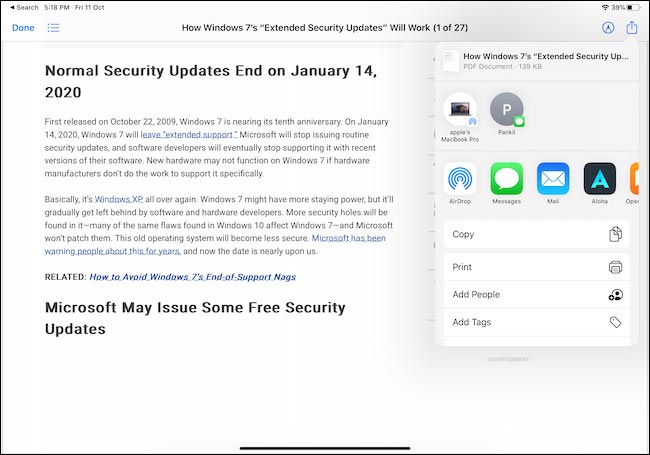
نحوه ذخیره وب سایت به عنوان PDF در ایفون و آیپد از تمام مرورگری
اگر از یک مرورگر جانبی استفاده می کنید ، گزینه های ایجاد PDF در Safari را ندارید.با این وجود ، می توانید از میانبرهایی با عنوان “Make PDF” استفاده کنید. این میانبر با استفاده از URL از هر برنامه ، PDF را ایجاد می کند.
برنامه میانبر های در آیفون یا iPad خود را باز کنید و روی گالری کلیک کنید.
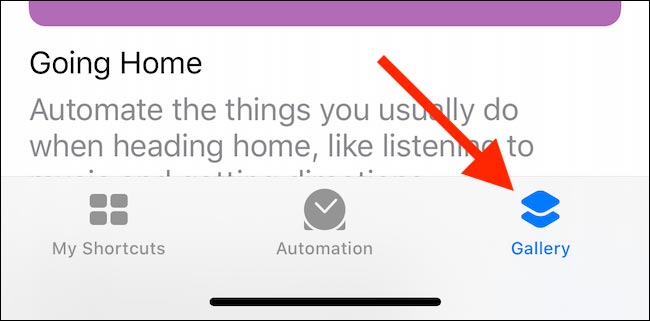
در اینجا ، روی “Search” ضربه بزنید ، و سپس “Make PDF” را تایپ کنید.
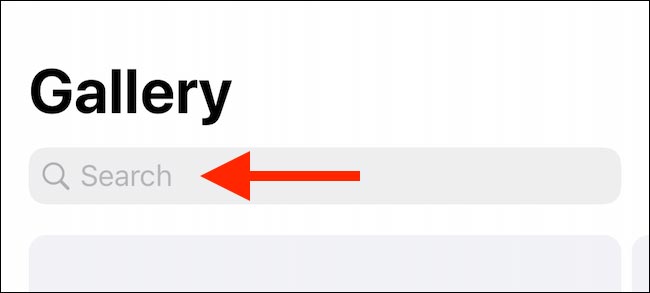
روی علامت به علاوه (+) در کنار گزینه “Make PDF” ضربه بزنید.
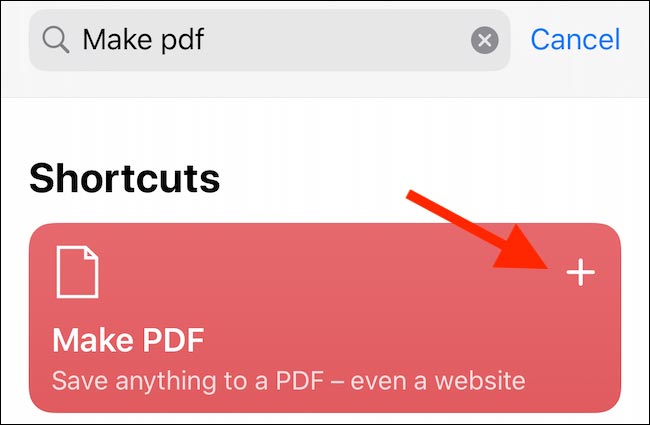
روی “Add Shortcut” ضربه بزنید.
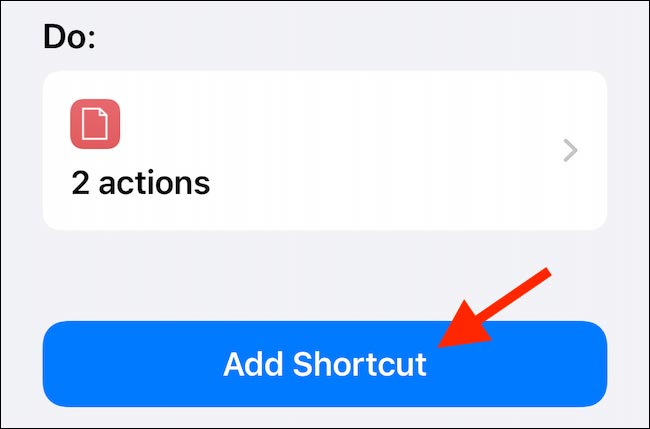
میانبر به گالری شما اضافه شده است ، اگر دستگاه شما iOS 13 ، iPadOS 13 یا بالاتر را اجرا کند ، مستقیماً در صفحه اشتراک گذاری ظاهر می شود. اگر دستگاه شما iOS 12 یا نسخه پایینتر را اجرا می کند ، برای دسترسی به میانبر ، روی “Run Shortcut” در نوار وضعیت ضربه بزنید.
به یک وب سایت بروید ، و سپس بر روی دکمه اشتراک ضربه بزنید.
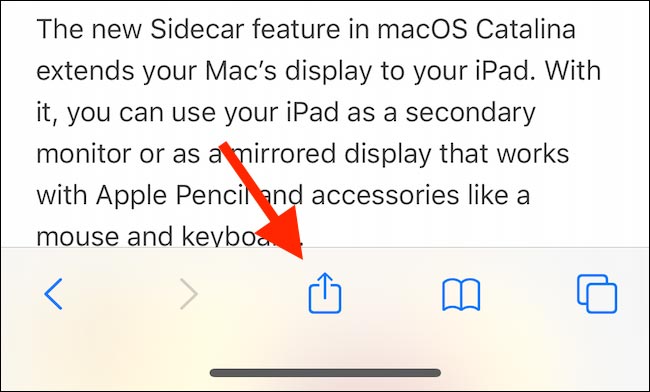
در صفحه اشتراک گذاری ، به پایین بروید و روی “Make PDF” ضربه بزنید.
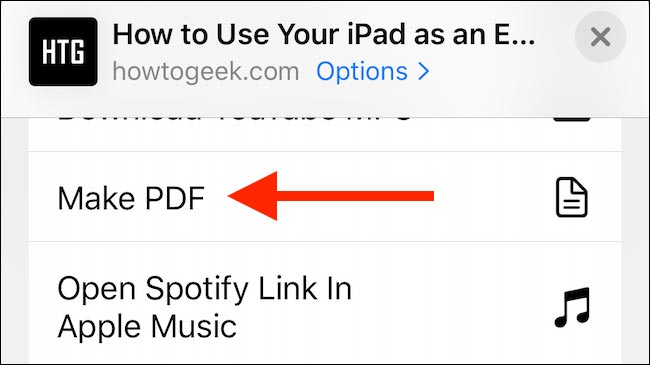
می بینید که میانبر در حال کار است. پس از ایثجاد PDF ، پیش نمایش آن را مشاهده می کنید. روی دکمه اشتراک گذاری ضربه بزنید.
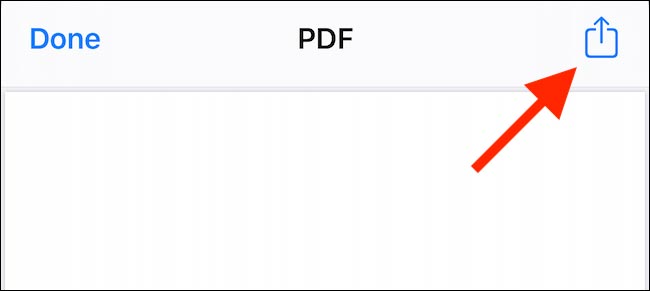
“Save to Files” را انتخاب کنید تا PDF را در درایو iCloud یا فضای محلی ذخیره کنید. همچنین می توانید عملی را مانند “Copy to Books” انتخاب کنید تا مستقیماً PDF را در برنامه Apple Books باز کنید. اگر یک برنامه جانبی دارید ، می توانید آن را انتخاب کنید.
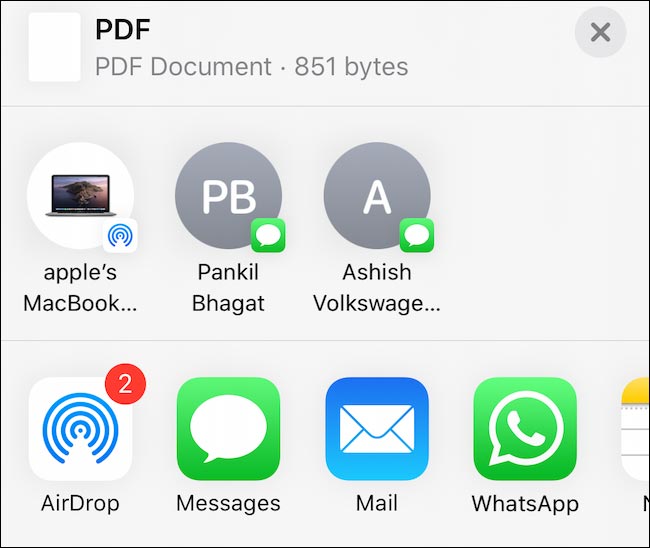
پیشنهادی :
آموزش پاک کردن کش و حافظه موقت مرورگر سافاری در آیفون و آیپد
نحوه ذخیره یک وب سایت به عنوان پی دی اف در iOS 12 و قبل از آن
اگر iPhone یا iPad شما iOS 12 را اجرا می کند ، می توانید از صفحات وب سایت را به PDF تبدیل کنید. صفحه را در Safari باز کنید و روی دکمه Share ضربه بزنید.
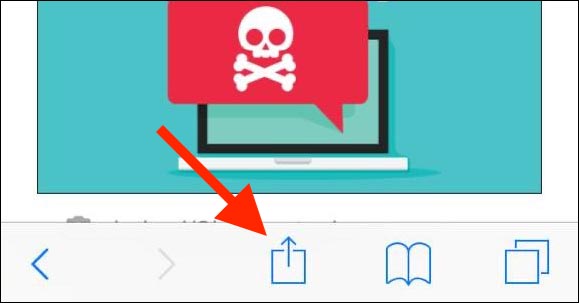
در مرحله بعد روی “Create PDF” ضربه بزنید.
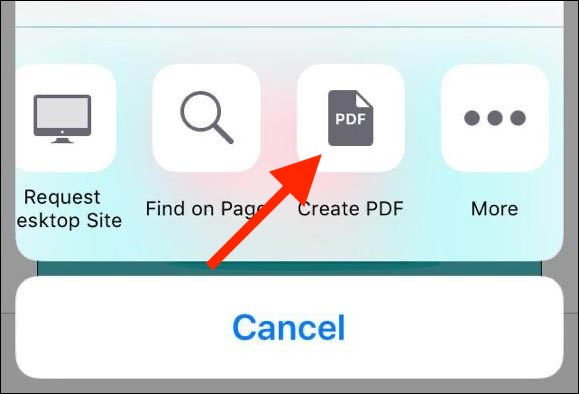
اکنون می توانید پیش نمایش PDF را مشاهده کنید. برای مشاهده کل صفحه روی “Done” ضربه بزنید.
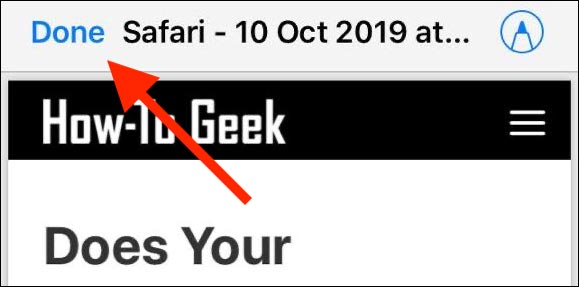
اگر می خواهید PDF را در یک برنامه خاص به اشتراک بگذارید ، روی دکمه اشتراک گذاری ضربه بزنید تا صفحه اشتراک گذاری را باز کنید و بعد روی “Save File To” ضربه بزنید.
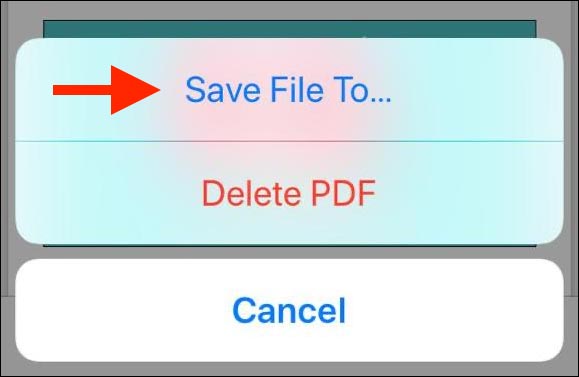
اکنون مکانی را که می خواهید فایل را ذخیره کنید انتخاب کنید و سپس روی “Add” ضربه بزنید.
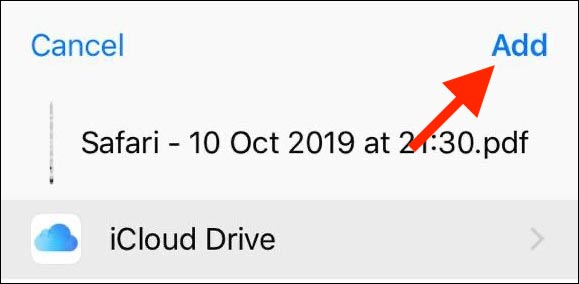
اکنون PDF در محلی است که شما مشخص کردید. برنامه Files را باز کنید و سپس روی فایل موردنظر کلیک کنید تا آن را باز یا به اشتراک بگذارید .