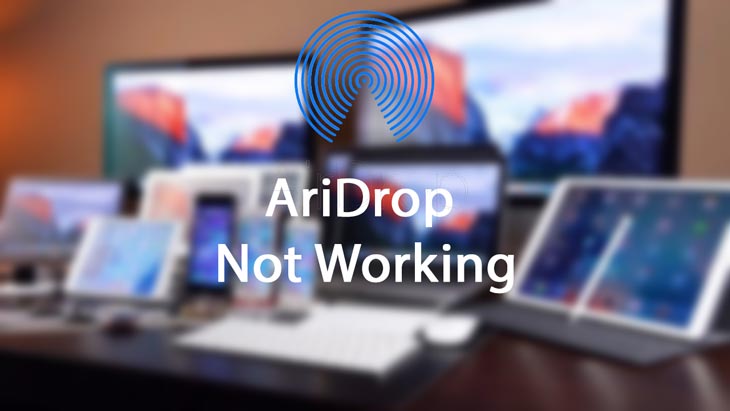
ایردراپ آیفون شما کار نمی کند و نمی دانید چگونه مشکل کار نکردن ایردارپ اپل را حل کنید ؟ نگران نباشید در ادامه با حل مشکل وصل نشدن ایردراپ اپل همراه خواهیم بود .
ایردراپ اپل وظیفه انتقال داده ها از یک دستگاه اپل به دستگاه دیگر را آسان می کند. این کار با استفاده از وای فای و بلوتوث برای ایجاد کانال ارتباطی رمزگذاری شده انجام می شود. اما متأسفانه ، ایردراپ به دور از ایده آل نیست و همیشه به درستی عمل نمی کند.
اگر تاکنون سؤال کرده اید که چرا ایردراپ روی آیفون یا مک شما کار نمی کند ، ما برای شما آموزش داریم. در ادامه ، همه کارهایی را که می توانید برای حل مشکل کار نکردن ایردراپ انجام دهید پیدا خواهید کرد.
مشخصات مورد نیاز ایردراپ برای دستگاه های اپل
ابتدا باید بررسی کنید که دستگاه شما در واقع با ایردراپ سازگار است. بعضی اوقات الزامات اپل تغییر می کند ، اما در زمان نوشتن می توانید از ایردراپ با استفاده کنید:
- آیفون ، آیپد یا آیپد تاچ در حال اجرا در iOS 7 یا بالاتر.
- استفاده از مک بوک عرضه شده از سال ۲۰۱۱ .
اگر دستگاه شما سازگار است ، مقاله آموزش استفاده از ایردراپ اپل را مشاهده کنید .
اپل همچنین به انتقال مک به مک با ایردراپ اجازه می داد تا اطلاعات انتقال یابد. اگر مکینتاش MacOS High Sierra یا قبل از آن را اجرا می کند ، ممکن است شما با Mac های زیر قادر به AirDrop باشید:
- مک بوک یا مک بوک پرو (از اواخر سال ۲۰۰۸ به بعد)
- Mac Pro یا iMac (از اوایل سال ۲۰۰۹ به بعد ، با AirPort Extreme)
- Mac Mini (از سال ۲۰۱۰ به بعد)
- مک بوک ایر (از اواخر سال ۲۰۱۰ به بعد)
نکاتی در مورد مشکل کار نکردن ایردراپ اپل
وقتی ایردراپ کار نمی کند مشکلات زیادی وجود دارد که ممکن است با آنها روبرو شوید. ممکن است متوجه شوید که دستگاه های شما در پنجره اشتراک گذاری ایردارپ نشان نمی دهند ، نمی توانید فایل هایی را به دستگاه هایی که ظاهر می شوند ارسال کنید ، یا بعد از اینکه شخص دیگری برای شما ارسال کرد ، نمی توانید فایل های خاصی پیدا کنید.
ما نمی توانیم دقیقاً به شما بگوییم که چرا ایردراپ روی مک یا آیفون کار نمی کند. اما ما می توانیم به شما نشان دهیم که چگونه می توانید هر مشکل ایردارپ را با نکات عیب یابی در زیر برطرف کنید.
۱- آپدیت سیستم عامل برای حل مشکل ایردراپ
اپل اغلب به روزرسانی های جدیدی را در iOS ، iPadOS و macOS منتشر می کند که برای رفع اشکالات نرم افزاری طراحی شده اند. اگر ایردراپ کار نمی کند ، آخرین نسخه های مربوط به دستگاه های خود را نصب کنید زیرا ممکن است آن را برطرف کند.
- برای آپدیت کردن آیفون یا آیپد ابتدا به تنظیمات دستگاه بروید ، سپس بخش عمومی ” General ” بروید و گزینه به روز رسانی نرمافزار ” Software Update ” را انتخاب کنید .
- برای آپدیت کردن مک ، ابتدا منوی Apple را باز کرده و به بخش ” System Preferences ” بروید و گزینه ” Software Update ” را انتخاب کنید .
۲- راهاندازی مجدد هر دو دستگاه
این یک نکته عیب یابی کلاسیک است زیرا بسیار مؤثر است. راهاندازی مجدد آیفون ، آیپد یا مکینتاش ممکن است تمام مواردی باشد که برای کار دوباره ایردراپ نیاز دارید. و فقط یک لحظه طول می کشد تا آن را امتحان کنید.
۳- محدودیت های ایردراپ را خاموش کنید
اگر ایردراپ به هیچ وجه در دستگاه iOS شما نشان داده نمی شود ، ممکن است آن را در محدودیت های محتوا و حریم خصوصی خود ، که در قسمت تنظیمات دستگاه و بخش ” Screen Time ” پیدا خواهید کرد ، ایردراپ مسدود کرده باشید. به بخش برنامه های مجاز نگاهی بیندازید و مطمئن شوید که ایر دراپ فعال است.
برای ایجاد تغییر ممکن است شما نیاز به وارد کردن یک کد عبور ” Screen Time passcode ” داشته باشید.
۴- هات اسپات را در آیفون خود غیرفعال کنید
ایردراپ و هات اسپات هر دو از اتصالات بلوتوث و وای فای شما استفاده می کنند ، بنابراین شما نمی توانید همزمان از آنها استفاده کنید.
برای خاموش کردن هات اسپات آیفون به تنظیمات دستگاه بروید بخش ” Personal Hotspot ” در دستگاه iOS خود بروید ، سپس دوباره از ایردراپ استفاده کنید.
۵- راهاندازی مجدد وای فای و بلوتوث در هر دو دستگاه
راه حل مخصوصاً مفید در صورت عدم کارکردن ایردراپ اپل ، غیرفعال کردن و فعال کردن مجدد وای فای و بلوتوث است. با استفاده از آیفون یا آیپد خود ، دوباره مرکز کنترل آیفون را باز کرده و به آیکون های وای فای و بلوتوث ضربه بزنید تا آنها را خاموش و روشن کنید.
در مک ، بر روی آیکون وای فای در نوار منو کلیک کنید و گزینه خاموش کردن وای فای را برای خاموش کردن آن انتخاب کنید ، سپس دوباره آن را فعال کنید. برای راهاندازی مجدد بلوتوث به بخش ” System Preferences ” بروید و گزینه ” Bluetooth ” را انتخاب کنید .




