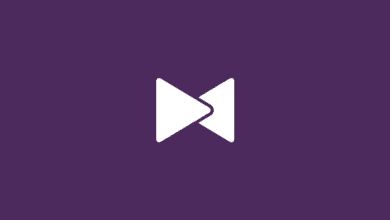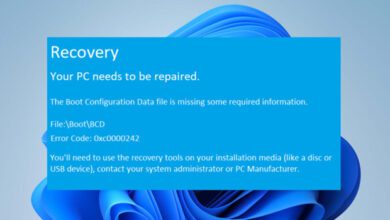حل ارور Steam needs to be online to update در ویندوز
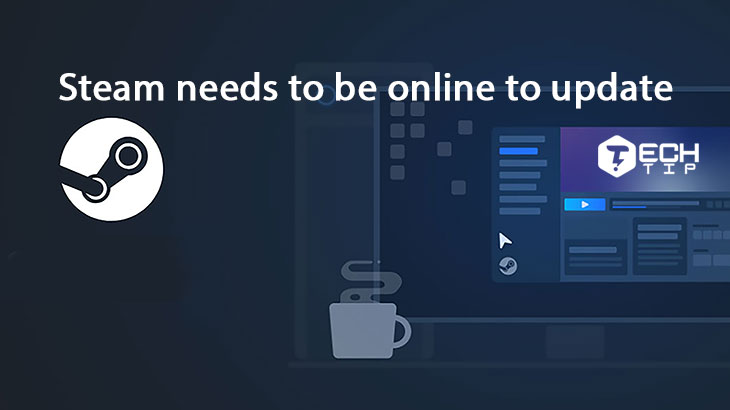
شما هم با ارور Steam needs to be online to update در استیم مواجه شدید اما نمی دانید چگونه مشکل آنلاین بودن استیم را برطرف کنید ؟ نگران نباشید در ادامه با حل مشکل Steam needs to be online to update در استیم آشنا خواهید شد .
کاربران زیادی هستند که از استیم استفاده می کنند ، اما تعداد معدودی از کاربران با ارور ” Steam needs to be online to update ” در استیم مواجه می شوند . این یک مشکل عجیب است که شما را از انجام بازی های مورد علاقه خود باز می دارد ، اما خوشبختانه چند راه حل در دسترس است ، با تک تیپ همراه باشید .
همچنین برای افزایش امنیت اکانت استیم خود می توانید رمز دو مرحله را فعال کنید ، برای این کار مقاله فعال کردن رمز دو مرحله ای اکانت استیم را مشاهده کنید .
چگونه ارور Steam needs to be online to update را حل کنیم ؟
برای حل ارور Steam needs to be online to update در ویندوز راه حل های زیادی وجود دارد که در ادامه با شما در میان خواهیم گذاشت .
۱- اجرا کردن استیم در حالت سازگاری
بر روی آیکون Steam کلیک راست کرده و گزینه Properties را انتخاب کنید .
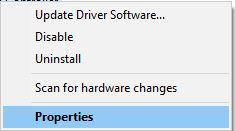
- به تب سازگاری ” compatibility ” بروید.
- اجرای این برنامه را در حالت سازگاری بررسی کنید و ویندوز ۷ را از لیست گزینه ها انتخاب کنید
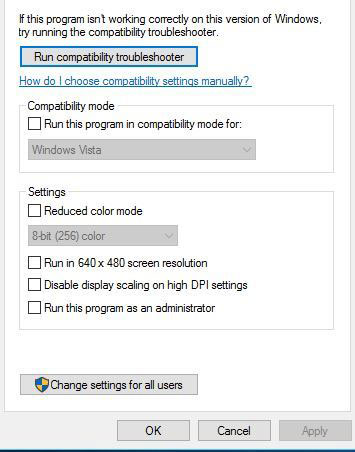
- اختیاری: همچنین می توانید اجرای این برنامه را به عنوان گزینه سرپرست اجرا کنید. روی آیکون استیم کلیک راست کنید و گزینه ” Run as administrator ” را انتخاب کنید .
دوباره سعی کنید Steam را اجرا کنید.
۲- فایروال ویندوز را غیرفعال کنید
معدود کاربرانی که با خطای ” Steam needs to be online to update ” مواجعه شده اند و با غیرفعال کردن فایروال ویندوز مشکل آنها رفع شده است. برای غیرفعال کردن فایروال ویندوز ، مراحل زیر را دنبال کنید:
- ابتدا دکمه Windows Key + S را فشار دهید ، عبارت فایروال ” Firewall ” را تایپ کرده و ویندوز فایروال را از لیست نتایج انتخاب کنید .
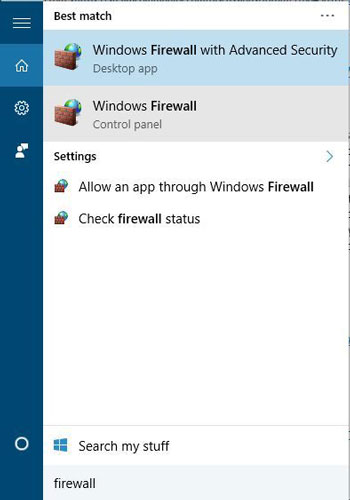
- با شروع فایروال ویندوز ، روی گزینه ” Turn Windows Firewall on or off ” کلیک کنید.
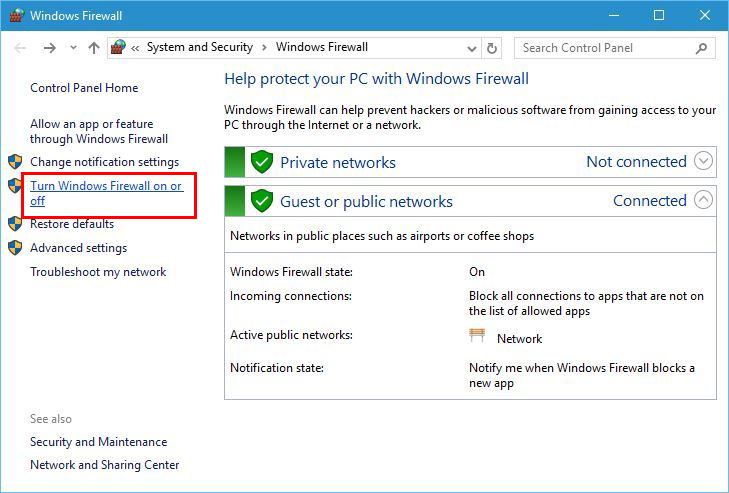
- در پنجره باز شده گزینه تیک ۲ گزینه ” Turn off Windows Firewall (not recommended) ” را برای تنظیمات شبکه خصوصی و عمومی انتخاب کنید.
- برای ذخیره تغییرات ، گزینه تأیید ” OK ” را کلیک کنید.
غیرفعال کردن فایروال توصیه نمی شود ، بنابراین پس از به روزرسانی Steam ، حتماً دوباره فایروال ویندوز را فعال کنید.
۳- آپدیت کردن درایوهای ویندوز
یکی از دلایل مواجه شدن با ارور ” Steam needs to be online to update ” در استیم ، نصب نبودن درایورهای کارت گرافیک یا درایو شبکه در ویندوز است ، همچنین آپدیت نبودن درایور گرافیک و شبکه یکی از این دلایل می باشد .
برای آپدیت کردن درایورهای ویندوز ، مقاله آپدیت کردن درایورهای ویندوز را مشاهده کنید . و هم چنین می توانید آموزش نصب درایورهای ویندوز را برای نصب کردن درایور شبکه و گرافیک در ویندوز مشاهده کنید .
۴- کپی کردن فایل های استیم از سیستم دیگر
برای تکمیل این راه حل ، به سیستم دیگری که استیم را اجرا می کند و یک فلش USB نیاز دارید.
- به سیستم دیگر بروید و تمام فایل ها را از پوشه نصب Steam ، به جز پوشه Steamapps ، در فلش USB کپی کنید.
- فلش USB خودرا به سیستم وصل کنید و تمام فایل ها را در پوشه نصب Steam سیستم خود قرار دهید. وقتی از شما خواسته شد فایل ها را بازنویسی کنید ، گزینه بله ” Yes ” را کلیک کنید.
- Steam.exe را اجرا کنید تا بررسی کنید که آیا این مشکل برطرف شده است.
۵- غیرفعال کردن پراکسی تنظیمات اینترنت اکسپلورر
ابتدا دکمه های Windows Key + S را فشار داده و عبارت Internet Explorer را تایپ کنید. Internet Explorer را از لیست نتایج انتخاب کنید.
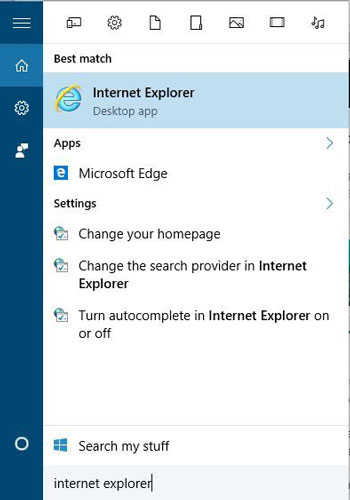
با اجرا شدن پنجره Internet Explorer ، بر روی آیکون Tools در گوشه بالا سمت راست کلیک کرده و گزینه ” Internet Options ” را از فهرست انتخاب کنید.
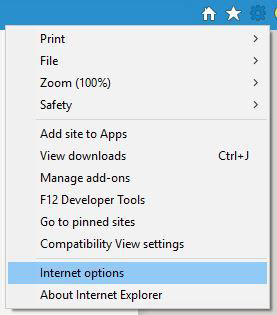
پس از باز شدن پنجره Internet Options ، به تب Connections رفته و روی گزینه ” LAN settings ” کلیک کنید.
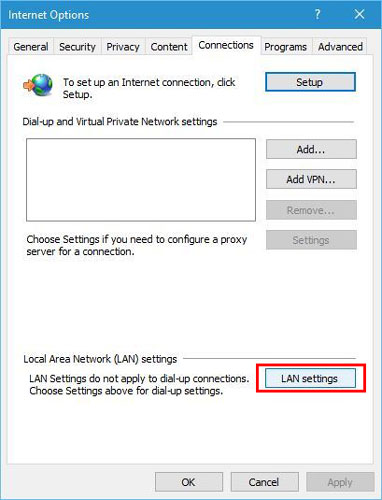
اطمینان حاصل کنید که تیک گزینه ” Use a proxy server for your LAN ” فعال نباشد ، برای ذخیره تغییرات ، روی گزینه تأیید ” OK ” کلیک کنید.
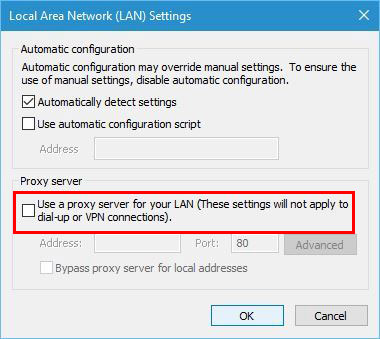
۶- به طور موقت آنتی ویروس ویندوز را غیرفعال کنید
در بعضی موارد ، خطای ” Steam needs to be online to update ” می تواند توسط آنتی ویروس های رایگان ویندوز شما ایجاد شود ، و در این صورت ، به شما توصیه می شود Steam را به لیست موارد استثنا در نرمافزار آنتی ویروس و فایروال خود اضافه کنید.
اگر اضافه کردن Steam به لیست استثنائات کار نمی کند ، آنتی ویروس خود را غیرفعال کنید و مجدداً Steam را اجرا کنید. اگر مشکل همچنان ادامه دارد ، شاید شما باید آنتی ویروس خود را به طور موقت حذف کنید یا به نرم افزارهای امنیتی مختلف سوئیچ کنید.
پس از آن ، اگر هنوز می خواهید آنتی ویروس جدیدی را برای محافظت از سیستم شخصی خود نصب کنید ، این لیست را بررسی کنید تا بدانید بهترین آنتی ویرویس های برای ویندوز کدام اند .
۷- از دی ان اس های گوگل استفاده کنید
گاهی اوقات این خطا می تواند ناشی از تنظیمات دی ان اس شما باشد و در این صورت ، به شما توصیه می شود DNS خود را به DNS Google تغییر دهید. برای انجام این کار ، این مراحل را دنبال کنید:
دکمه های Windows Key + S را فشار داده و عبارت Network and Sharing را تایپ کنید، Network and Sharing Center را از لیست انتخاب کنید.
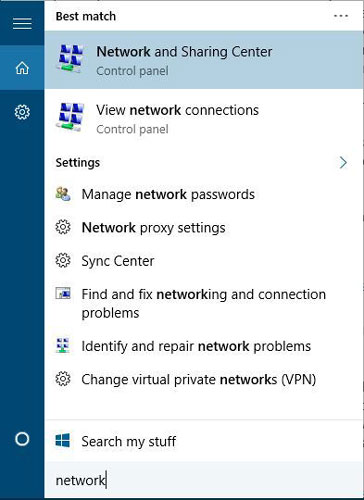
روی گزینه تغییر تنظیمات آداپتور ” Change adapter settings ” کلیک کنید، لیست آداپتور شبکه را باید مشاهده کنید. روی آداپتور شبکه فعلی خود راست کلیک کرده و Properties را انتخاب کنید.
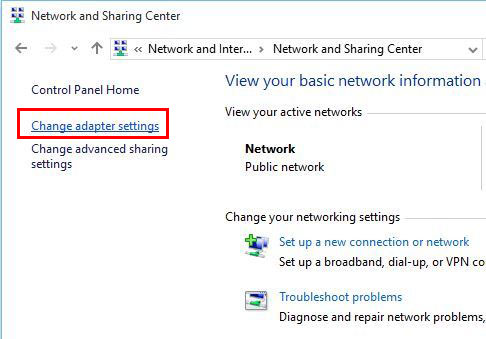
- گزینه Internet Protocol Version 4 (TCP/IPv4) را انتخاب کرده و روی Properties کلیک کنید.
- هنگامی که پنجره باز می شود ، روی دکمه گزینه Advanced کلیک کنید
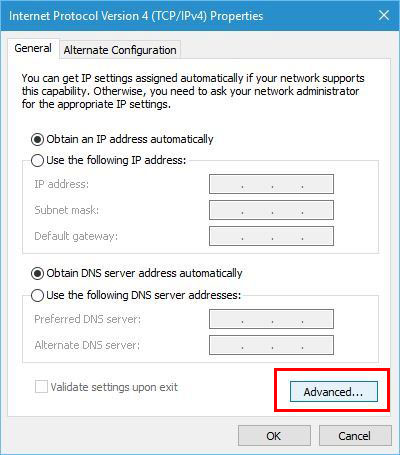
- به برگه DNS بروید. در صورت داشتن آدرس در بخش DNS ، آنها را پاک کنید .
- روی گزینه ” Add ” کلیک کرده و عبارت ۸.۸.۸.۸ و یا ۸.۸.۴.۴ را وارد کنید
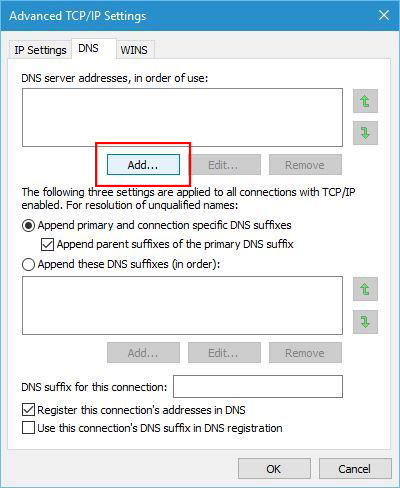
- تغییرات را ذخیره کنید و اتصال شبکه خود را مجدداً راهاندازی کنید.
- سعی کنید Steam را دوباره اجرا کنید.
۸- نوع راهاندازی خدمات استیم را اتوماتیک کنید
ابتدا دکمه ها Windows Key + R را فشار داده و عبارت service.msc را تایپ کنید .
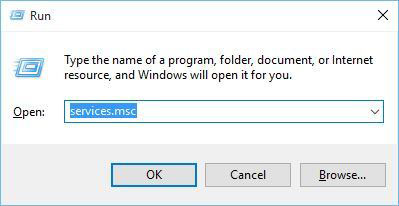
- هنگامی که پنجره خدمات باز می شود ، Steam Client Service را پیدا کرده و روی آن دوبار کلیک کنید.
- در بخش Steam Client Service نوع Startup را پیدا کرده و آن را از Manual به Automatic تغییر دهید.
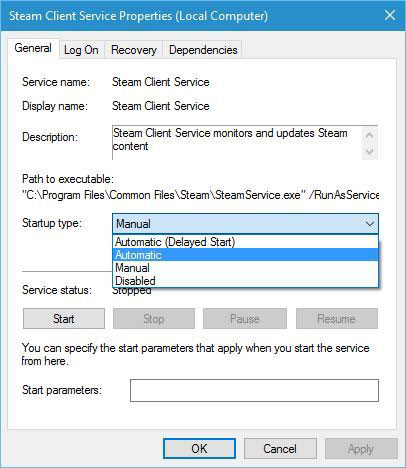
- برای ذخیره تغییرات ، روی ” Apply ” و تأیید ” OK ” کلیک کنید.
- سیستم خود را مجدداً راهاندازی کنید و دوباره استیم را اجرا کنید.