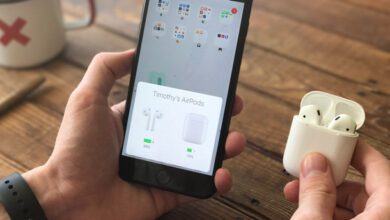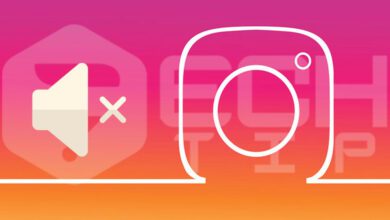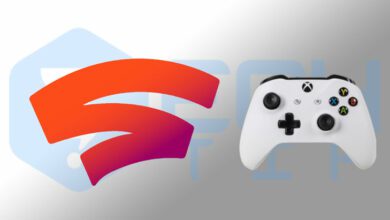نحوه حذف مسقیم فایل ها بدون انتقال به سطل آشغال ویندوز
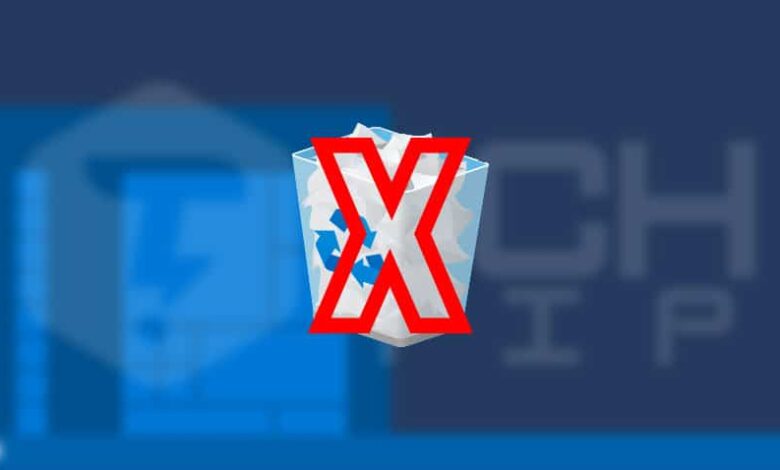
ویندوز معمولاً فایل هایی را که حذف می کنید به سطل زباله انقال می دهد. تا زمانی که ویندوز به طور خودکار سطل بازیافت شما را خالی نکند یا شما فایل ها را خالی نکنید ، نگهداری می شوند. در ادامه چگونگی حذف مستقیم فایل ها بدون انتقال به سطل آشغال ویندوز آشنا خواهید شد.
این لزوماً حذف دائمی فایل ها نیست. فایل های حذف شده شما هنوز هم قابل بازیابی هستند ، به ویژه اگر از هارد دیسک HDD استفاده می کنید و نه یک هارد SSD. ما توصیه می کنیم برای محافظت از همه فایل های خود از رمزگذاری استفاده کنید، (نحوه رمزگذاری هارد در ویندوز) با رمزگذاری کامل دیسک افراد نمی توانند فایل های حذف شده شما را بازیابی کنند.
چگونه یک یا چند فایل را مستقیم حذف کنیم
برای حذف سریع فایل ها، پوشه یا چندین فایل و پوشه ، آنها را درفایل اکسپلورر انتخاب کرده و کلید های [Shift + Delete] را روی صفحه کلید خود فشار دهید.
همچنین می توانید بر روی فایل ها راست کلیک کرده ، کلید “Shift” را فشار داده و نگه دارید و از گزینه “Delete” در صفحه کلید انتخاب کنید.
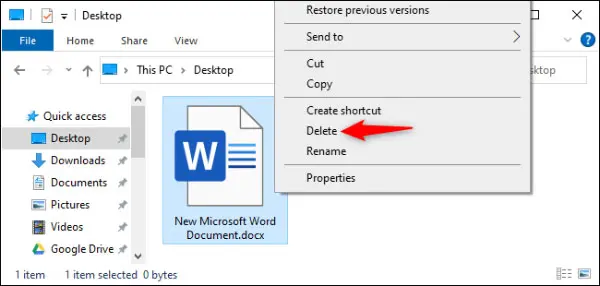
اگر می خواهید فایل هار را به طور دائم حذف کنید ، ویندوز از شما سؤال خواهد کرد. بر روی گزینه [Yes] کلیک کنید یا Enter را فشار دهید تا تأیید شود.
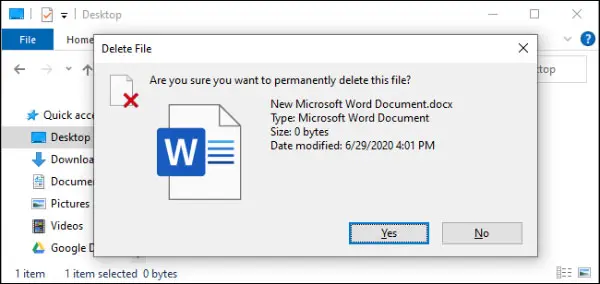
اگر با این روش را فایل ها را حذف کنید ، نمی توانید فایل های سطل آشغال را بازیابی کنید.
چگونه همیشه فایل ها را حذف دائمی کنیم؟
همچنین می توانید به ویندوز بگویید که در آینده از استفاده از سطل زباله (Recycle Bin) متوقف شود. برای انجام این کار ، روی آکون “سطل آشغال” کلیک راست کرده و گزینه [Properties] را انتخاب کنید.
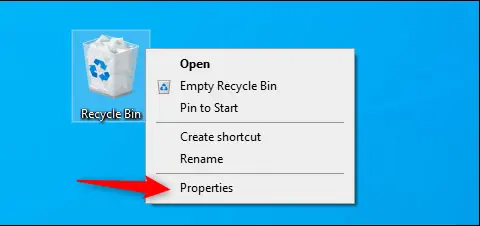
تیک گزینه [Don’t move files to the Recycle Bin. Remove files immediately when deleted] را انتخاب کنید، تا دیگر فایل ها بعد از حذف به سطل آشغال ویندوز منتقل نشوند.
توجه داشته باشید که ویندوز از تنظیمات مختلف “Recycle Bin” برای درایوهای مختلف استفاده می کند. به عنوان مثال ، اگر یک فایل را در درایو C حذف کنید ، به سطل آشغال “Recycle Bin” در درایو C می رود، اگر فایلی را در درایو D حذف کنید: ، به سطل آشغال Recycle Bin در درایو D می رود.
بنابراین ، اگر چندین درایو دارید ، لازم است همه آنها را در لیست موجود در اینجا انتخاب کرده و تنظیمات مربوط به هر درایو مورد نظر خود را برای آن تغییر دهید.
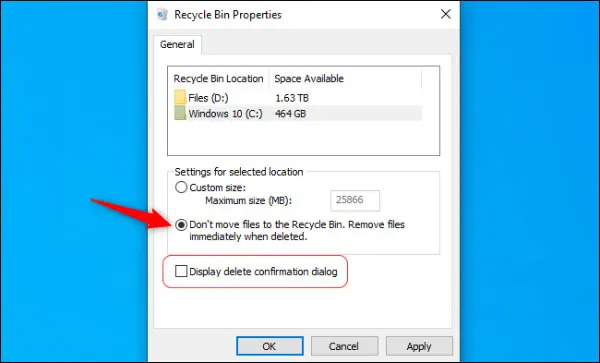
برای ذخیره تنظیمات ، روی گزینه [OK] کلیک کنید.
مراقب باشید: هر فایل که در آینده حذف می کنید ، بلافاصله حذف می شود ، دقیقاً مثل اینکه از کلید های [Shift + Delete] استفاده کرده اید. اگر به طور تصادفی کلید حذف را با برخی از فیال های انتخاب شده فشار دهید ، آنها بلافاصله ناپدید می شوند و شما قادر نخواهید بود آنها را برگردانید.
به همین دلیل ، ممکن است بخواهید تیک گزینه [Display delete confirmation dialog] را فعال کنید. از شما خواسته می شود هر بار حذف فایل ها ، انتخاب خود را تأیید کنید.