چگونه اکانت گوگل را از مرورگر گوگل کروم حذف کنیم؟

بعد ساخت اکانت گوگل شاید گاهی اوقات در سیستم فردی دیگر وارد حساب گوگل خود در مرورگر کروم می شوید ، اما بعد از اتمام کار باید حساب گوگل خود را از مرورگر کروم حذف کنید . با این وجود ایده آل نیست ، ممکن است بخواهید مرتباً بین حساب ها در مرورگر جابجا شوید ، اما اکانت کروم خود را جدا نگه دارید.
خوشبختانه ، حذف اکانت گوگل از گوگل کروم بسیار ساده است. در ادامه نحوه حذف یک حساب گوگل از کروم و همچنین جلوگیری از ورود خودکار کروم در وهله اول توضیح داده شده است.
چرا حساب گوگل به پروفایل گوگل کروم وارد می شود؟
اگر تاکنون از یک محصول اپل استفاده کرده اید ، میدانید که بیشتر محصولات آن با اپل آیدی مرتبط هستند. محصولات گوگل به همان روش کار می کنند ، جایی که یک اکانت گوگل تنها برای ، سابقه جستجوی گوگل ، پسورد حساب های آنلاین و موارد دیگر استفاده می شود.
به عنوان بخشی از این لینک، کروم به طور خودکار سعی می کند با ورود به گوگل در وب ، پروفایل های کروم را که قبلاً به حساب گوگل وصل نشده اند ، لینک دهد. با همگام سازی پروفایل کروم شما ، گوگل سعی می کند تاریخچه ، بوک مارک ها و دسترسی های شما را در بین چندین دستگاه حفظ کند.
لازم نیست یک پروفایل کروم داشته باشید که به هر حساب مرتبط باشد ، در واقع اگر ترجیح می دهید می توانید چندین پروفایل کروم داشته باشید که لینک ندارند یا به حساب های مختلف گوگل مرتبط هستند.
اگر بستن پروفایل های کروم را فراموش نکرده ، ابتدا باید از همگام سازی کروم با گوگل را متوقف کنید.
غیرفعال کردن ورود خودکار به اکانت گوگل در کروم
کروم به طور پیش فرض ، به طور خودکار پروفایل کروم بدون مجوز را با یک حساب گوگل وارد شده همگام سازی می کند. برای متوقف کردن این امر ، باید این فرآیند را در تنظیمات کروم غیرفعال کنید.
برای شروع ، کروم را باز کرده و آیکون منوی تنظیمات را در بالا سمت راست فشار دهید. از آنجا بر روی گزینه [ تنظیمات یا Settings ] کلیک کنید.
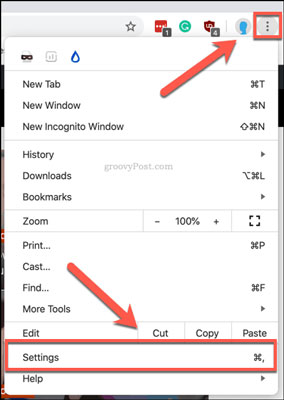
با این کار ، منوی تنظیمات کروم در یک تب جداگانه باز می شود.
در بخش شما و گوگل ، گزینه همگام سازی و خدمات گوگل را فشار دهید.
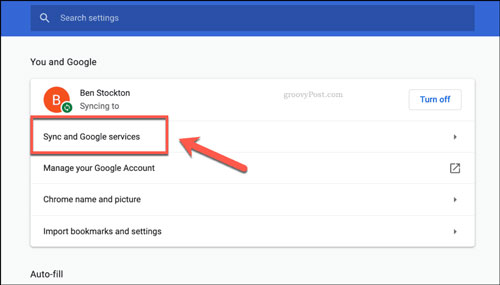
در بخش [ سایر خدمات گوگل یا Other Google services ]، گزینه کنار [ تنظیم ورود به سیستم Allow Chrome sign-in ] را غیرفعال کنید.
وقتی گزینه خاکستری شد ، تنظیم غیرفعال می شود.
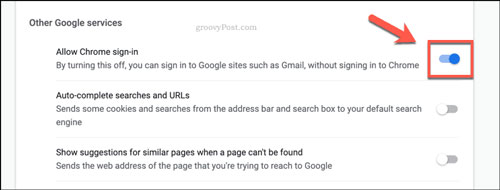
با ورود به سرویس های Google مانند Gmail یا YouTube به صورت آنلاین ، این کار باعث می شود که به طور خودکار ورود به سیستم Google Chrome به سیستم وارد نشود.
نحوه حذف حساب گوگل از کروم
اگر قبلاً وارد یک حساب گوگل در پروفایل کروم شده اید ، یا اگر کروم اکانت گوگل شما را به صورت خودکار به پروفایل کروم وصل کرده است ، باید آن را حذف کنید.
برای انجام این کار ، کروم را باز کرده و آیکون پروفایل را در بالا سمت راست فشار دهید. بسته به تنظیمات پروفایل کروم شما ، به صورت عکس یا آیکون ظاهر می شود.
در منوی پروفایل کروم ، دکمه [ مدیریت افراد یا Manage People button ] یا تنظیمات را فشار دهید.
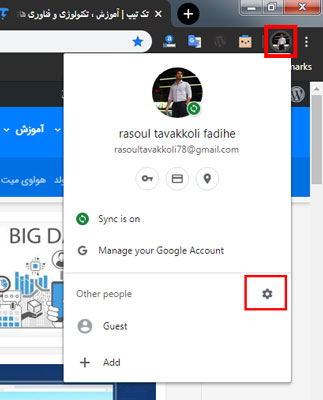
لیستی از پروفایل های گوگل کروم شما به عنوان کارت ظاهر می شود. برای حذف اکانت گوگل از کروم ، آیکون منوی تنظیمات را در قسمت سمت راست کارت پروفایل خود فشار دهید.
در منوی کشویی که ظاهر می شود ، گزینه [ حذف این شخص یا Remove This Person ] را فشار دهید.
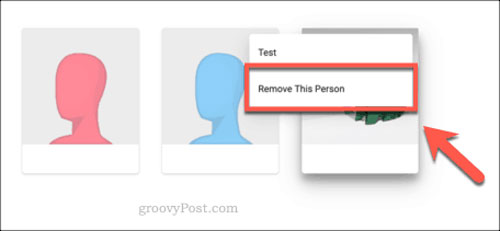
پس از فشردن ، آیکون کروم مرتبط با حساب گوگل شما حذف خواهد شد.
استفاده از پروفایل های چند کاربره در گوگل کروم
برای ایجاد یک تجربه کاربری یکپارچه ، کروم پروفایل گوگل کروم خود را به صورت خودکار همگام سازی می کند. اکنون میدانید که چگونه یک حساب گوگل را از کروم حذف کنید ، شاید برای شما مناسب باشد که پروفایل های کروم خود را بدون ارتباط نگه دارید. همچنین می توانید از چندین پروفایل کروم استفاده کنید تا کار و زندگی خود را جدا کنید.
این البته ، اگر هنوز از محصولات گوگل خوشحال هستید. اگر می خواهید به سمت اپل بروید یا می خواهید دوباره از نو شروع کنید ، می توانید به جای آن ، به طور دائم حساب گوگ خود را از کروم حذف کنید.




