چگونه میکروفن و هدست را در دیسکورد تنظیم کنیم؟ آموزش تنظیم میکروفن دیسکورد
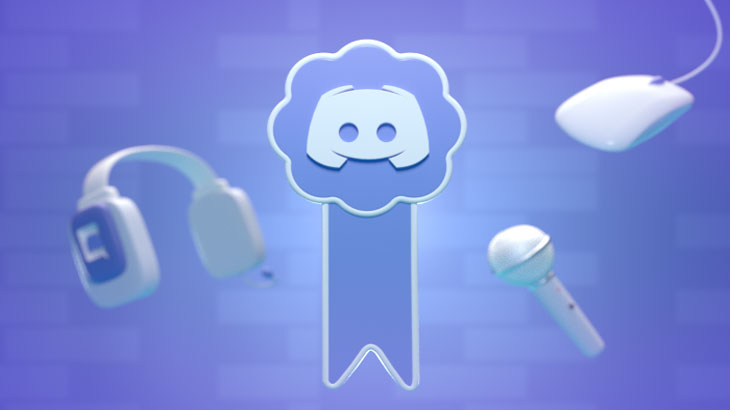
می خواهید میکروفن و هدست خود را در دیسکورد تنظیم کنید اما نمی دانید چگونه هدست و میکروفن در دیکسورد تنظیم کنید ؟ نگران نباشید در ادامه با تنظیم کردن هدفن و میکروفن در دیسکورد آشنا خواهید شد.
دیسکورد برای چت صوتی بسیار عالی است ، اما ممکن است شما نیاز به تغییر برخی تنظیمات برای رفع استاتیک ، نویز میکروفن و کیفیت صدای ضعیف داشته باشید. در ادامه نحوه انتخاب دستگاه های صوتی خود و اطمینان از روشن بودن میکروفن در دیسکورد آورده شده است .
تنظیم میکروفن و هدفن در دیسکورد
برای تنظیم کردن هدست و میکروفن در دسکورد مراحل زیر را دنبال کنید .
ابتدا برنامه دیسکورد را باز کنید .
بر روی آیکون “تنظیمات” کنار نام و آیکون خود در سمت چپ کلیک کنید.
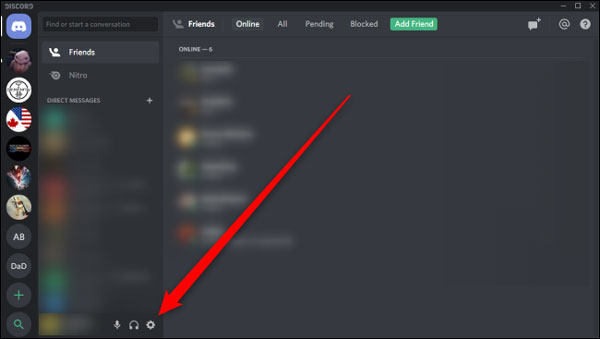
در فهرست تنظیمات ، در قسمت تنظیمات برنامه بخش صدا و فیلم “Voice & Video” را در سمت چپ انتخاب کنید. این گزینه بخش تنظیمات میکروفن و هدفن شما را نمایش می دهد که می توانید تنظیمات میکروفون یا هدست را دیسکورد تغییر دهید.
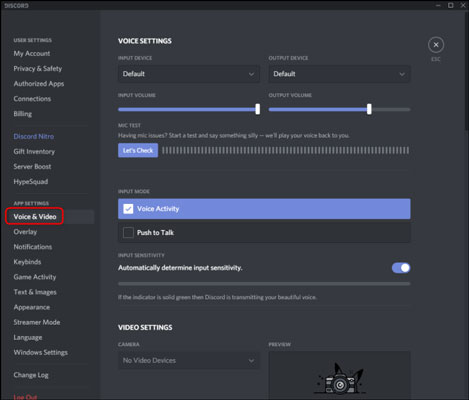
برای انتخاب کدام یک از میکروفون یا هدست دیکسورد باید از منوی کشویی دستگاه ورودی “Input Device” استفاده کنید. دستگاهی را که می خواهید تنظیم کنید انتخاب کنید. اگر تنظیم پیش فرض را انتخاب کنید ، دیسکورد میکروفون را با تنظیمات پیش فرض برای سیستم عامل شما تنظیم می شود.
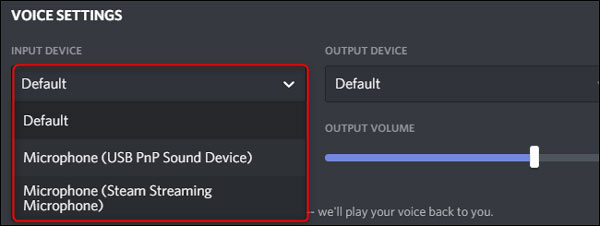
اگر صدی میکروفون خیلی زیاد است ، کلیک کنید و نوار لغزنده را در زیر ورودی صدا “Input Volume” به سطح مناسب انتخاب کنید . می توانید میزان صدا و کیفیت میکروفون یا هدست فعلی خود را با کلیک بر روی دکمه اجازه دهید بررسی کنیم ” Let’s Check ” در زیر گزینه Mic Test تست کنید.
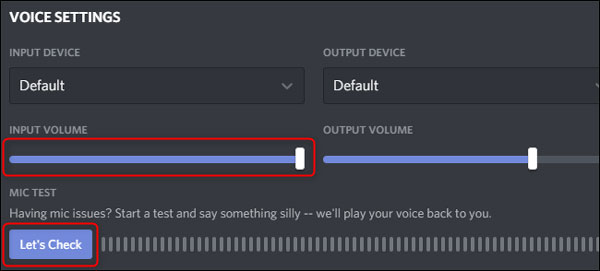
به طور پیش فرض ، دیسکورد میکروفون شما را هنگام شناسایی کوچکترین صدا فعال می کند. می توانید این تنظیمات را به صدای قوی تر تغییر دهید ، که در عوض میکروفون شما را فقط هنگامی که تصمیم دارید کلید مربوطه را فشار دهید فعال می کند. با بررسی کادر فعالیت صدا “Voice Activity” یا فشار دادن و صحبت کردن “Push To Talk” این تنظیم را تغییر دهید.
اگر فعالیت صدا “Voice Activity” را انتخاب کردید ، می توانید حساسیت این را تنظیم کنید. دیکسورد به طور خودکار حساسیت میکروفون را تعیین می کند ، اما می توانید با کلیک بر روی ضامن ، این تنظیم را خاموش کنید. سپس نوار لغزنده را تنظیم کنید تا کم و بیش حساس باشد.
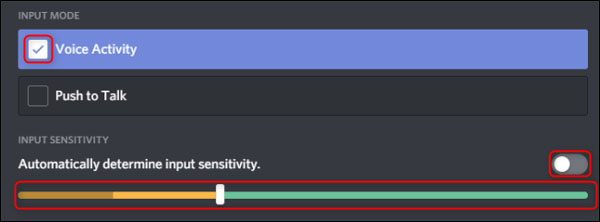
اگر گزینه “Push To Talk” را انتخاب کردید ، با کلیک بر روی ضبط کلید “Record Keybind ، گزینه صحبت کردن با کلید را فعال می کند.
از نوار لغزنده در زیر گزینه تأخیر انتشار فشار دهید تا صحبت کنید “Push To Talk Release Delay” برای افزایش یا کاهش تأخیر زمان بین زمان انتشار کلید فشار به صحبت و هنگامی که میکروفن شما در واقع غیرفعال است ، استفاده کنید.
در آخر ، می توانید کلیدهای میانبر فشاربه بحث را با کلیک بر روی “Keybind Settings” اضافه کنید.
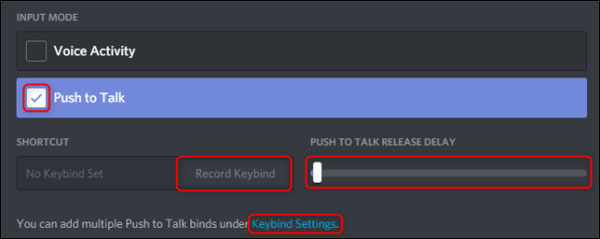
تنظیمات صدای اضافی در زیر برگه “Advanced” موجود است ، که می توانید در پایین این فهرست به آنها دسترسی پیدا کنید. لغو اکو “Echo Cancellation” ، سرکوب سر و صدا “Noise Suppression” ، کنترل خودکار دستیابی “Automatic Gain Control” و کیفیت خدمات “Quality of Service” همه به صورت پیش فرض فعال شده اند.
ما توصیه می کنیم این تنظیمات را فعال کنید مگر اینکه آنها با راهاندازی شما اختلال ایجاد کنند.
سرانجام از تنظیمات ، گزینه “Attenuation” استفاده کنید تا شنیدن دوستان یا خودتان هنگام صحبت راحت تر شوید.
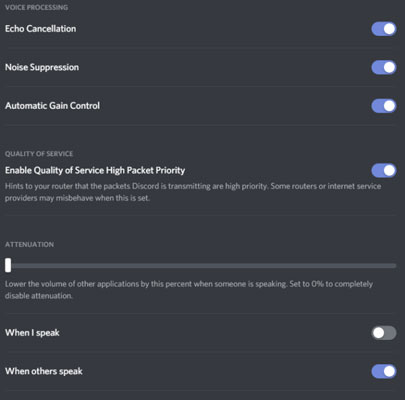


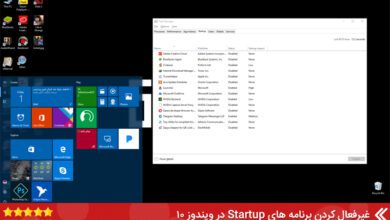


سلام
با روش شما و یا روش های دیگه هر کاری میکنم صدای دیسکورد سیستمم درست نمیشه. حتی برنامه ی دیسکورد را هم از سیستمم پاک کردم ولی باز هم درست نشد.چه راهکاری پیشنهاد میدین
سلام اگر میشه هر چه زود تر پاسخ منو بدین من میخوام توی دیسکورد صدا یا اهنگ ضبط شده مثلا یک اهنگ گذاشتم کسانی که توی دیسکورد هستن دوست دارم بشنوند چیکار کنم
باید اسکرین شیر کنی
سلام و خسته نباشید
میخواستم بدونم چگونه میشه صدا بک نخوره برای دیگران به عنوان مثال زمانی که من بازی میکنم یا فیلم و یا اهنگی پلی میدم، صدا برای دوستانم که داخل ویس چنل هستند میره که آزار دهنست.
من صدا رو از حالت اوتوماتیک سنسیویتی برداشتم و نوارو بردم بالا و اوکی شد. ولی دردسر خودم موقع ح زدن زیاد شد.
این امکان وجود داره که بدون خاموش کردن اتو سنسیویتی صدا برای دیگران بک نخوره؟
مدل هدستم:
TH 5124 و دارای دو کابل جک ۳.۵ میلی متری هست.
ممنون میشم راهنمایی کنید.
حساسیت میکروفون را از داخل ویندوز هم تغییر بدین شاید درست بشه
ممنون
0 کردم ولی ضعیف میرفت راهی دیگ نداره که اصلا صدا نره؟
خیلی ممنون از سایت خوبتون.
این دیگه به میکروفون بستگی داره ، باید با همین تنظیمات بهترین حالت برای میک خودتون رو پیدا کنید.