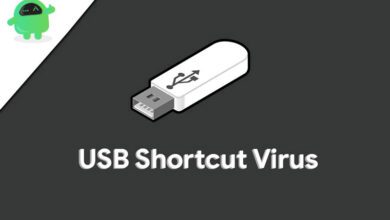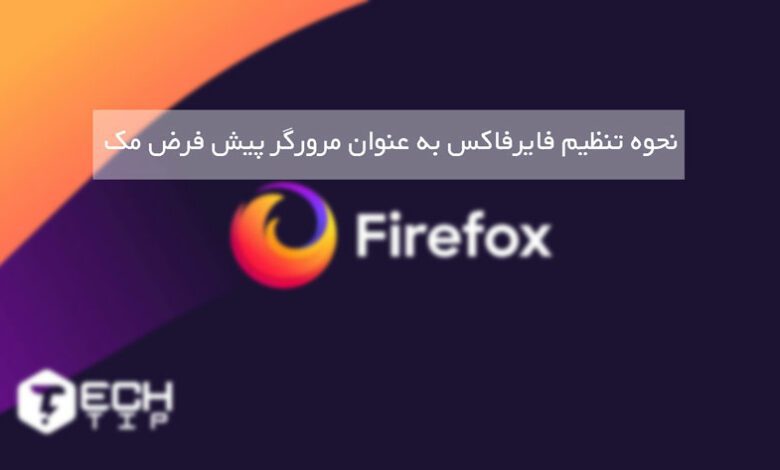
نحوه تنظیم فایرفاکس در مک به عنوان مرورگر پیش فرض
اگر یک مک جدید خریداری کرده اید ، یا می خواهید از مرورگر فایرفاکس به جای مرورگر دیگر مانند سافاری یا کروم استفاده کنید، می توانید به راحتی فایرفاکس را به عنوان مرورگر پیش فرض تنظیم کنید. در ادامه نحوه تنظیم فایرفاکس به عنوان مرورگر پیش فرض در مک آورده شده است.
قبل از شروع ، اطمینان حاصل کنید که فایرفاکس را برای مک دانلود و نصب کرده اید. اگر مرورگر روی دستگاه شما نصب نشده باشد ، نمی توانید آن را به عنوان مرورگر پیش فرض تنظیم کنید.
تنظیم فایرفاکس به عنوان مرورگر پیش فرض مک
برای انتخاب کردن فایرفاکس به عنوان مرورگر پیش فرض در مک ، ابتدا به منوی “System Preferences” بروید. می توانید تنظیمات سیستم را با انتخاب آیکون “تنظیمات” در نوار ابزار مک باز کنید.
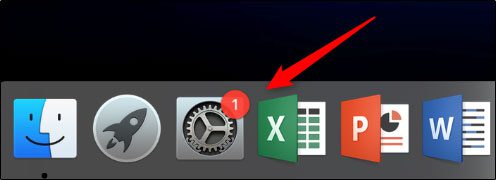
روش دیگر ، بر روی آیکون “Apple” در گوشه سمت چپ بالای صفحه نمایش مک خود کلیک کنید و گزینه “System Preferences” را انتخاب کنید.
پنجره “System Preferences” ظاهر می شود. در اینجا بخش “General” را انتخاب کنید.
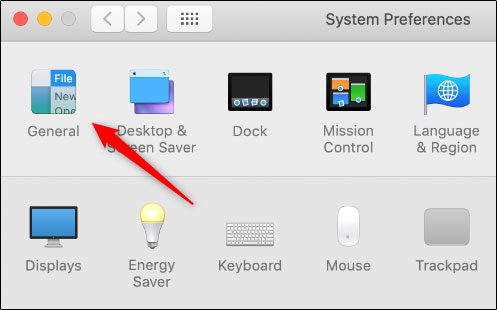
اکنون پنجره “General” ظاهر می شود. بخش “Default Web Browser” را در قسمت پایین پنجره پیدا کنید. در اینجا ، فلش کنار نام مرورگر را در کادر انتخاب کنید.
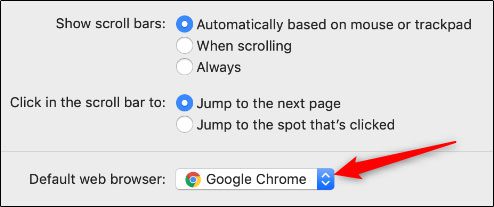
از لیستی که ظاهر می شود گزینه “Firefox” انتخاب کنید.
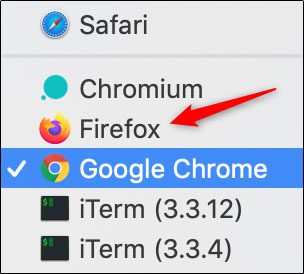
اکنون فایرفاکس به عنوان مرورگر پیش فرض در مک تنظیم شده است.
تنظیم مرورگر پیش فرض مک از تنظیمات فایرفاکس
همچنین می توانید فایرفاکس را به عنوان مرورگر پیش فرض از خود مرورگر تنظیم کنید. برای این کار ، مرورگر فایرفاکس را راهاندازی کرده و سپس گزینه “Firefox” را در منوی سربرگ انتخاب کنید.
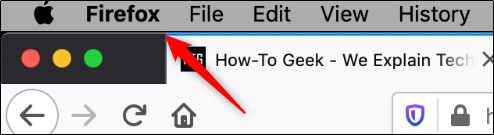
پس از انتخاب ، منو ظاهر می شود. در اینجا گزینه “Preferences” را انتخاب کنید.
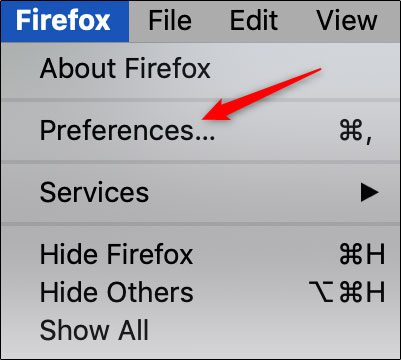
اکنون در برگه “General” تنظیمات برگزیده سیستم قرار خواهید گرفت. در بخش “Startup” ، یادداشتی را مشاهده خواهید کرد که می گوید “فایرفاکس مرورگر پیش فرض شما نیست یا Firefox is not your Default Browser” سپس گزینه [Make Default] را در کنار عبارت انتخاب کنید.
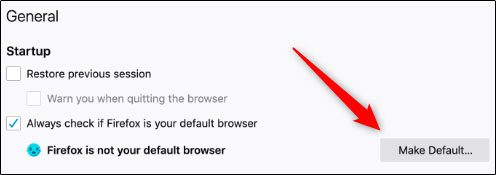
پیامی ظاهر می شود که از شما اطمینان دارد که می خواهید تغییر ایجاد کنید یا ترجیح می دهید مرورگر فعلی خود را پیش فرض نگه دارید. گزینه “Use Firefox” را انتخاب کنید.
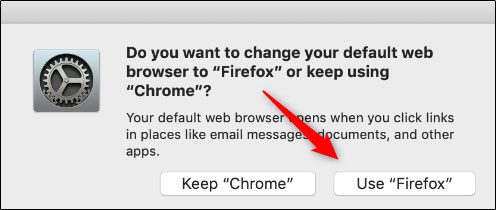
اکنون مرورگر فایرفاکس به عنوان مرورگر پیش فرض مک شما تنظیم شده است، در صورتی که سوال یا نظری داشتید در بخش نظرات با ما در میان بگذارید.