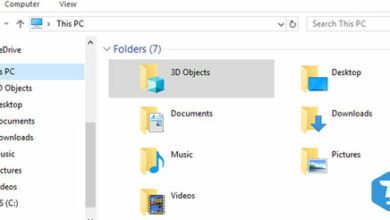تغییر تم ویندوز ۱۱ – چگونه تم کامپیوتر را سفارشی کنیم؟
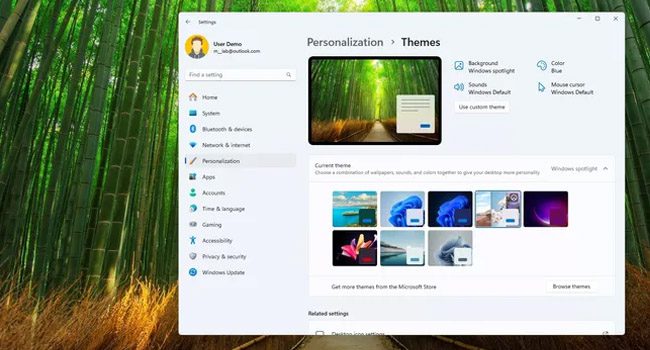
در ویندوز ۱۱، اگرچه روش های زیادی برای سفارشی کردن تم کامپیوتر وجود دارد، اما تم های ویندوز یکی از سریع ترین راه حل ها برای تازه کردن ظاهر آن است. اگر می خواهید بیشتر در مورد تم بدانید، باید بگوییم که این درواقع شامل یک یا چندین تصویر پس زمینه، رنگ های تاکیدی در برخی از موارد خاص، تغییر نشان گر ماوس و یا صدای آن و حتی برخی از سفارش سازی های صفحه کامپیوتر است.
به صورت پیشفرض شما شش تم مختلف را برای ویندوز ۱۱ دریافت کنید، و همچنان می توانید بسیاری از موارد دیگر را نیز از فروشگاه مایکروسافت دانلود کنید. و همچنین می توانید Windows Spotlight را در ویندوز فعال کنید تا تصاویر پویا را در رایانه فعال کرده و به صورت خودکار در زمینه ظاهر شوند.
ما در این راهنما سعی کرده ایم تا تم های رایانه ویندوز ۱۱ را شخصی سازی کنیم. بنابراین، بیایید نحوه انجام آن را دنبال کنیم.
نحوه تغییر تم در ویندوز ۱۱
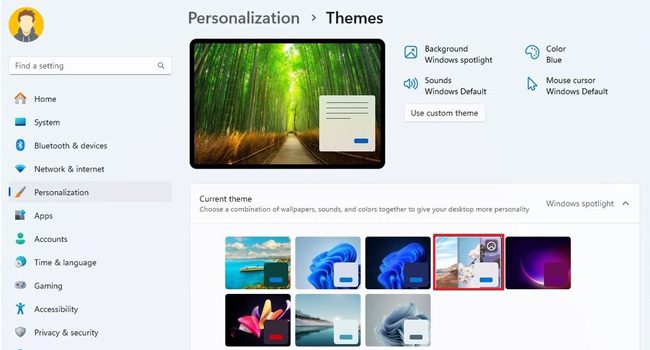
برای تغییر تم ویندوز ۱۱ می توانید مراحل زیر را دنبال کنید:
- تنظیمات ویندوز ۱۱ را باز کنید.
- بر روی Personalization کلیک کنید.
- Themes را در سمت راست انتخاب کنید.
- در بخش Current Theme یکی از تم ها را انتخاب کنید.
پس از انجام مراحل بالا، تم مورد نظر در ویندوز ۱۱ اعمال می شود و تصویر اصلی نمایش داده خواهد شد.
تنظیمات تم را در ویندوز ۱۱ تغییر دهید
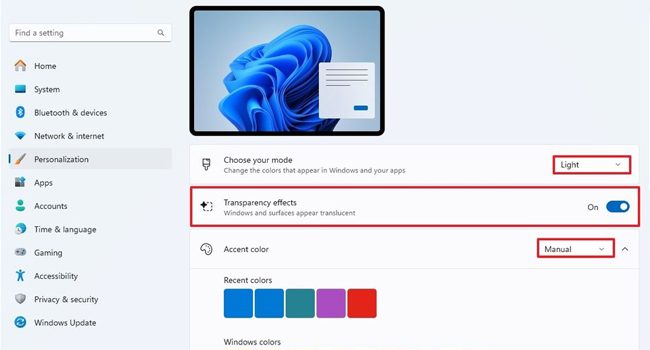
اگر تصاویر به سرعت در پس زمینه عوض می شوند و یا می خواهید برخی از رنگ های تاکیدی را در منو ها عوض کنید، می توانید برای انجام آنها به پنجره Personalization بروید. برای انجام آن می توانید مراحل زیر را دنبال کنید:
- با استفاده از کلید های ترکیبی Win + I برنامه تنظیمات را باز کنید.
- از پنل سمت چپ به Personalization و سپس Color بروید.
- در بخش Choose Your Mode حالت تاریک یا روشن را مشخص کنید.
- در تنظیمات Accent Color رنگ را انتخاب کنید.
manual: به شما امکان می دهد به صورت دستی رنگ ها را تغییر دهید.
Automatic: به صورت خودکار رنگی را مشابه پس زمینه برای شما انتخاب می کند.
پس از انجام مراحل بالا، تنظیمات جدید در رایانه شما پیکربندی می شود.
دانلود تم جدید برای ویندوز ۱۱
شما همچنان می توانید برای ویندوز ۱۱، تم جدید دانلود کنید. این فرایند با اسنفاده از برنامه فروشگاه مایکروسافت امکانپذیر خواهد بود. برای انجام آن مراحل زیر را دنبال کنید:
- بر روی نماد Start کلیک کرده و سپس برنامه Settings را انتخاب کنید.
- از پنل سمت چپ به مسیر Personalization > Themes بروید.
- در بخش Current Theme بر روی گزینه Browse Themes کلیک کنید.
- موضوع دلخواه خود را از فروشگاه مایکروسافت انتخاب کنید.
- گزینه Get و یا Install را بزنید تا تم مورد نظر نصب شود.
- بر روی گزینه Open کلیک کرده و سپس Apply را بزنید.
با استفاده از مراحل بالا، تم مورد نظر به تنظیمات ویندوز ۱۱ اضافه خواهد شد و شما می توانید با استفاده از اولین مرحله ارائه شده در مقاله، تم جدید را در رایانه پیکربندی کنید.
کنتراست را در ویندوز ۱۱ تغییر دهید
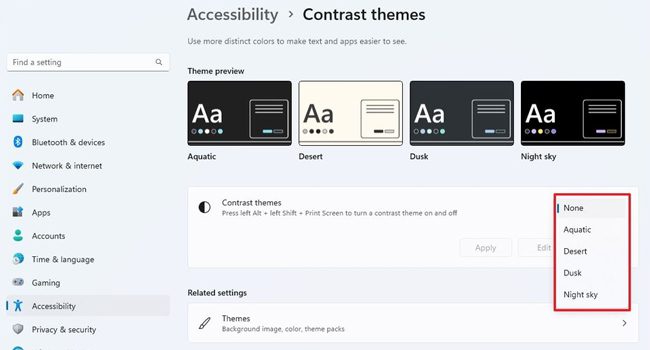
به عنوان آخرین ویرایش، می توانید کنتراست را در تم های مورد خود تغییر دهید. اگرچه این ویژگی عملا برای افراد کم بینا در نظر گرفته شده است، اما هر فردی نیز می تواند بنا به نیاز خود از آن استفاده کند. بنابراین، بیایید در ادامه نحوه انجام آن را مورد بررسی قرار دهیم:
- بر روی نماد Start کلیک راست کنید.
- برنامه Settings را از منوی زمینه انتخاب کنید.
- گزینه Accessibility و سپس Contrast Themes را بزنید.
- Contrast Themes را گسترش داده و یک گزینه را انتخاب کنید.
- در نهایت برای ذخیره داده ها بر روی گزینه Apply کلیک کنید.
تم ویندوز ۱۱ را شخصی سازی کنید
ویندوز ۱۱ با امکانات گسترده خود به کاربران اجازه میدهد تا تجربه کاربری خود را به طور کامل شخصیسازی کنند. با تغییر تم، پسزمینه، رنگها، صداها، نشانگر ماوس و آیکونها، میتوانید کامپیوتر را به محیطی دلپذیر و متناسب با سلیقه شخصی خود تبدیل کنید. با این تنظیمات، هر روز کار با کامپیوتر به تجربهای لذتبخش و منحصربهفرد تبدیل خواهد شد.