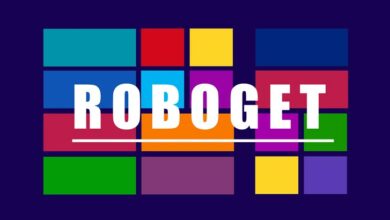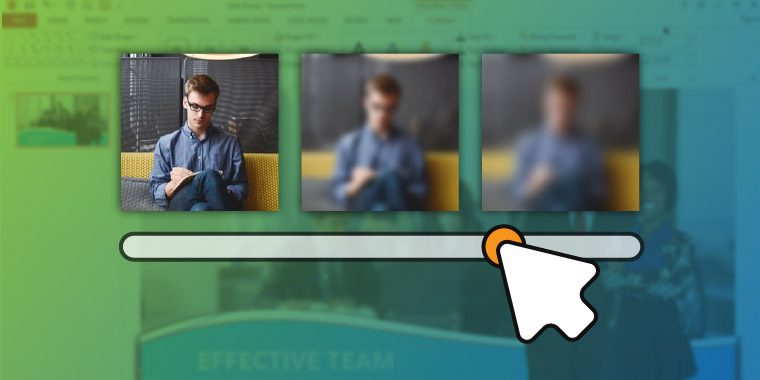
نحوه محو کردن و تار کردن عکس در پاورپوینت ( Powerpoint )
اگر تصویر پس زمینه شما توجه افراد به خود جلب می کند ، یا باید بخشی از تصویر را که حاوی اطلاعات حساس است محو کنید ، می توانید مستقیماً در برنامه پاورپوینت این کار را انجام دهید. در این مقاله ما نحوه ی blur کردن عکس در پاورپوینت را به شما آموزش می دهیم.
تار کردن عکس در پاورپوینت
ابتدا برنامه پاورپوینت را باز کنید و به اسلایدی که حاوی تصویری است که می خواهید محو شود بروید. تصویر را انتخاب کنید ، و به طور خودکار برگه “Picture Format” باز می شود.
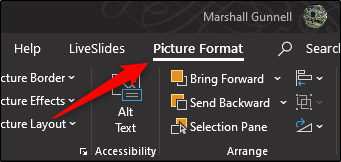
بیشتر بدانید :
آموزش ذخیره فایل های پاورپوینت به PDF
در مرحله بعد “Artistic Effects” را از گروه “Adjust” انتخاب کنید.
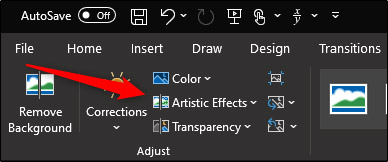
در منوی کشویی که ظاهر می شود ، روی گزینه Blur کلیک کنید.
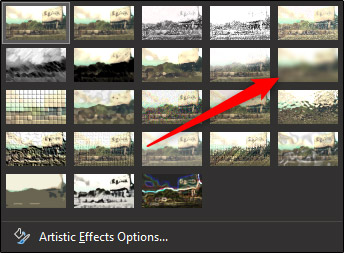
تصویر شما تار می شود. اگر به اندازه دلخواه تار نیست ، می توانید آن را به صورت دستی تنظیم کنید. در منوی کشویی “Artistic Effects” ، گزینه “Artistic Effects Options” را انتخاب کنید.
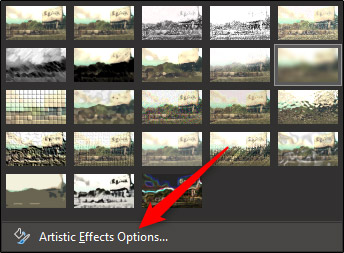
صفحه “Format Picture” در سمت راست پنجره ظاهر می شود. در زیر “Artistic Effects” ، نوار کنار “Radius” را پیدا کنید و تنظیم را به سمت راست بکشید تا تاری تصویر را افزایش دهید.
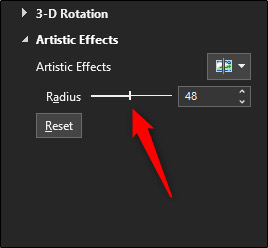
اگر فقط بخواهید یک قسمت تصویر را تار کنید مراحل زیر را انجام دهید .
پیشنهادی:
آموزش فیلمبرداری از صفحه نمایش با پاورپوینت (Powerpoint)
تار کردن بخشی از یک تصویر در پاورپوینت
اولین کاری که شما باید انجام دهید این است که یک شکل را درج کنید که مساحت عکسی را که می خواهید محو شود ، پوشش دهد. می توانید یکی از شکل های پیش فرض گروه “Illustrations” را در برگه “Insert” استفاده کنید ، یا می توانید یک شکل آزاد بکشید.
آن را تنظیم کنید تا بخشی از تصویری که می خواهید تار شود را بپوشاند.

بعد از قرار دادن شکل ، به برگه “Shape Styles” منتقل می شوید. در گروه “Shape Styles” ،گزینه “Shape Fill” را انتخاب کرده و از منوی کشویی ، “Eyedropper” را انتخاب کنید.
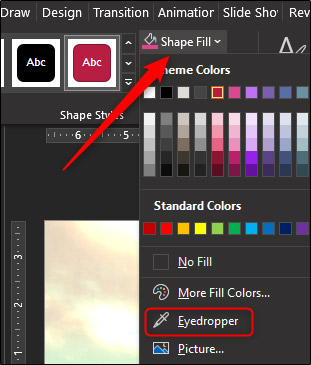
این گزینه به شما امکان می دهد رنگ بخشی از تصویر را انتخاب کنید.
در مرحله بعد ، برگردید به گروه “Shape Styles” از برگه “Shape Format”. بر روی “Shape Effects” کلیک کرده و سپس “Soft Edges” را از منوی کشویی که ظاهر می شود ، انتخاب کنید.
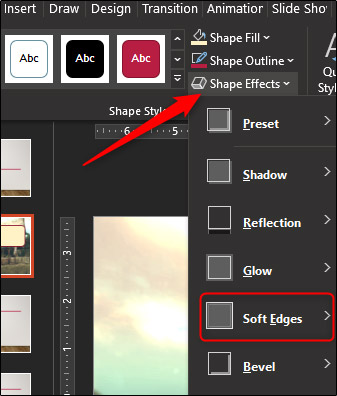
این بخش شامل چند گزینه است.هر کدام که بهتر است را انتخاب کنید. برای این مثال ، تغییرات ۲۵-point را انتخاب کردیم.
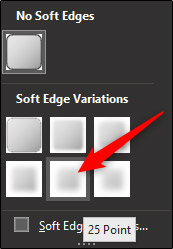
این قسمت خاص تصویر باید بدون جلب توجه تار به نظر برسد .

حال باید تصویر و شکل را گروه بندی کنیم تا در صورت نیاز به تنظیم چیز دیگری ، آنها در کنار هم بمانند. برای انجام این کار ، کلید ctrl را نگه دارید و روی هر دو شی کلیک کنید .
اکنون ، در تب “Picture Format” ، گزینه “Group” را از قسمت “Arrange” انتخاب کنید. در منوی کشویی ، روی “Group” کلیک کنید .
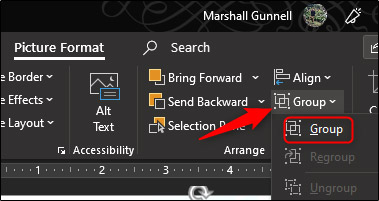
این دو شیء اکنون به هم متصل اند. این به شما امکان می دهد پس زمینه را تنظیم کنید در حالی که شکل تار در محل صحیح باقی می ماند .