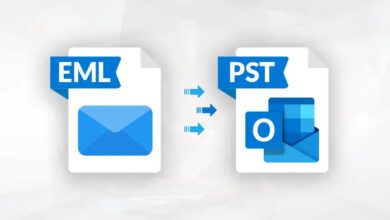چگونه ویندوز ۱۰ را برای بازی کردن بهینهسازی کنیم؟
ویندوز ۱۰ یک سیستم عامل عالی برای گیمرها ، مخلوط کردن بازی های بومی ، پشتیبانی از عناوین یکپارچه سازی با سیستم عامل و حتی بازی های ایکس باکس وان است، اما مستقیماً خارج از جعبه نیست.
جدا از مقاله افزایش سرعت ویندوز که خواندید ، برخی از ترفندها بهینهسازی ویندوز ۱۰ برای بازی مورد نیاز است. در اینجا چندین روش برای بهینهسازی سیستم ویندوز ۱۰ برای بازی آماده کرده ایم.
۱. بهینهسازی ویندوز ۱۰ با حالت گیمینگ
آیا به دنبال راه هایی برای بهینهسازی بهتر عملکرد بازی در ویندوز ۱۰ هستید؟ نسخه های جدید سیستم عامل دارای حالت بازی و بهینهسازی داخلی برای گیمرهای ویندوز ۱۰ است. مراحل زیر را دنبال کنید:
- کلیدهای [ Windows + I ] را در کیبورد فشار دهید.
- عبارت [game mode] را جستجو کنید.
- روی گزینه [Game Mode settings] یا [Turn on Game Mode] کلیک کنید.
- در صفحه بازی ، روی گزینه [Game Mode] کلیک کنید.
- برای استفاده از حالت بازی گزینه [On] را فعال کنید .
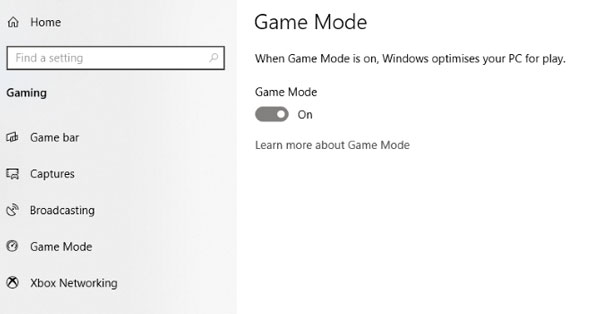
اگر سیستم شخصی شما از حالت بازی “Game Mode” پشتیبانی کند ، منابع سخت افزاری برای دستیابی به نرخ فریم بهینه مدیریت می شوند. علاوه بر این ، آپدیت ویندوز به حالت تعلیق در خواهد آمد.
در حالی که این یکی از راه های بهبود عملکرد بازی در ویندوز ۱۰ است ، اما حالت بازی یا Game Mode کامل نیست. موارد بیشتر برای ترفندهای بازی در ویندوز ۱۰ را ادامه دهید.
۲. الگوریتم Nagle را غیرفعال کنید
الگوریتم Nagle اساساً بسته های داده را با اتصال به اینترنت نرم و صاف بسته می کند. این مفید است اما فعال کردن الگوریتم Nagle در سیستم شما ممکن است هنگام انجام بازی های آنلاین مشکلات تاخیر را ایجاد کند.
برای غیرفعال کردن این مورد و بهینهسازی عملکرد بازی در ویندوز ۱۰ ، با بررسی آدرس آی پی خود شروع کنید:
- کلید های [ Windows + X ] را در کیبورد فشار دهید.
- گزینه [ Windows PowerShell ] را انتخاب کنید.
- عبارت ”
ipconfig” را وارد کنید. - برای پیدا کردن آدرس IP سیستم خود به دنبال قسمت به نام [ IPv4 address ] باشید.
آی پی سیستم شما ذکر شده است، اکنون باید تنظیماتی را در ریجستری ویندوز ۱۰ انجام دهید:
- دکمه ویندوز را در کیبورد فشار دهید.
- سپس عبارت [ regedit ] را وارد کنید.
- از گزینه های نمایش داده شده گزینه [Registry Editor] را انتخاب کنید.
در نوار آدرس ، مسیر زیر را کپی و جای گذاری کنید :
HKEY_LOCAL_MACHINE\SYSTEM\CurrentControlSet\Services\Tcpip\Parameters\Interfaces
در بخش سمت چپ ، مجموعه ای از پوشه ها را مشاهده می کنید ، که نام های آنها شامل حروف و اعداد است. برای دسترسی به فایل درست، آدرس آی پی خود را با عبارت [ DhcpIPAddress ] در این پوشه پیدا کنید.
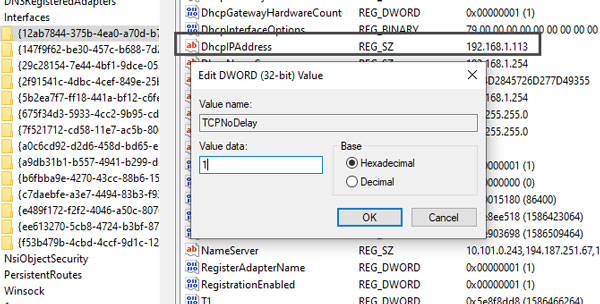
وقتی پوشه مورد نظر را پیدا کردید:
- بر روی پوشه راست کلیک کنید.
- از بخش [New] گزینه [DWORD (32-bit) Value] را انتخاب کنید.
- نام این فایل را [ TcpAckFrequency ] وارد کنید.
- دکمه [OK] را کلیک کنید.
- دوباره از بخش [New] گزینه [DWORD (32-bit) Value] را انتخاب کنید.
- نام این فایل را [ TCPNoDelay ] وارد کنید.
- سپس روی هر دو فایل دوبار کلیک کنید و در قسمت [ value data ] عبارت [ ۱ ] را وارد کنید.
انجام این کار الگوریتم ناگل را غیرفعال می کند. در صورت بروز هر مشکلی ، مقادیر پارامتر آنها را در ۰ تنظیم کنید و آنها غیرفعال می شوند.
۳. بازی های آنلاین ویندوز ۱۰ را با DNS سریع تر بهینه کنید
اگر در حال اجرای بازی های آنلاین چند نفره هستید یا به بازیابی ویندوز ۱۰ به یک سرور راه دور متکی هستید ، ترافیک شبکه می تواند مشکلاتی را ایجاد کند.
در حالی که تهیه سرویس اینترنت سریع تر می تواند کمک کند ، انجام برخی از ترفندهای افزایش سرعت اینترنت در ویندوز راحتر و ارزانتر است.
برای باز کردن تنظیمات ، کلیدهای [ Windows + I ] را فشار دهید.
وارد بخش [Network and Internet] شوید و گزینه [Change Adapter Settings] را انتخاب کنید.
بر روی شبکه اینترنت ( WIFI یا Ethernet ) خود راست کلیک کنید.
گزینه [Properties] را انتخاب کنید.
در پنجره باز شده بر روی گزینه [Internet Protocol Version 4] دو بار کلیک کنید.
دو ورودی DNS مشاهده خواهید کرد.
آنها را با [ ۱.۱.۱.۱ ] و [ ۱.۰.۰.۱ ] جایگزین کنید.
گزینه [OK] را کلیک کنید ، سپس پنجره را ببندید.
مرورگر پیش فرض خود را مجدداً راهاندازی کنید.
اکنون اینترنت شما باید سریعتر شده باشد و این به بازی های آنلاین کمک می کند.
۴. برای بهینهسازی بازی ها در ویندوز ۱۰ بروزرسانی های خودکار را غیرفعال کنید
ویندوز ۱۰ به طور خودکار سیستم عامل شما را به روز می کند و بدون اجازه شما مجدداً راهاندازی مجدد می کند. در حالی که این ویژگی غالباً فعال نمی شود ، شما هرگز نمی خواهید که از این امر غافل شوید و بازی خود را در معرض خطر قرار دهید.
نه تنها به روزرسانی های خودکار ویندوز بدون هشدار مجدداً راهاندازی می شود، با دانلود به روزرسانی ها در پس زمینه ، اتصال اینترنت شما را محدود می کند.
در حالی که شما نمی توانید راهاندازی مجدد خودکار را غیرفعال کنید ، می توان آن را به تأخیر انداخت. برای کاهش احتمال دانلود در آپدیت ویندوز با اختلال در عملکرد بازی شما:
- تنظیمات ویندوز را با کلید [ Windows + I ] باز کنید.
- از بخش [Update and Security] بر روی گزینه [ Windows Update ] کلیک کنید.
- در بخش [Advanced options] به دنبال گزینه [Update Options] باشید.
- سپس گزینه [Restart this device as soon as possible when a restart is required to install an update] را غیرفعال کنید.
- برای به تعویق انداختن نصب به روزرسانی ها تا ۳۵ روز از گزینه [Pause updates] استفاده کنید.
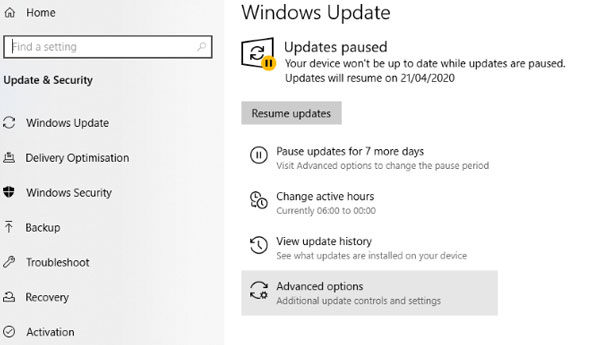
با مشخص کردن استفاده از ویندوز ۱۰ ، می توانید از دانلود و نصب آپدیت ویندوز ۱۰ در ساعات مهم جلوگیری کنید.
۵. اعلان ها را در ویندوز ۱۰ غیرفعال کنید
ویژگی Focus Assist در ویندوز ۱۰ به شما امکان می دهد نحوه و زمان دریافت اعلان ها را مشخص کنید.
پنجره ها و پاپ آپ ها معمولاً با اعلان ها همراه هستند ، اما این می تواند بازی ها را قطع کند. راه حل برای به حداقل رساندن تأثیر اعلان ها ، با استفاده از ویژگی Focus Assist است. در اصل این ویژگی به شما امکان می دهد تا تمرکز بیشتر به بازی خود اختصاص دهید.
- برای باز کردن تنظیمات ، دکمه های [ Windows + I ] را انتخاب کنید.
- از بخش [ System ] گزینه [ Focus Assist ] را کلیک کنید.
- فقط گزینه [Alarms Only] را برای مخفی کردن سایر اعلان های دیگر انتخاب کنید.
- صفحه تنظیمات را ببندید.
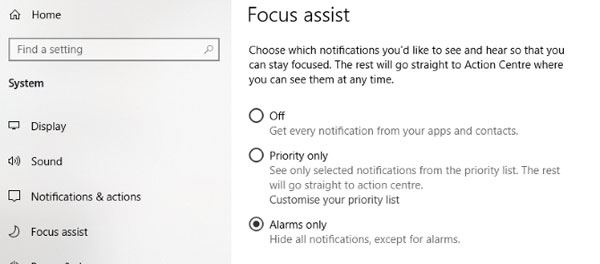
۶. از بروزرسانی خودکار بازی های استیم جلوگیری کنید
اگر از ویندوز برای بازی کردن استفاده می کنید ، احتمالاً از طریق استیم اقدام به خرید و نصب بازی می کنید.
یکی از بزرگترین دلخوری های مربوط به استیم ، ویژگی بروزرسانی آن است. باعث به روزرسانی خودکار در تمام بازی های شما می شود. این ممکن است با به روز کردن بازی هایی که بازی نمی کنید ، حافظه سیستم را اشغال کند یا اتصال اینترنت شما را با به روزرسانی های پس زمینه محدود کند.
برای جلوگیری از بروزرسانی بازی استیم در پس زمینه مراحل زیر را دنبال کنید:
- برنامه استیم را راهاندازی کنید.
- از منوی [ Settings ] به بخش [دانلود یا Downloads ] بروید.
- تیک گزینه [Allow downloads during gameplay] را غیرفعال کنید.
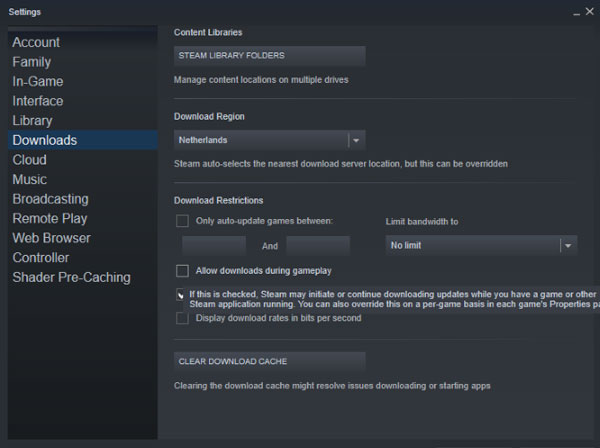
همچنین می توانید از دانلود به روزرسانی بازی های استیم که استفاده نشده جلوگیری کنید:
- در استیم بخش [Library] را باز کنید.
- روی بازی مورد نظر کلیک راست کنید.
- گزینه [ Properties ] را انتخاب کنید و گزینه [Automatic Updates] را پیدا کنید.
- گزینه [Always keep this game up to date] را به [Only update this game when I launch it] تغییر دهید.
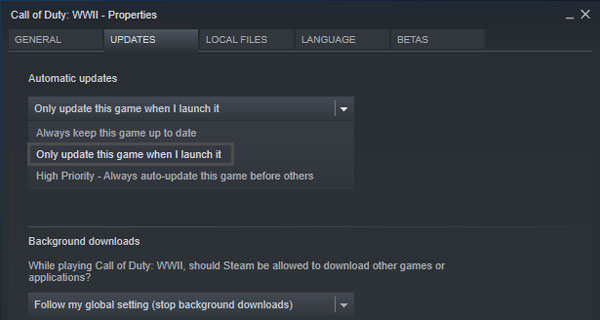
با بهینهسازی صحیح استیم ، ویندوز ۱۰ برای بازی آماده خواهد بود.
۷. جلوه های ویژوال ویندوز ۱۰ را برای بهبود بازی غیرفعال کنید
رابط کاربری گرافیکی شما (GUI) می تواند مانعی برای قدرت پردازش شما باشد. به طور پیش فرض ، تنظیمات ظاهر ویندوز ۱۰ شما تحت تأثیر قرار می گیرد.
بازی هایی که در پیش زمینه اجرا می شوند ممکن است با یک رابط کاربری گرافیکی که در پس زمینه در حال اجرا است تضاد کنند. برای بهینهسازی ویندوز ۱۰ برای بازی ، این تنظیمات را تنظیم کنید.
- تنظیمات ویندوز را با کلیدهای [ Windows + I ] باز کنید.
- عبارت [performance] را جستجو کنید.
- گزینه [Adjust the appearance and performance of Windows] را انتخاب کنید.
- در کادر تنظیمات ، گزینه [Adjust for best performance] را انتخاب کنید.
- روی گزینه [Apply] کلیک کنید.
- روی برگه [Advanced] کلیک کنید.
- در بخش ” Adjust the best performance of” گزینه [Programs] را انتخاب کنید.
- دوباره گزینه [Apply] و گزینه [OK] را انتخاب کنید.
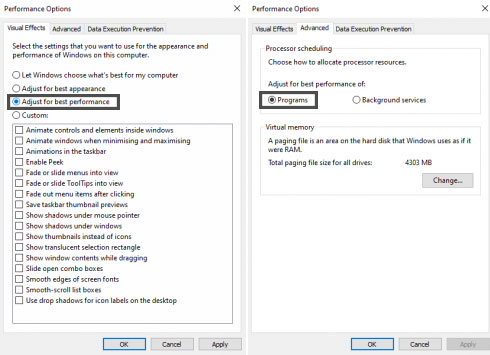
۸. تنظیمات موس خود را برای بازی در ویندوز۱۰ بهینه کنید
آیا می تواند موس روی عملکرد بازی در ویندوز ۱۰ تأثیر بگذارید؟ برای فهمیدن این ، ایده ای هوشمندانه برای بهینهسازی تنظیمات ماوس است. ویژگی ای به نام دقت اشاره گر (شتاب موس AKA) می تواند بر عملکرد موس در بازی ها تأثیر بگذارد. غیرفعال کردن این امر می تواند به بهینهسازی بازی در ویندوز ۱۰ کمک کند.
- تنظیمات ویندوز را با کلیدهای [ Windows + I ] باز کنید.
- از بخش [Devices] گزینه [Mouse] را انتخاب کنید.
- برگه [Pointer Options] را مشاهده می کنید.
- گزینه [Enhance pointer precision] را غیرفعال کنید.
- گزینه [Apply] و گزینه [OK] را انتخاب کنید.
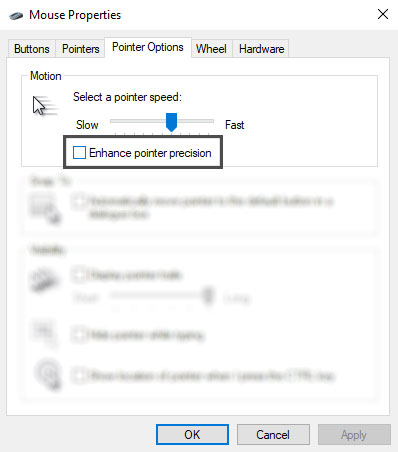
اگر بازی بهبود یافته باشد ، موس تقریباً سرعت را کاهش می دهد.
۹. انتخاب حداکثر قدرت برای بهبود عملکرد بازی در ویندوز ۱۰
برق دستگاه اغلب به دلیل اثر ظاهرا ناچیز آنها نادیده گرفته می شوند. برخی از گیمرها ادعا می کنند برای کارهای قوی تر عملکرد بیشتری را تنظیم می کنند ، در حالی که برخی دیگر در تغییر تنظیمات قدرت سیستم خود متوجه تفاوت نمی شوند.
تنها راهی که متوجه خواهید شد که تغییر قدرت سیستم تفاوتی دارد ، انجام آن است. برای تغییر تنظیمات توان سیستم :
- تنظیمات ویندوز را با کلیدهای [ Windows + I ] باز کنید.
- عبارت [power] را تایپ کنید.
- از بخش [Power & sleep settings] گزینه [Additional power settings] را انتخاب کنید.
- گزینه [high-performance] را انتخاب کنید.
- اگر این گزینه موجود نیست ، از گزینه [Create a power plan] برای ایجاد یک طرح قدرت جدید استفاده کنید.
این گزینه به سیستم شما اجازه می دهد تا با هزینه مصرف انرژی بالاتر و درجه حرارت بهتر عمل کند. به همین دلیل ، بهتر است این بهینهسازی ویندوز ۱۰ را روی کامپیوتر فعال کنید تا لپ تاپ ها.
با این ۱۱ ترفند ویندوز ۱۰ برای بازی بهینهسازی کنید
با انتخاب بازی های برجسته ، سازگاری با ایکس باکس وان و نرم افزاری که به طور خاص برای بازی طراحی شده است ، مشخص است که در آینده ویندوز ۱۰ از جایگاه ویژه ای برخوردار باشد. با این حال ، هیچ چیز عالی نیس،. با این نکات بهینهسازی های بازی در ویندوز ۱۰ به لذت بیشتر بازی نزدیک شوید:
- فعال کردن حالت بازی ویندوز ۱۰
- الگوریتم Nagle را غیرفعال کنید
- از سرورهای DNS سریعتر استفاده کنید
- به روزرسانی های خودکار را غیرفعال کنید
- غیرفعال کردن اعلان ها در ویندوز ۱۰
- از بروزرسانی خودکار بازی های استیم جلوگیری کنید
- جلوه های بصری را برای عملکرد غیرفعال کنید
- تنظیمات موس را برای بهبود سرعت بازی تنظیم کنید
- از حداکثر تنظیمات توان استفاده کنید
بازی در لپ تاپ شما؟ برای بهبود عملکرد بازی در لپ تاپ ویندوز ۱۰ این نکات را مطالعه کنید.