نحوه بررسی قدرت سیگنال وای فای مودم
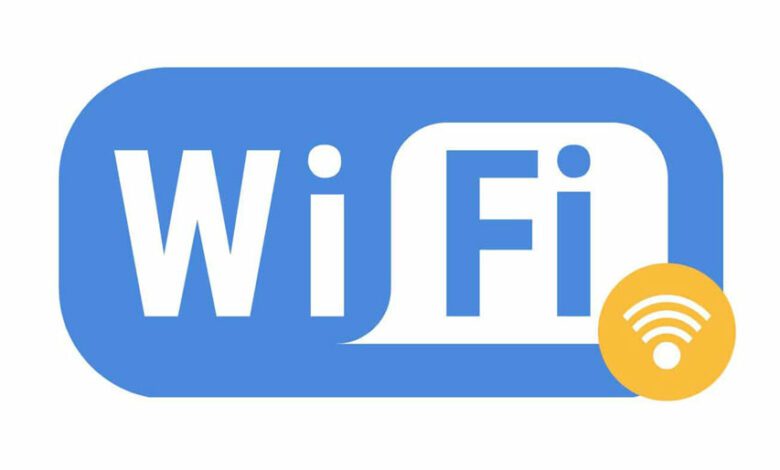
اگر اینترنت شما به نظر کند است یا صفحه وب بارگذاری نمی شود، مشکل می تواند اتصال Wi-Fi شما باشد. شاید شما از منبع خیلی دور هستید یا دیوارهای ضخیم ، سیگنال را مسدود می کنند. در ادامه نحوه بررسی قدرت سیگنال وای فای خود را به صورت دقیق خواهید آموخت.
چرا امنیت سیگنال Wi-Fi مهم است
سیگنال قوی Wi-Fi به معنای اتصال مطمئن تر است. این شما را قادر می کند تا از سرعت اینترنت بیشترین استفاده را بکنید. قدرت سیگنال Wi-Fi به عوامل مختلفی بستگی دارد، از جمله اینکه تا چه حد از روتر دور هستید، در اتصال ۲.۴ و یا ۵ گیگاهرتزی هستید، و چه موادی در دیوار اطراف شما است. وقتی به روتر نزدیکتر می شویم، بهتر است. در حالی که اتصالات ۲.۴ گیگاهرتزی بیشتر پخش می شوند، ممکن است مسائلی دخالت داشته باشد. دیوارهای ضخیمتر تشکیل شده از مواد متراکم (مانند بتن) قدرت سیگنال وای فای را مسدود می کند. از طرفی، سیگنال ضعیف منجر به کاهش سرعت و (در برخی موارد) قطع شدن کامل می شود.
پیشنهادی : تکنولوژی لای فای (Li Fi) چیست ؟
هر مشکلی درمورد اتصال، نتیجه ی سیگنال ضعیف نیست. اگر اینترنت در تبلت یا تلفن شما کند باشد، و شما به آن دسترسی داشته باشید، با راهاندازی مجدد روتر خود، شروع به کار کنید. اگر مشکل همچنان ادامه دارد، قدم بعدی این است که بررسی کنید آیا مشکل از Wi-Fi است یا خیر. با دستگاه متصل شده به اترنت، سعی کنید از اینترنت استفاده کنید. اگر هنوز مشکل دارید، مشکل شبکه است. اگر اتصال اترنت خوب است و تنظیم مجدد روتر کمک نمی کند، زمان آن است که قدرت سیگنال را بررسی کنید.
بررسی قدرت سیگنال Wi-Fi به روش آسان
برای بررسی قدرت Wi-Fi خود، اولین کار بررسی دستگاه مشکل داراست. اگر از iOS، Android، Mac یا Windows استفاده می کنید، باید یک نشانگر اتصال Wi-Fi داشته باشید. معمولا، چهار یا پنج خط کنار هم نماد Wi-Fi را تشکیل می دهند، و بیشتر که پر باشد، اتصال قوی تر است.
هر تلفن، تبلت و لپ تاپ متفاوت است و ممکن است قدرت Wi-Fi را متفاوت نشان دهد. اما لازم است دستگاه دوم یا حتی سومی را Wi-Fi مد نظر بررسی کرد. اگر گوشی را بررسی کردید، تبلت را هم بررسی کنید. مقایسه عملکرد اینترنت در هر دو دستگاه و ببینید هر کدام قدرت Wi-Fi را چگونه نمایش می دهد. اگر با هر دو نتایج مشابهی داشته باشید، شما باید پایه بسیار خوبی برای استفاده داشته باشید.
اگر اتصال Wi-Fi خود را مشخص کردید که در یک نقطه خاص ضعیف است، کاری که باید انجام دهید این است که قدم بزنید و به شبکه Wi-Fi تلفن هوشمند یا تبلت خود توجه کنید. دقت کنید که از روتر چقدر دور هستید و چندین دیوار بین آن و شما وجود دارد.
به میله های Wi-Fi که افزایش و یا کاهش می یابد، توجه داشته باشید. این یک بررسی ابتدایی است، اما برای اکثر موارد، کافی خواهد بود.
روش پیشرفتهتر (و دقیق) برای بررسی قدرت سیگنال وای فای
تنها نگاه به میله های یک نماد به شما کمک بسیاری می کند. اگر می خواهید قدرت Wi-Fi خود را عمیق بررسی کنید، باید از یک برنامه (مانند برنامه Airport Utility یا Wi-Fi Analyzer) برای اندازه گیری دسیبل های خود نسبت به یک میلی وات (dBm) استفاده کنید.

شما می توانید سیگنال Wi-Fi را به روش های مختلف اندازه گیری کنید. دقیق ترین اندازه گیری میلی وات (مگاوات) است، اما این روش با توجه به تعداد اعشار (۰.۰۰۰۱ مگاوات) خواندنش بسیار سخت است. شاخص قدرت سیگنال دریافتی (RSSI) یکی دیگر از گزینه ها است، اما فروشندگان Wi-Fi آن را ناقص و با مقیاس های مختلف اداره می کنند. دسیبل ها نسبت به میلی وات (dBm) از این مشکلات دوری می کند و بسیاری از تولید کنندگان RSSI را به dBm تبدیل می کنند، بنابراین ما این اندازه گیری را پوشش خواهیم داد.
اولین چیز برای دانستن اندازه گیری dBm است که با اعداد منفی نمایش داده می شود. مقیاس از ۳۰- به ۹۰- تغییر می کند. اگر شما می بینید -۳۰، “یک اتصال کامل” دارید و احتمالا کنار روتر Wi-Fi ایستاده اید. با این حال، اگر یک سیگنال Wi-Fi را در لیست -۹۰ پیدا کنید، یعنی سرویس بسیار ضعیف است و احتمالا نمیتوانید به شبکه متصل شوید. یک ارتباط عالی با -۵۰ dBm است، در حالی که -۶۰ dBm به اندازه کافی برای جریان، برقراری تماس صوتی و هر چیز دیگری مناسب است.
برای اندازه گیری قدرت سیگنال Wi-Fi بر روی تلفن یا تبلت، شما می توانید برنامه Airport Utility را برای iPhone و iPad و همچنین از برنامه Wi-Fi Analyzer برای Android استفاده کنید. هر دو آنها برای استفاده و نمایش هر یک از شبکه های بی سیم در منطقه شما آسان است.
برای کاربران آیفون، در برنامه Airport Utility لازم است که شما به تنظیمات دستگاه خود بروید و اسکنر Wi-Fi را روشن کنید. فقط به تنظیمات iPhone یا iPad خود (نه تنظیمات برنامه) بروید، در فهرست تنظیمات Airport Utility را بزنید و سپس Wi-Fi Scanner را فعال کنید. حال به نرمافزار Airport Utility بروید و یک اسکن را شروع کنید. اندازه گیری dBm را به عنوان RSSI مشاهده خواهید کرد.
برای کاربران اندرویدی، Wi-Fi Analyzer کمی سادهتر است. برنامه را باز و شبکه های موجود را پیدا کنید. هر ورودی قدرت را به صورت dBm لیست می کند. ویندوز ۱۰ هیچ راه دستی برای مشاهده قدرت سیگنال دقیق ندارد، اگرچه دستور wlan show interface به شما قدرت سیگنال را به صورت درصد نشان می دهد.
در گذشته، ما WifiInfoView NirSoft را توصیه کردیم تا کانال های Wi-Fi را بررسی کنیم، و همچنین برای بررسی قدرت Wi-Fi مورد استفاده قرار می گیرد. این برنامه رایگان، برای استفاده آسان است و نیازی به نصب ندارد. فقط از فشرده سازی خارج کنید و فایل EXE را دو بار کلیک کنید. مانند مک و iOS، اندازه گیری dBm را که در زیر ورودی RSSI فهرست شده است خواهید یافت.
برای اندازه گیری شبکه متصل در Mac شما نیازی به دانلود برنامه ای ندارید. کلید option را نگه دارید و روی نماد Wi-Fi کلیک کنید. شما اندازه گیری dBm در ورودی RSSI خواهید دید.
چگونه قدرت سیگنال Wi-Fi را بهبود ببخشیم
وقتی که میدانید شبکه شما چقدر قوی است، ایده بهتری برای بهبود آن خواهید داشت، تا آن را انجام دهید. به عنوان مثال، اگر شما می توانید به گوشه های خانه خود بروید و همچنان یک سیگنال ۶۰ dBm (یا بیشتر میله های وای فای) را ببینید، همه مشکلات شما مربوط به قدرت Wi-Fi نیست. رابط را بررسی و به تغییر کانال ها رسیدگی کنید یا اگر یک جریان شما انجام نشود روتر را به روتری که ۵ گیگاهرتز پشتیبانی می کند، ارتقاء دهید.
بیشتر بدانید : ۴ دلیل کند شدن سرعت Wi-Fi (وای فای) و برطرف کردن مشکل کند بودن سرعت
اگر روتر شما قدیمی تر باشد ممکن است زمان ارتقا آن رسیده باشد. در حین این کار، به دنبال وای فایی که یکی از دو سیگنال ۲.۴ و ۵ GHz را پشتبانی کند، بگردید. سیگنال ۵ گیگاهرتز به اندازه ۲.۴ گیگاهرتز توسعه نیافته است، اما گزینه های بیشتری برای جلوگیری از مشکلات رابط دارد.
اگر شما یک خانه بزرگ دارید، ممکن است بخواهید روتر مش را بررسی کنید. این روترها یک روش آسان برای افزایش سیگنال Wi-Fi در سراسر خانه شما دارند و شامل سایر ویژگی های عالی مانند به روز رسانی خودکار سیستم عامل و شبکه های مهمان می باشند. با این حال، اکثر مردم به شبکه مش نیاز ندارند و شما می توانید روتر ارزان تری پیدا کنید که به روز رسانی سیستم عامل و شبکه های مهمان را هم ارائه می دهد.
اگر مطمئن نیستید که شما نیاز به یک روتر مش داشته باشید، ممکن است بخواهید ایجاد یک Wi-Fi heatmap را در خانه خود بررسی کنید. Heatmapها یک راه عالی برای تعیین اینکه شبکه بیسیم شما کجا قوی ترین و ضعیف ترین شبکه، که با دیدی آسان برای درک است، می باشد. شما یک طرح از ترکیب خانه خود ایجاد کنید، و سپس در حالی که برنامه میزان قدرت Wi-Fi را اندازه گیری می کند، در اطراف حرکت کنید. سپس آن را در نقشه خود رنگ کنید تا به شما دیدی کلی از قدرت سیگنال Wi-Fi را در سراسر خانه یتان نشان دهد. اگر شما در مرکز خانه خود قرار دارید و heatmap سیگنال ضعیف را در همه جا نشان می دهد، شاید زمان آن رسیده تا از روتر مش استفاده کنید.
متاسفانه راه حل واحد مناسبی برای اندازه گیری سیگنال Wi-Fi در هر خانه و برای همه وجود ندارد. با این حال، اگر هر یک از این روش ها را امتحان کنید، می توانید دقیق ترین اطلاعات را برای تصمیم گیری آگاهانه در مورد آنچه که بعدا انجام خواهید داد، دریافت کنید.




