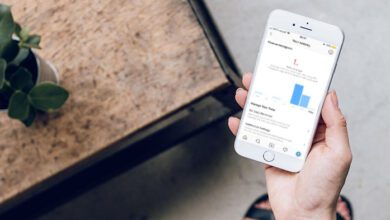روش های تبدیل مقیاس در اتوکد — آموزش مقیاس بندی در پروژه AutoCAD
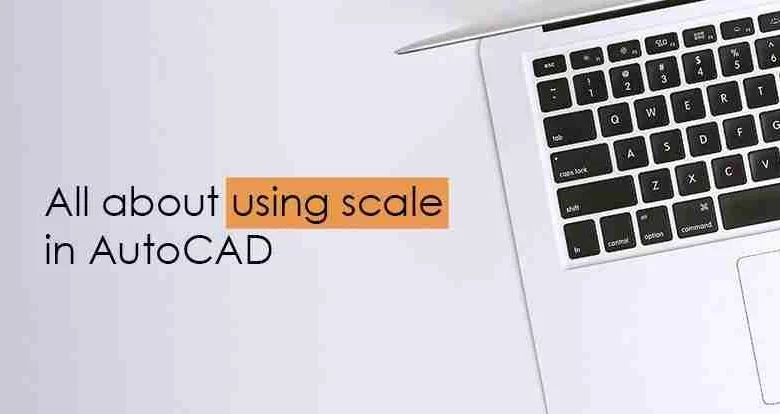
در این مطلب از سایت تک تیپ قصد داریم تا به صورت کامل انواع مقیاس در اتوکد و نحوه مقیاس بندی اصولی پروژه در آن را آموزش دهیم
برای سادگی و وضوح ، کاربران CAD ، ساختمان ها را در مقیاس کامل ترسیم می کنند. به عنوان مثال ، هنگام ترسیم یک درب با CAD ، درب ۳ فوت عرض و ۷ فوت ارتفاع دارد. با این حال ، از آنجایی که این نقشه ها بر روی ورق های کاغذی بسیار کوچکتر قرار می گیرند ، یک ضریب مقیاس مورد نیاز است تا نقشه نهایی دارای ضریب تبدیل قابل استفاده باشد.
برای اینکه این آموزش را بهتر یاد بگیرید باید با محیط کاری اتوکد آشنا باشید ، اگر به صورت کامل با این محیط آشنا نیستید می توانید از آموزش رایگان فرادرس که در زیر قرار دادیم ، استفاده کنید.
نحوه تغییر مقیاس در اتوکد با استفاده از دستور scaling
اشیاء موجود در نقاشی ، مانند خطوط ترسیم شده ، اکستروژن های سه بعدی و غیره را می توان با استفاده از دستور ZOOM در خود اتوکد ، با فاکتورهای مقیاس بندی کرد. اشیایی که در حال حاضر در نقاشی زیر نمایش داده می شوند تا ۱ مقیاس شده اند. با این حال ، می توانید مقیاس را در اتوکد با استفاده از ضریب مقیاس اتوکد تغییر دهید. این به شما نشان می دهد که چگونه در اتوکد بدون تغییر اندازه مقیاس را تغییر دهید.
- نحوه بزرگنمایی در اتوکد – در پنجره ، شیء( ها ) را در اتوکد انتخاب کنید ، SCALE را وارد کنید و سپس یک عدد از ۰ تا ۱ را مشخص کنید. Enter را فشار دهید. اندازه شی (ها) این بار کاهش می یابد.
- نحوه مقیاس در اتوکد – در پنجره ، شیء (ها) را انتخاب کنید ، SCALE را وارد کنید و سپس عددی بزرگتر از ۱ را مشخص کنید. Enter را فشار دهید. اندازه شی (ها) با این ضریب مقیاس افزایش می یابد. برای مشاهده تفاوت در فاکتورهای مقیاس به شکل زیر مراجعه کنید.
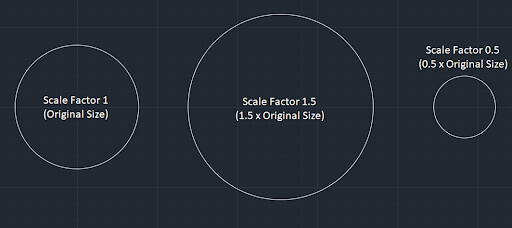
نحوه مقیاس بندی با رفرنس در اتوکد
بسیاری از اوقات ، فایلهای PDF ، تصاویر و سایر فایل های طراحی در اختیار طراحان CAD قرار میگیرند تا روی آن ها بکشند یا از آن ها به عنوان پایه ای برای طراحی در اتوکد استفاده کنند. از طریق پنجره XREF ، می توانید این موارد را در هر مقیاسی که انتخاب می کنید پیوست کنید. اما اگر پلان طبقه ، در پس زمینه تصویر ، بیان می کند که فاصله بین دو ستون ۳ فوت است ، اما وقتی در طراحی شما قرار می گیرد ، با ابعاد مطابقت ندارد ، چه؟ می توانید از دستور ALIGN برای اعتبارسنجی ابعاد آنچه به عنوان xref درج شده است استفاده کنید.
- یک بعد رفرنس برای مقیاس در اتوکد پیدا کنید . نکته اصلی در اینجا یافتن چندین بعد بین نقاط کلیدی در طراحی است. اندازه بین ستون ها برای این کار عالی است. اگر چیزی برای اتصال وجود ندارد ، به طور موقت خطوطی را برای رفرنس ترسیم کنید.
- سپس یک خط مطابق با بعد رفرنس خارجی که می خواهید بررسی کنید بکشید.
- سپس دستور ALIGN را انتخاب کنید و اولین نقطه ای که در پلان ها به آن اشاره می کنید ، تا اولین نقطه ای که کشیده اید را انتخاب کنید. خط فراموش نکنید که آخرین نقطه مرجع روی پلان را با آخرین نقطه از خط ترسیم شده هم تراز کنید. نکته مهم در اینجا تطبیق نقطه شروع و پایان است.
- Enter را فشار دهید و مشاهده کنید که چگونه تصویر ، PDF یا طراحی CAD مطابق با خط ترسیم شده کوچک یا بزرگ می شود.
این مراحل را برای تایید با سایز متفاوت تکرار کنید. گاهی اوقات ابعاد می توانند به صورت بصری نشان دهند که یکی هستند ، اما ممکن است نادرست باشند به همین دلیل بررسی کردن هیچ وقت ضرری ندارد.
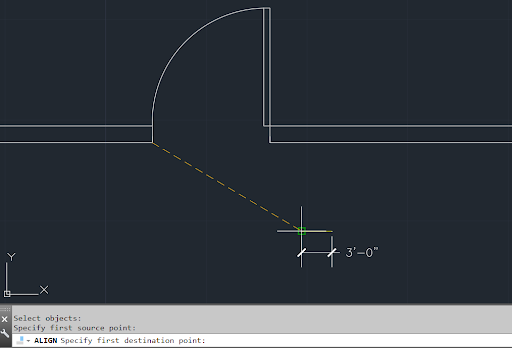
این مقیاس در ترسیمات ۲ بعدی بسیار مورد استفاده قرار می گیرد. اگر می خواهید به صورت حرفه ای با این نوع ترسیمات آشنا شوید ، پیشنهاد می کنیم آموزش زیر را حتما ببینید. این آموزش به صورت حرفه ای انواع ترسیمات دو بعدی را آموزش داده و شما را برای ورود به بازار کار طراحی و ترسیم آماده می کند.
چگونه بلوک ها را در AutoCAD مقیاس بندی کنیم ؟
در مورد شرکت هایی که ممکن است از بلوک های زیادی در AutoCAD استفاده کنند ، راه هایی برای ارائه تنوع ظاهری با مقیاس وجود دارد. در اینجا نحوه قرار دادن بلوک ها در مقیاس های مختلف آورده شده است.
- برای دسترسی به پیامی که در آن می توانید بلوکی را وارد کنید ، INSERT را تایپ کنید. در آن پیام ، گزینه های درج ، مقیاس و چرخش را دارید. برای بلوک هایی که به صورت یکنواخت ساخته شده اند ، می توانید مقیاس وجه های X، Y و Z بلوک را مشخص کنید. شکل ۳ را ببینید.
- برای این تمرین ، مقیاس X را ۳ مشخص کنید و Y و Z را روی ۱ بگذارید. توجه کنید که باعث می شود محور X دایره بیضی شکل تر شود. شکل ۴ را ببینید.
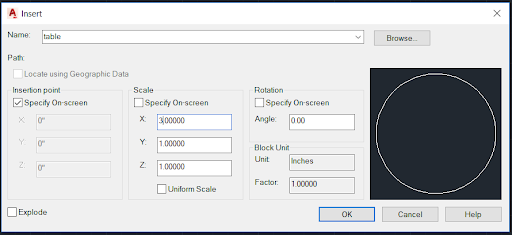
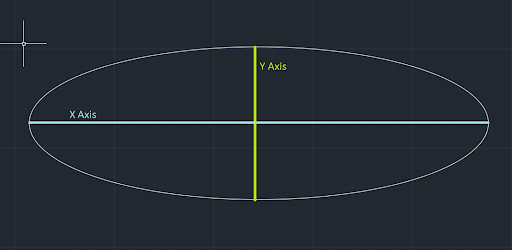
این نوع مقیاس در اتوکد به دلیل اینکه سه وجه اصلی را نیاز دارد به عنوان مقیاس سه بعدی نیز شناخته می شود. اتوکد سه بعدی ویژگی های و کاربرد های زیادی در صنایع مختلف دارد که یادگرفتن آن می تواند در آینده شغلی شما تاثیر گذار باشد. پس اگر به این نرمافزار علاقه دارید حتما سعی کنید اتوکد سه بعدی را یاد بگیرید . در ادامه یکی از بهترین آموزش های سه بعدی اتوکد که توسط فرادرس آماده شده است را قرار می دهیم که می توانید از آن استفاده کنید.
نحوه مقیاس بندی متن و ابعاد در AutoCAD
مهم است که طراحی شما دارای متن خوانا باشد ، مهم نیست در چه مقیاسی طراحی می کنید. اینجاست که حاشیه نویسی مهم می شود. قبل از مقیاس توضیحی در AutoCAD ، ایجاد یکسان جلوه متن شما در هر مقیاس طراحی معین ، چالش برانگیز بود. شما باید چندین نسخه از متن در اندازه های مختلف و در لایه های مختلف داشته باشید که فقط زمانی فعال می شوند که می خواهید چیزها را در مقیاس طراحی مشخصی در یک پنجره مشاهده کنید. از زمانی که مفهوم مقیاس حاشیه ای در اتوکد در AutoCAD 2008 معرفی شد ، مشکلاتی نیز وجود داشته است.
امروزه این کار بسیار سادهتر است زیرا می توانید متن و ابعاد را به عنوان «تشخیصی» در پالت ویژگی ها تنظیم کنید. این بدان معنی است که به طور خودکار با مقیاسی که شما با آن کار می کنید تنظیم می شود ، این ویژگی که از قبل در AutoCAD موجود است ، مراحل کپی کردن چندین اندازه متن و تنظیم آن ها در اندازه های مختلف را حذف می کند . شکل ۵ را ببینید.
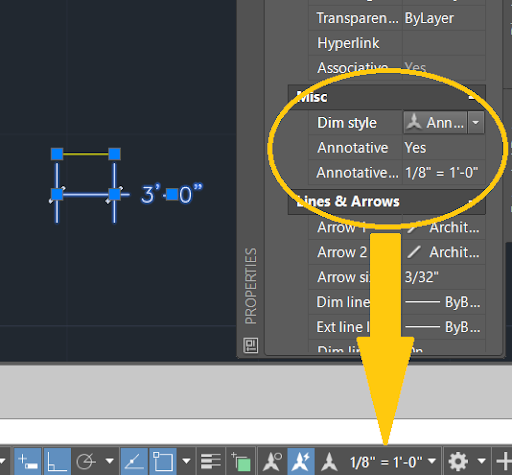
مقیاس بندی طراحی در اتوکد
برای طراحی و ایجاد مقیاس در اتوکد فقط کافیست مراحل زیر را به ترتیب انجام دهید.
- پنجره “Edit Drawing Scales” را با انتخاب “Custom …” از لیست مقیاس های موجود واقع در نوار وضعیت در پایین رابط AutoCAD باز کنید.
- مقیاس طراحی سفارشی خود را به لیست اضافه کنید تا بتوانید از آن در مقیاس های پورت مشاهده AutoCAD و موارد دیگر استفاده کنید. شکل ۶ را ببینید.
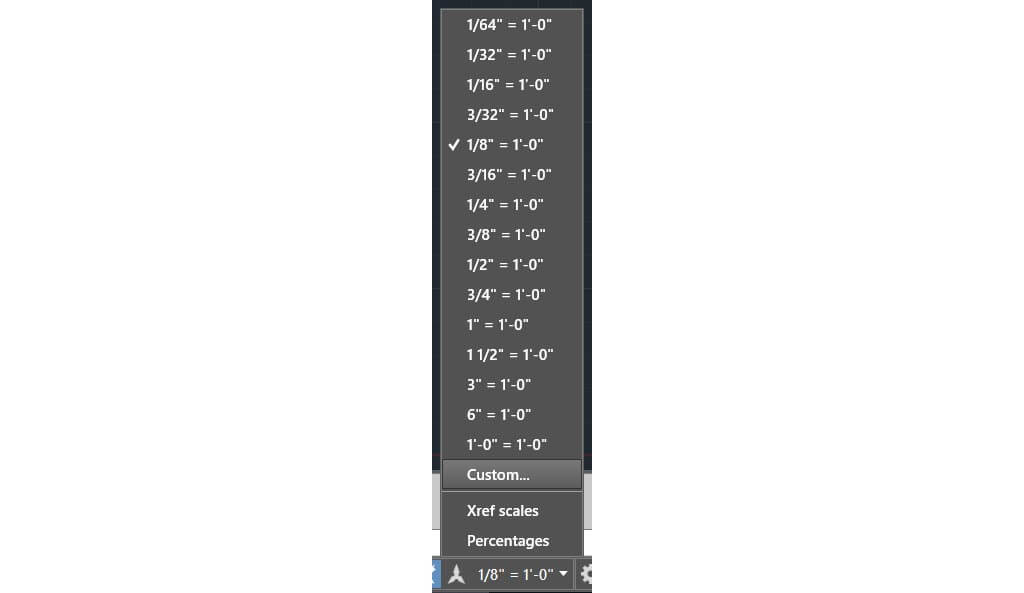
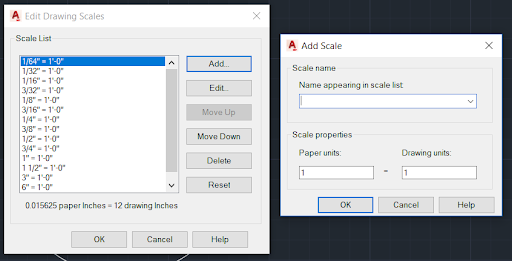
نحوه ترسیم مقیاس در AutoCAD
وقتی در فضای مدل طراحی می کنید ، «اندازه کامل» را ترسیم می کنید ، اما برای به تصویر کشیدن آن در یک تحویل رسم شده ، باید مقیاس طرح را نیز مشخص کنید. مقیاس نمودار به شما این امکان را می دهد که با توجه به اندازه کاغذی که برای آن رسم می کنید ، نحوه بهینهسازی طراحی اتوکد خود را مشخص کنید.
برای تنظیم مقیاس در فضای کاغذ AutoCAD و فضای مدل هنگام استفاده از مقیاس فضای کاغذ AutoCAD ، با دو بخش کار می کنید: مقیاس طرح کلی بر اساس اندازه کاغذ (معمولاً ۱:۱) و مقیاس viewport ( که مدل را نشان می دهد) رابطه بین این دو این است که مقیاس viewport نسبتی از اندازه کاغذ به اندازه مدل در نماها را نشان می دهد. شما همچنین می توانید از فضای مدل رسم کنید و مقیاس نمودار را به عنوان نسبت واحد های رسم شده به واحد های اندازه جهانی که برای ترسیم مدل استفاده کرده اید در نظر بگیرید. برای مثالی از خود پنجره به شکل ۸ مراجعه کنید. شما می خواهید آن را با شرایط خاص خود تنظیم کنید.
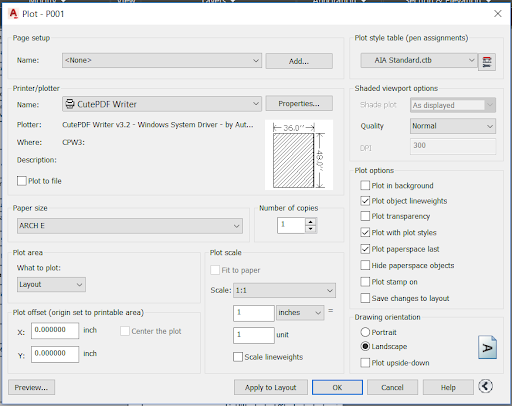
همانطور که می بینید ، بسیاری از زمینه ها وجود دارد که مقیاس در اتوکد می تواند وارد شود. اینها تنها برخی از ویژگی های اصلی مقیاس هستند که هنگام مشاهده نقشه های شما در میدان ، تفاوت را در رساندن نقطه نظر شما ایجاد می کنند. جزئیات بیشتر در مورد این ویژگی ها و موارد دیگر در منوی Help (F1) در AutoCAD موجود است.
اگر می خواهید بیشتر بدانید؟ برای یادگیری نحوه راهاندازی و طراحی در AutoCAD ، آموزش های ویدیویی AutoCAD فرادرس را حتما مشاهده کنید. این آموزش بسیار حرفه ای بوده و تمام ویژگی ها و روش های کار با اتوکد را از مبتدی تا حرفه ای ارائه می دهد. برای مشاهده آن روی لینک زیر کلیک کنید.
.