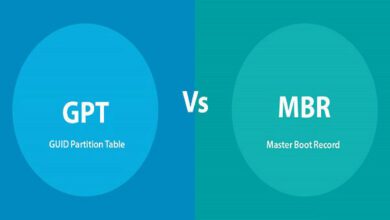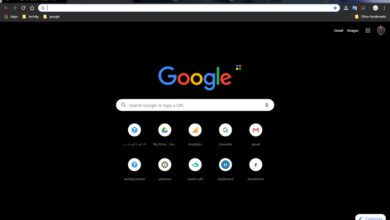آموزش انتقال اطلاعات از (پلی استیشن ۴) PS4 به PS4 دیگر
اینکه شما بخواهید از پلی استیشن ۴ (PS4) خود به یک نسخه ی بالاتر مانند پلی استیشن پرو ارتقا دهید (برای استفاده در تلویزیون های 4K) و یا به هر نسخه ای دیگر حتی دوباره همان نسخه ای که دارید را خریداری کنید ، به هر حال شما این تصمیم را خواهید گرفت که اطلاعات پلی استیشن ۴ یا PS4 قدیمی خود را روی دستگاه جدیدی که خریداری کرده اید انتقال دهید.
عمل انتقال اطلاعات می تواند شامل اطلاعاتی مانند ، سیو های بازی ، اطلاعات اکانت ها ، گالری عکس ها و برنامه باشد که قرار است به پلی استیشن ۴ جدید خود انتقال دهید. خوشبختانه ، این یک فرایند ساده است که نیاز به دانش تخصصی ندارد ، همچنین نیاز به کابل اختصاصی هم ندارد. این فرآیند یعنی انتقال اطلاعات از پی استیشن ۴ به PS4 دیگر زمان بر نیست و به راحتی می توانید بدون هدر رفتن وقتتان حتی اگر هزاران گیگابایت اطلاعات داشته باشید آن را انجام دهید.
با تک تیپ همراه باشید تا به آموزش انتقال اطلاعات از یک PS4 به PS4 دیگر بپردازیم.
قبل از شروع انتقال اطلاعات PS4 به چه چیزی نیاز داریم؟
انتقال اطلاعات از یک کنسول به کنسول دیگری ، بدون در نظر گرفتن اینکه از چه سخت افزاری استفاده می کنند ، تنها چیزی که برای انتقال اطلاعات بین دو پلی استیشن ۴ دارید این است که شما نیازمند یک “کابل اترنت” هستید. اگر شما از یک وایفای استفاده می کنید تنها یک کابل برای شما کافیست. اما اگر شما از اتصال سیمی استفاده می کنید ، شما باید هر ۲ PS4 را توسط کابل متصل کنید.

شما می توانید از هر نوع کابل اترنت استفاده کنید. ما در این آموزش از کابل Cat6 اما کابل پیشنهادی ما برای اینکه عملیات شما بدون مشکل و به خوبی انجام شود کابل های نوع Cat5e و Cat5 است.
توجه داشته باشید که برای انتقال اطلاعات شما باید هر ۲ کنسول را به اینترنت متصل کنید. هیچ راهی برای انتقال اطلاعات در زمان آفلاین بودن یکی از کنسول ها امکانپذیر نیست. زمانی که کنسول ها به اینترنت متصل می شوند تنها برای این است که کنسول جدید شما در سرور های سونی ثبت شوند بلکه برای انتقال اطلاعات بین ۲ کنسول از اینترنت استفاده نمی شود.
اتصال کابلی یا بی سیم ؟
از آنجایی که شما می توانید اطلاعاتتان را توسط یک کابل اترنت انجام دهید ، تفاوتی در سرعت انتقال سرعت بصورت بی سیم وجود ندارد و در هر دو حالت یکسان است. بلکه کافیست شما از ۲ چیز مطمعن باشید :
- اتصال بی سیمی که انجام می شود باید در رنج هر ۲ کنسول قرار داشته و قابل اتصال باشد.
- در اتصال کابلی روتر یا مودمی که کنسول به آن وصل است باید به اینترنت دسترسی داشته باشد.
از آنجایی که همه ی ما از اتصال بی سیم برای استفاده از اینترنت و رفتن به صفحات وب استفاده می کنیم ، سادهترین روش ها استفاده از روش بی سیم است که تنها نیاز به یک کابل اترنت هستید.
چگونه اطلاعات یک PS4 را به PS4 دیگری انتقال دهیم؟
قدم ۱ : پیکربندی و تنظیک کنسول جدید PS4 خود
PS4 خود را از جعبه بیرون آورده و تنظیمات مورد نظر را انجام دهید تا کنسول بالا بیاید. اگر شما تنها یک صفحه نمایش دارید (تنها یک تلویزیون) ، شما باید کنسول جدید را برای انجام پروسه ی نصب و راهاندازی پلی استیشن ۴ جدید آن را به صفحه نمایش مورد نظر مانند تلویزیون وصل کنید.
حالا با روشن کردنپلی استیشن ۴ جدید خود ، مراحل راهاندازی پیشنهادی را انجام داده تا ادامه آموزش را دنبال کنید که شامل وصل کردن کنسول به اینترنت است. اما اگر از اینترنت بصورت کابلی استفاده می کنید بعد از وصل کردن کابل به کنسول ، خود کنسول شبکه و اینترنت را تشخیص خواهد داد.
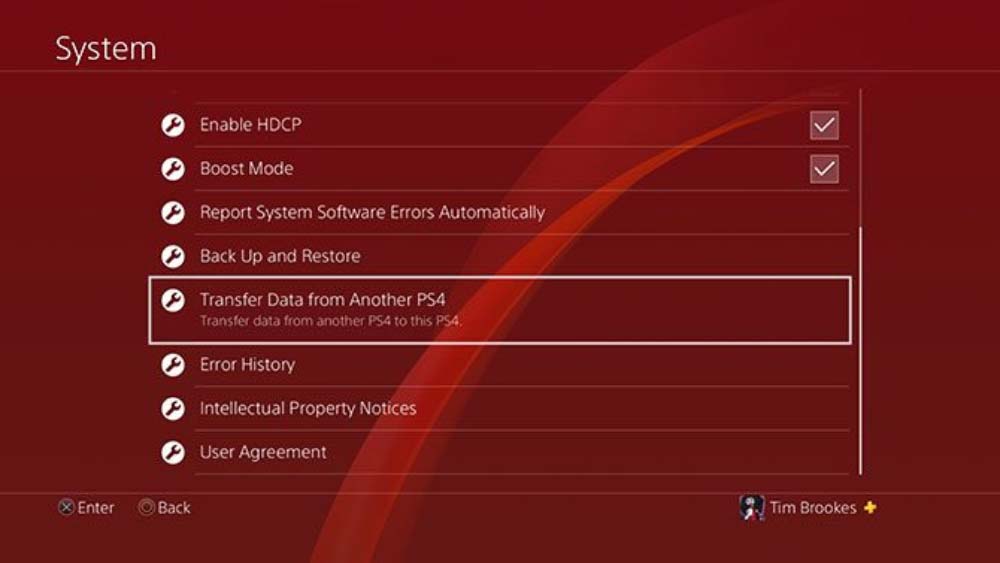
زمانی که به صفحه اصلی یا هوم PS4 رسیدید به مسیر Settings > System > Transfer data from another PS4 بروید.
قدم ۲ : وارد شدن به اکانت PSN
اگر قبل از این وارد اکانت PSN خود در کنسول جدید نشده اید در زمان انتخاب گزینه انتقال اطلاعات از یک PS4 به PS4 دیگری شما مجبور می شوید که وارد اکانت خود شوید. بعد از آن از شما سوال خواهد شد که شما می خواید کنسول جدید را به عنوان کنسول اصلی انتخاب کنید یا خیر!
نکته : توجه داشته باشید که شما تنها می توانید یک کنسول را به عنوان کنسول اصلی (Primary) مشخص کنید. تمامی محتوایی که در اکانت PSN شما قرار دارد (بازی های خریداری شده ، تم ها ، بازی های رایگان) برای دیگران غیرفعال خواهد شد یعنی دیگران نمی توانند از آن ها استفاده کنند.
قدم ۳ : آمادهسازی کنسول PS4 قدیمی خود
حالا PS4 ای که قرار از اطلاعات را از آن انتقال دهید روشن کنید ، پنجره ای که باز شده است را گزینه ی “Next” را انتخاب کنید. شما درحال حاضر نیاز ندارید که به یک صفحه نمایش اتصال شوید مگر اینکه خودتان بخواهید. زمانی که PS4 جدید شما دستگاه قدیمی را شناسایی کرد ، از شما خواسته می شود که دکمه ی پاور PS4 قدیمی را برای ۱ ثانیه نگه دارید تا صدای بیپ (Beep) بشنوید.

تا این لحظه ، هر ۲ کنسول را به یکدیگر با استفاده از کابل اترنت خود متصل کنید. اگر از قبل اتصال کابلی را انجام داده اید نیازی نیست که این کار را تکرار کنید. دستور العمل های روی صفحه را که مشاهده می کنید انجام دهید و صبر کنید تا PS4 قدیمی شما یکبار ریبوت یا ری استارت شود. اگر شما به کنسول قدیمی خود یک صفحه نمایش وصل کرده باشید یک پیغام خواهید دید که نشان می دهد یک درخواست برای انتقال اطلاعات از یک PS4 به PS4 دیگری ایجاد شده است.
قدم ۴ : انجام تنظیمات و پیکربندی انتقال اطلاعات
حالا بعد از این شما باید انتخاب کنید که از کنسول قدیمی خود می خواهید چه نوع داده ها و اطلاعاتی را انتقال دهید. شما می توانید بازی ها و برنامه ها ، سیو ها ی بازی ، گالری عکس ها ، تم ها و تنظیمات را به PS4 جدید خود انتقال دهید. بعد از اینکه اطلاعات مورد نظر شما به کنسول یا پلی استیشن ۴ جدید انتقال داده شد خواهید دید که چه مقدار فضا باقی مانده است.
همچنین در زمان انتقال اطلاعات از یک پلی استیشن ۴ به پلی استیشن ۴ دیگر خواهید دید که چه مقدار زمان تا پایان انتقال اطلاعات مانده است. برای مثال انتقال ۴۵۰ گیگابایت اطلاعات ۷۹ دقیقه زمان می برد.
از شما سوال خواهد شد که می خواهید این کنسول را به عنوان کنسول اصلی (Primary) انتخاب کنید یا نه. اگر گزینه ی NO را انتخاب کنید ، کنسول قدیمی شما به عنوان کنسول اصلی قابل استفاده خواهد بود.
قدم ۵ : عملیات انتقال را شروع کرده و صبر کنید
در نهایت برای شروع انتقال اطلاعات از یک PS4 به PS4 دیگر دکمه ی “Start Transfer” را انتخاب کنید و تا زمان ری استارت شدن هر ۲ کنسول منتظر بمانید. بعد از اینکه عملیات ری استارت به پایان رسید ، در صفحه ی نمایش به شما نمایش داده خواهد شد که عملیات انتقال اطلاعات چگونه در حال پیش رفتن است.
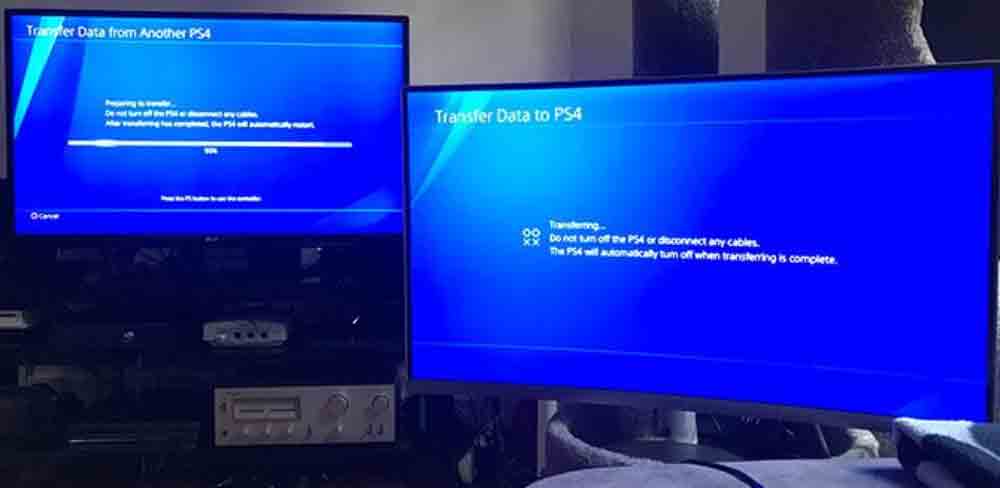
همچنین توجه داشته باشید درصورتی که زمان تقریبی گفته شده یک عدد بزرگ باشد نباید ترسی داشته باشید چرا که این عمر بسیار طبیعی است. تستی که انجام داده شد در ابتدا ۱۸ ساعت نشان می داد اما تنها ۸۰ دقیقه بیشتر طول نکشید! همچنین گفته شده است که بعضی از افراد برای ارسال ۵۰۰ گیگ اطلاعات تقریبا ۹ ساعت زمان را سپری کرده اند.
توجه داشته باشید اگر شما می خواهید در کمترین زمان عملیات انتقال را انجام دهید پس بهتر است بهترین کابل را هم تهیه کنید.
انتقال اطلاعات از هارد های اکسترنال چگونه است؟
شما به راحتی می توانید هارد اکسترنالی که به PS4 قدیمی متصل شده است را بکنید و به کنسول جدید خود متصل کنید. این کار همانطور که قبلا انجام شد عمل خواهد کرد. متاسفانه امکان اینکه بخواهید ۲ عدد هارد اکسترنال را متصل کنید و اطلاعات را بین این دو انتقال دهید امکانپذیر نیست. کنسول PS4 دارای یک سیستم فایلی رمزگذاری شده است که باعث می شود اینکار روی PC یا Mac قابل انجام نباشد.
بهترین راه برای انتقال اطلاعات بین ۲ درایو USB این است که گالری عکس خود را به یک درایور خارجی USB کپی کنید و در PS4 به مسیر Settings > Storage بروید. بعد از رفتن به منوی Storage باید اقدام به نصب دوباره (Reinstall) یا دانلود اطلاعات برنامه کنید.
شما همچنین می توانید از هارد های داخلی به عنوان واسطه استفاده کنید ، با رفتن به منوی Storage این عمل امکانپذیر است. اما از آنجایی که همه ی ما از هارد های اکسترنال استفاده می کنیم پیشنهاد می شود از همین روش استفاده کنید.
چگونه اسکرین شات ها و ویدیو ها را از PS4 انتقال دهیم
انتقال فایل های ویدیو ای و اسکرین شات ها از پلی استیشن ۴ خود راهی بسیار آسان است ، و تنها چیزی که شما نیاز دارید یک درایو USB است. توجه داشته باشید از درایوی که استفاده می کنید نباید از روش های رمزگذاری استفاده کند ، همچنین باید در حالت FAT32 یا exFAT فرمت شود.
در سیستم فایل های دیگر مانند NFTS در ویندوز و Journaled در سیستم عامل مک هم پاسخگوی شما برای انتقال اطلاعات در PS4 نخواهند بود.
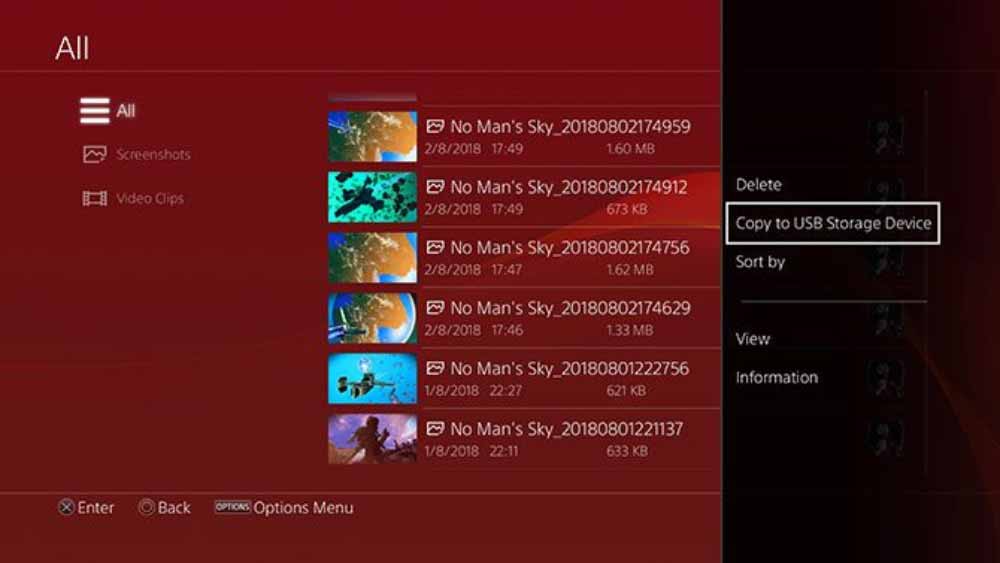
حالا به مسیر System > Storage > Capture Gallery بروید ، ولی اسکرین شات ها و ویدیو هایی را که می خواهید انتقال دهید پیدا کرده و انتخاب کنید. گزینه ی Options را زده و Copy to USB Storage Device را انتخاب کنید تا به USB کپی شوند.
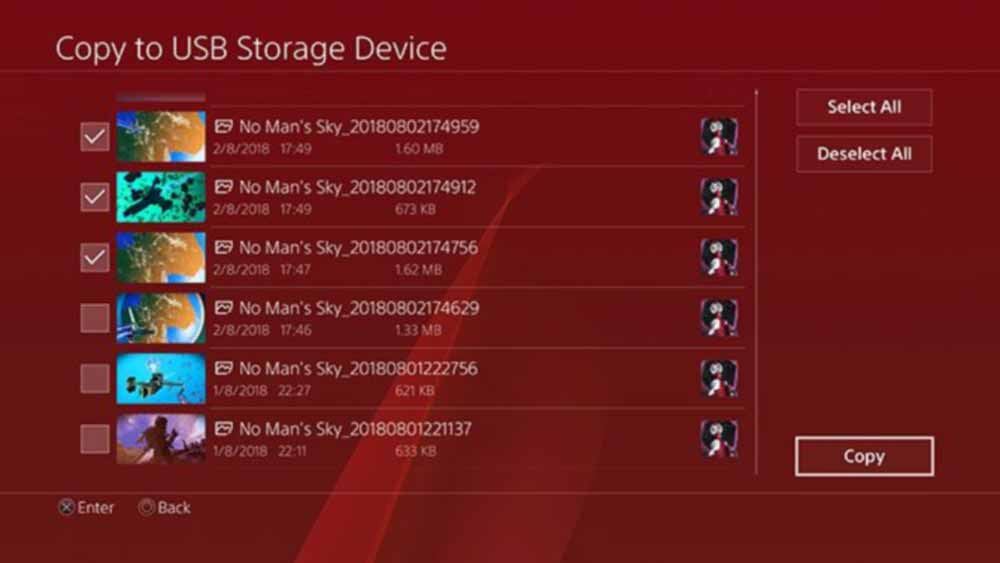
همانطور که گفته شد ، فایل های مورد نظر را انتخاب کرده و Copy را بزنید. اگر شما چند هارد را به کنسول خود وصل کرده باشید از شما سوال خواهد شد که به کدام هارد می خواهید اطلاعات را کپی کنید؟
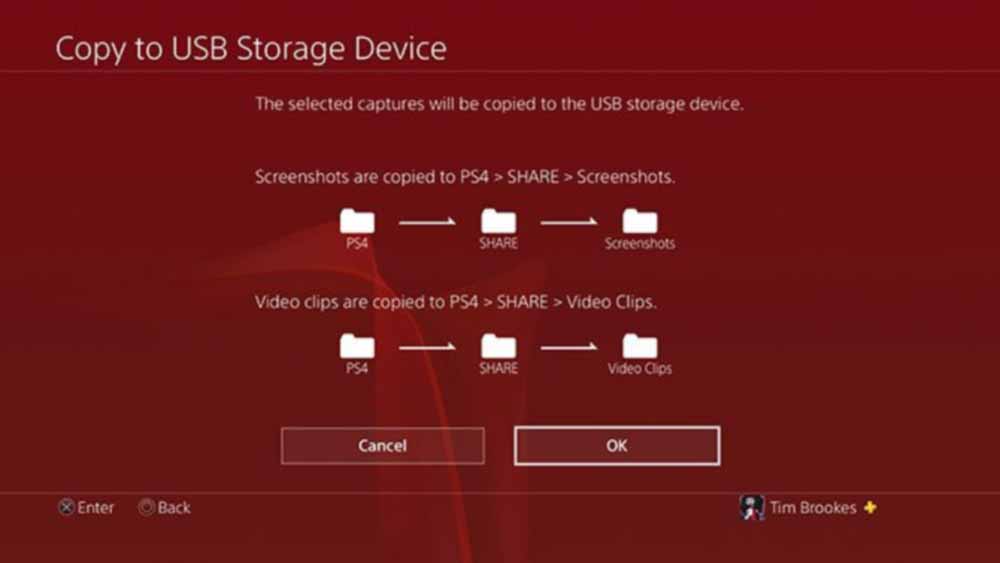
در نهایت PS4 شما را در هر مرحله از انتقال فایل باخبر خواهد کرد. زمانی که آماده بودید Copy را بزنید تا عملیات شروع شود. با به پایان رسیدن انتقال داده ها کافیست درایو USB را از کنسول بکشید.
توجه : شما از این روش نمی توانید سیو های بازی یا داده های بازی را انتقال دهید.
آموزش انتقال اطلاعات و داده های ذخیره شده بازی در PS4
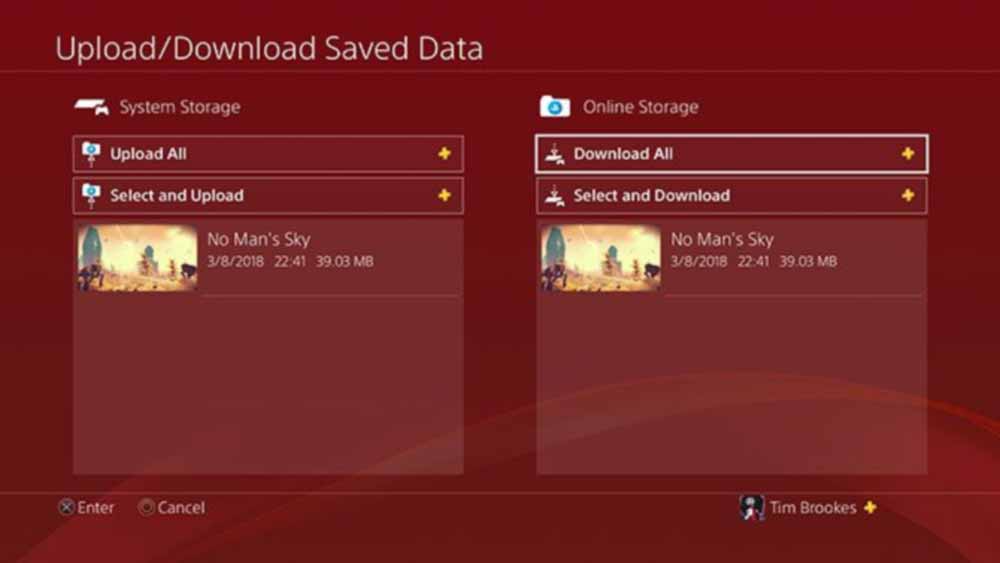
زمانی که اطلاعات مورد نظر از یک PS4 به PS4 دیگر انتقال می دهید ، تمامی داده های ذخیره شده از بازی همراه باهم کپی خواهند شد پس نیاز نیست که هر چیزی را بصورت جداگانه انتقال دهید. اگر شما از حساب PS PLUS برخوردار باشید داده ها و سیو های بازی در فضای ابری ذخیره خواهد شد.
تنها کاری که باید برای دسترسی به این داده ها داشته باشید این است که در کنسول دیگر وارد حساب PSN خود شوید. شما می توانید بصورت دستی کنسول خود را اجبار به دانلود یا آپلود داده های بازی کنید. برای اینکار روی بازی مورد نظر رفته و با زدن Options گزینه ی Upload/Download را انتخاب کنید.
بله کار تمام است! انتقال داده های بازی شما به خوبی انجام داده شده است.
شروع کار با کنسول پلی استیشن ۴ پرو PS4 Pro
اگر شما کنسول خود را به پلی استیشن ۴ پرو ارتقا داده اید ، تقریبا می توان گفت همه ی بازی های روی PS4 می توانند عملکرد و بازده بهتری را در حالت Boost Mode داشته باشند ، قابلیتی که می توانید با رفتن به مسیر Settings > System > Boost Mode برای خود فعال کنید.
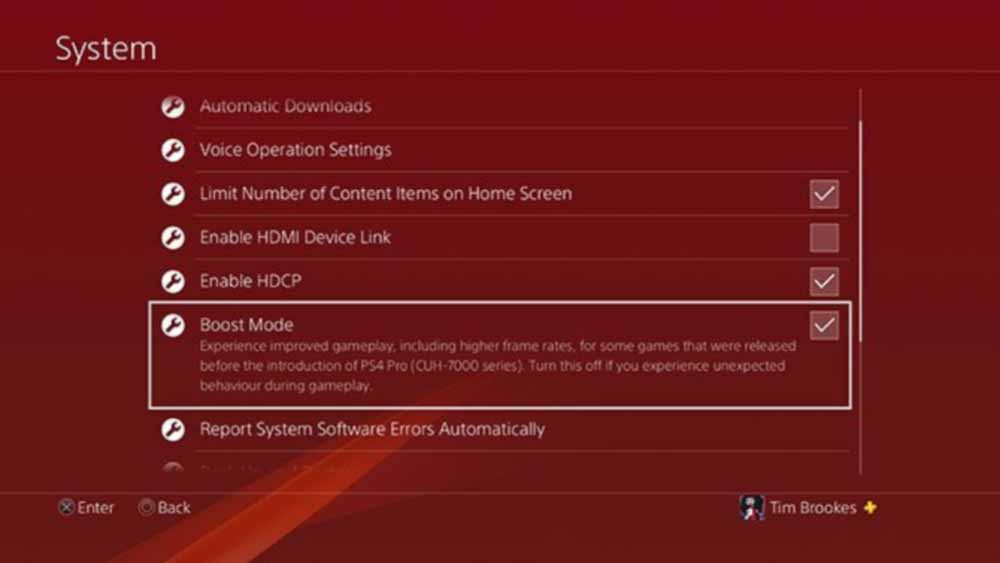
اغلب بازی ها در نسخه ی PS4 Pro دارای ویژگی بهینه شده هستند ، که می توان به ارتقا کیفیت تکسچر ها ، رزولوشن های بالا برای تلویزیون یا صفحه نمایش 4K یا افزایش نرخ فریم بر ثانیه (FPS) برای محیط های 1080P استفاده می شود. اگر شما به مشکلاتی بر خوردید که ناشناخته بود کافیست کنسول را خاموش کنید (بیشتر برای بازی های قدیمی صدق می کند).

در نهایت به یاد داشته باشید که بیشتر ، بازی های جدید ساخته شده برای PS4 Pro بهینه شده اند مانند بازی Uncharted یا God Of War که همه ی ما به خوبی این بازی های محبوب را می شناسیم.