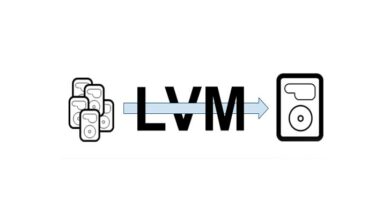۷ راه افزایش سرعت هارد دیسک در ویندوز ۱۰ ، ۸ و ۷

در این مقاله با راه های افزایش سرعت هارد در ویندوز ۱۰ و ۸ و ۷ آشنا خواهید شد ، اما چگونه سرعت هارد سیستم را افزایش دهیم ؟ نگران نباشید در ادامه به بالابردن سرعت هارد خواهیم پرداخت با تک تیپ همراه باشید.
سرعت هارد کامپیوتر
ویندوز به کند کردن سیستم مشهور است ، چرا که بعد از گذشت زمانی باعث می شود تا مانند روز اول نتوانیم به همان سرعت خوبی که داشت با ویندوز کار کنیم! البته باید بدانید که در ویندوز ۱۰ ، خوشبختانه این موضوع کمتر پیش می آید وبیشتر در نسخه های قدیمی ویندوز دیده می شود .
با این وجود هنوز هم مشکلات مربوط به کند شدن سرعت ویندوز بین کاربران مشترک است. پیشنهاد میکنم برای حل مشکل کند بودن سرعت سیستم مقاله افزایش سرعت ویندوز را مشاهده کنید.
افزایش سرعت هارد کامپیوتر
خوشبختانه با استفاده از روش ها ، ترفند ها و برنامه هایی که در این مقاله آموزشی می گوییم ، با استفاده از آن می توانید افزایش سرعت هارد دیسک ویندوز ۱۰ ، ۸ و ۷ را انجام دهید.
روش هایی که برای افزایش سرعت هارد سیستم به شما گفته می شود مخصوص هارد های HDD است. بطور کلی به ابزار هایی اشاره خواهد که با استفاده از آن ها می توانید سرعت هارد دیسک داخلی ویندوز را افزایش دهید.
- Windows Optimize Drives
- Disk SpeedUp
- Windows Device Manager
- IOBit Advanced SystemCare
- Razer Cortex
- Disk Management
۱. افزایش سرعت هارد دیسک با Windows Optimize Drives
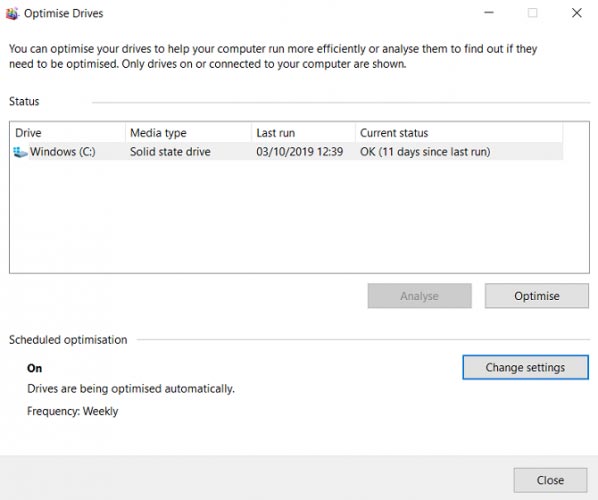
ابتدا به ابزار بومی ویندوز یعنی Optimize Drives می پردازیم. این ابزار می تواند مشکلات defragmentation یا دیافراگمنت مربوط به هارد دیسک را بررسی و پیدا کند. پس از اینکه مشکلات مربوطه را پیدا کرد می تواند با توجه به نوع مشکل آن را برطرف کند .
ممکن است با توجه به تنظیماتی که روی ویندوز انجام شده است ، این ابزار بصورت اتوماتیک فعال و زمانبندی شده باشد. برای اینکه به ابزاری که گفته شد دسترسی داشته باشید به مسیر Start > Windows Administrative Tools > Defragment and Optimize drives بروید.
حالا از بین درایو هایی که نمایش داده می شود با توجه به نیاز خود یکی را انتخاب و هایلایت کرده و در نهایت یکی از دکمه های Analyze یا Optimize را انتخاب کنید. برای اینکه از اجرای درست تنظیمات زمانبندی مطمعن شوید ، روی Change settings کلیک کرده و Run on schedule را انتخاب کنید .
اجرای فرآیند های بررسی مشکلات دیافراگمنت بیشتر روی HDD انجام می شود تا اینکه روی هارد های SSD انجام شود (تفاوت هارد HDD و SSD) . در هر صورت مایکروسافت پیشنهاد می کند که هر ۱ ماه یکبار از این ابزار استفاده کنید .
۲. نحوه افزایش سرعت هارد در ویندوز با Disk SpeedUp
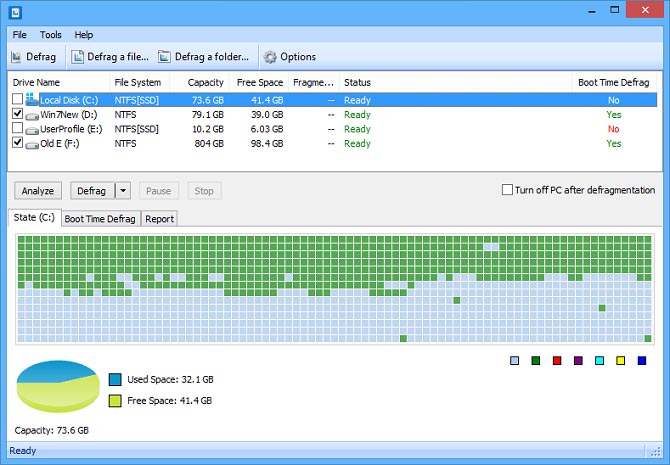
Disk SpeedUp از دیگر برنامه هایی است که برای بالا بردن سرعت هارد تولید شده است. این برنامه درایو مورد نظر را آنالیز ، دیافراگمنت و بهینه می کند. علاوه بر درایو های خود ویندوز ، درایو ها و دستگاه هایی که به سیستم عامل متصل کرده اید می توانید این عملیات را نیز انجام دهید.
این برنامه که برای افزایش سرعت هارد دیسک تولید شده است ، نسبت به ابزار داخلی ویندوز دارای ویژگی های بیشتری است. برای مثال برنامه ی Disk SpeedUp می تواند بعد از اینکه فرآیند و پروسه ی بهینهسازی درایو انجام شد سیستم را خاموش کند. بدین منظور می توانید قبل از اینکه بخوابید اپلیکیشن را اجرا کرده و با خیال راحت بخوابید ، صبح روز می توانید نتیجه نهایی بهینه شدن هارد دیسک ویندوز را مشاهده کنید.
علاوه بر این Disk SpeedUp نیز دارای رابط کاربری گرافیکی بهتری نسبت به ویندوز دارد. با استفاده از یک نقشه می تواند هارد دیسک را برایتان نمایش دهد. طبق گفته های کاربران ، سرعت این اپلیکیشن نسبت به ابزار داخلی Optimize Drives بیشتر است.
دانلود : Disk SpeedUp (رایگان)
۳. بالا بردن سرعت هارد با Windows Device Manager
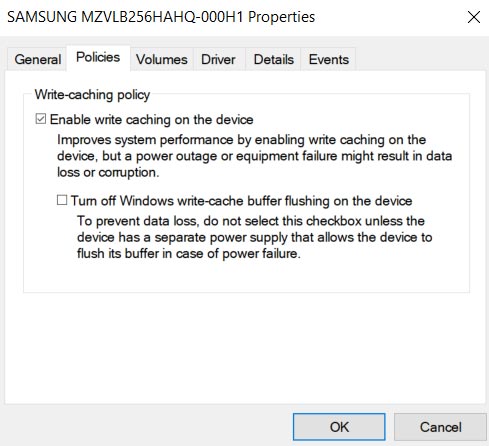
اگر قصد دارید سرعت نوشتن ، خواندن هارد دیسک را افزایش دهید می توانید از بخشی به نام Device Manager نیز استفاده کنید. برای این کار باید بررسی کنید که Write Caching فعال و روشن است.
ویژگی Write caching به شما این اجازه را می دهد که با استفاده از آن قبل از اینکه اطلاعاتی را داخل هارد بریزید کش می کند ، همین موضوع باعث می شود تا سرعت انتقال اطلاعات نیز سریع تر انجام شود. از آنجا که یک کامپیوتر می تواند خیلی سریعتر از هارد دیسک داده را روی حافظه نهان بنویسد ، عملکرد کلی خواندن / نوشتن هارد دیسک بهبود می یابد.
توحه داشته باشید که داده هایی که داخل کش قرار می گیرند ، موقت هستند و همیشه قابل دسترسی نیستند، یعنی اگر ویندوز شما ری استارت شود و یا به اشتباه خاموش شود اطلاعات کش شده از بین می روند.
برای اینکه ویژگی write caching را در ویندوز فعال کنید مراحل زیر را طی کنید :
- ۱- عبارت Device Manager را در منوی استارت نوشته و اینتر بزنید.
- ۲- حالا از بین لیست درایور های نصب شده Disk drives را پیدا کرده و روی آیکون + کلیک کنید.
- ۳- روی درایوی که قصد دارید تغییرات ایجاد کنید راست کلیک کنید.
- ۴- حالا از منوی نشان داده شده گزینه ی Properties را انتخاب کنید.
- ۵- اینبار تب Policies را انتخاب کنید.
- ۶- در نهایت تیک گزینه ی Enable write caching on the device فعال کنید.
۴. نحوه بالا بردن سرعت هارد با IOBit Advanced SystemCare
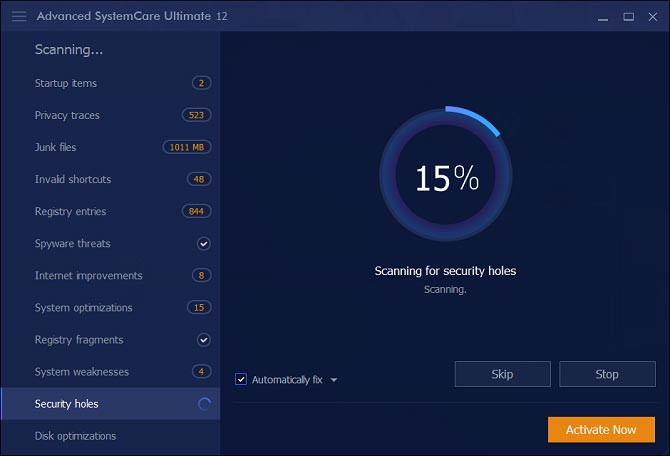
یکی از مهم ترین عواملی که باعث می شود هارد دیسک HDD سرعت خود را داشته باشد و از آن کاهش پیدا نکند ، تمیز نگه داشتن سیستم است. این یعنی باید از نگهداری طولانی فایل های Temp و کپی شده ویندوز جلوگیری کنید ، اطمینان حاصل کنید که از لحاظ سخت افزاری پردازنده و حافظه رم از نظر استفاده بهینه شده باشند. همچنین باید رجیستری ویندوز را نیز همانطور که هست نگهداشته و از ویرایش کردن آن جلوگیری کنید.
یکی از دسته ابزار هایی که می تواند تمامی تسک های هارد های HDD را انجام دهد IOBit Advanced SystemCare است. همانطور که انتظار می رود این برنامه دارای نسخه پولی و رایگان می باشد. نسخه رایگان تمامی ویژگی هایی که گفتیم را دارا می باشد ، اما نسخه ی پولی و $۲۰ آن دارای ابزارهای تمیز کردن رجیستری ویندوز ، مانیتورینگ و نظارت آنی بر سیستم ، بهینهسازی مرورگر ها و بهینهسازی بوت ویندوز نیز می باشد.
۵. افزایش سرعت هارد در ویندوز با Razer Cortex
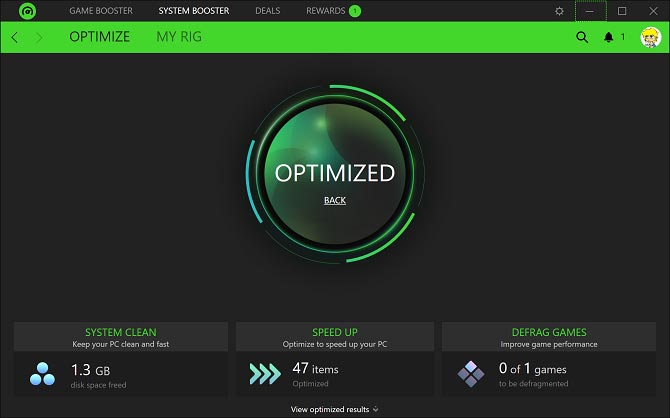
اگر می خواهید سرعت انتقال اطلاعات هارد دیسک را حتی بیشتر از حالت عادی کنید باید به سراغ برنامه ی Razer Cortex بروید. این برنامه مخصوصا برای گیمر هایی طراحی و تولید شده است که قصد دارند بازی خود را بهینه کنند ، بطوریکه با FPS بالا بازی را اجرا کرده و زمان لودینگ را کاهش دهند (حل مشکل FPS در بازی کامپیوتر).
بخش HDD optimizer این برنامه به ۲ قسمت تبدیل شده است : System Booster و دیگری که Game Booster می باشد. ترکیب این دو باعث می شود تا سرعت هارد دیسک های HDD افزایش یابد.
قسمت سیستمی این برنامه فایل هایی که نیاز نیستند و بصورت موقت ایجاد می شوند را حذف می کند ، تاریخچه مرورگر را حذف می کند و در نهایت کشی که سیستم ایجاد کرده است را از بین می برد. بخش gaming (گیمینگ) فایل های بازی را دیافراگمنت می کند ، همچنین سیستم را برای اجرای بازی بهینه می کند. بطوریکه پردازش های پس زمینه را غیرفعال می کند که می تواند تاثیر زیادی را بر اجرای بازی ها داشته باشد.
دانلود : Razor Cortex (رایگان)
۶. سرعت هارد دیسک ویندوز را با Disk Management افزایش دهید
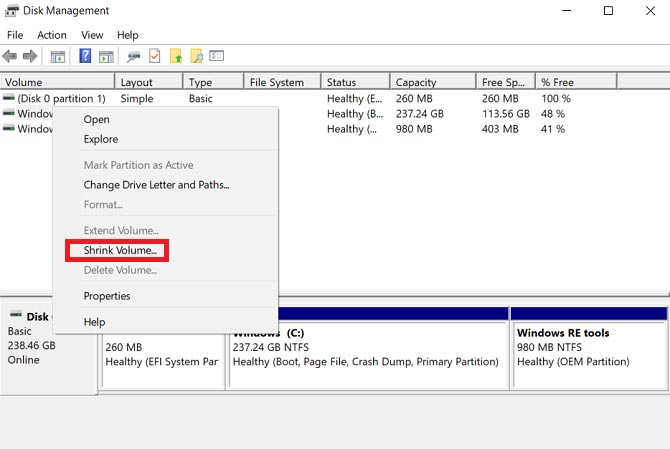
آخرین ابزار داخلی ای که می تواند راهی برای افزایش سرعت هارد دیسک ویندوز باشد Disk Management می باشد. با استفاده از این برنامه می توانید درایو های خود را دوباره پارتیشن بندی هارد کنید.
یکی از مواردی که کمتر مورد توجه کاربران قرار می گیرد این است که از پارتیشن بندی های کمی استفاده می کنند. بطق تحقیقات هرچه پارتیشن بندی هایتان در هارد های HDD بیشتر باشد ، تمرکز روی داده و مرتبسازی آن ها آسان تر و از نظر دسترسی سریع تر خواهد بود. استفاده از پارتیشن بندی های بیشتر باعث می شود تا هارد HDD نیازی به وقت گذاشتن برای پیدا کردن فایل مورد نظر نگذارد.
برای اینکه هارد خود را دوباره پارتیشن بندی کنید از مراحل زیر استفاده کنید :
- ۱- وارد منوی Start شده و عبارت Disk Management را بنویسید.
- ۲- درایوی که قصد دارید دوباره پارتیشن بندی کنید روی آن راست کلیک کرده و Shrink Volume را بزنید.
- ۳- فضایی که خالی است را انتخاب کرده و با راست کلیک کردن New Simple Volume را انتخاب کنید.
- ۴- حالا مشخص کنید می خواهید چه مقدار فضا برای پارتیشن جدید مشخص کنید.
- ۵- حالا نام درایو جدید را انتخاب کنید تا به پارتیشن اختصاص داده شود.
- ۶- نوع فایل سیستم را انتخاب کنید.
- ۷- در نهایت با زدن Finish درایو را ایجاد کنید.
زمانی که یک درایو جدید ایجاد کنید آن را می توانید در قسمت File Explorer > This PC مشاهده کنید.
سلامت هارد با Ashampoo WinOptimizer
آخرین برنامه ای که می تواند به هارد دیسک شما سلامت را برگرداندن Ashampoo WinOptimizer می باشد. شعار این برنامه “Swiss army for your PC” می باشد.
برای بهبود سلامت هارد دیسک ویندوز ، این برنامه می تواند یک سری تسک های زمانبندی شده برای هارد دیسک مشخص کند ، بطوریکه برخی از آن ها اسکن برای فایل های هرز ، تعمیر ورودی های خراب شده رجیستری و پاک کردن کوکی های مرورگر است. این ابزاری که داخل برنامه گنجانده شده است به کاربر اجازه می دهد که خودش انتخاب کند چه فرآیند هایی انجام داده شود و همچنین کاربر می تواند تنها با یک کلیک کردن تمامی فرآیند ها را به عهده برنامه بگذارد.
جدای از این ها ، می توانید از ماژول های مختلفی که برای برنامه در نظر گرفته شده استفاده کنید. در حال حاضر به تعداد ۳۸ ماژول نیز در نظر گرفته شده است.
دانلود : Ashampoo WinOptimizer (رایگان)