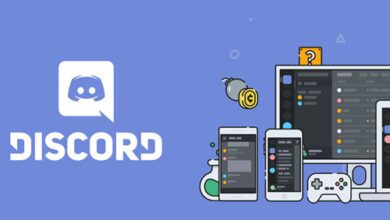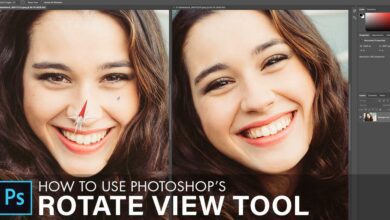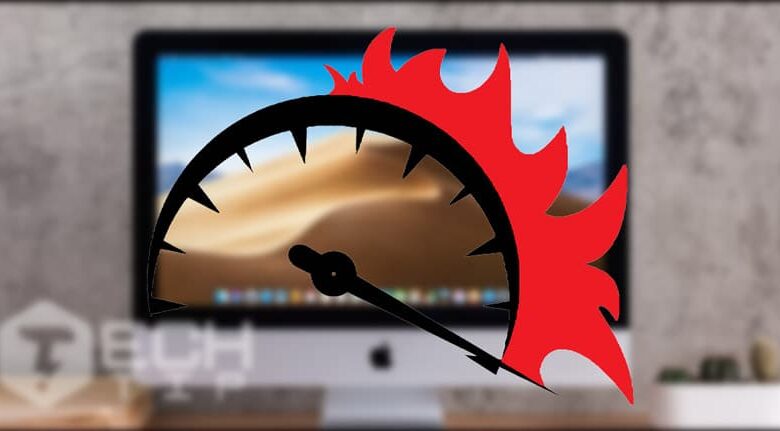
۸ روش برای افزایش سرعت روشن شدن سیستم مک شما
احتمالاً هنگام روشن کردن سیستم مک خود با دیر روشن شدن مواجه شده اید، اما لازم نیست نگران باشید. در ادامه روش هایی وجود دارد که می توانید سرعت روشن کردن سیستم مک خود را بیشتر کنید.
۱) به جای خاموش کردن مک، در حالت خواب قرار دهید
خاموش کردن سیستم و حالت خواب یکسان نیستند. خاموش کردن ابتدا تمام پردازش ها از جمله سیستم عامل را می بندد و سپس برق دستگاه شما کاهش می دهد. وقتی دوباره آن را راهاندازی کنید ، همه چیز باید در حافظه رم بارگیری شود. macOS همچنین برای بوت شدن (روشن شدن) زمان لازم دارد و هر نرم افزاری که با دستگاه شما اجرا می شود مجدداً راهاندازی مجدد می شود.
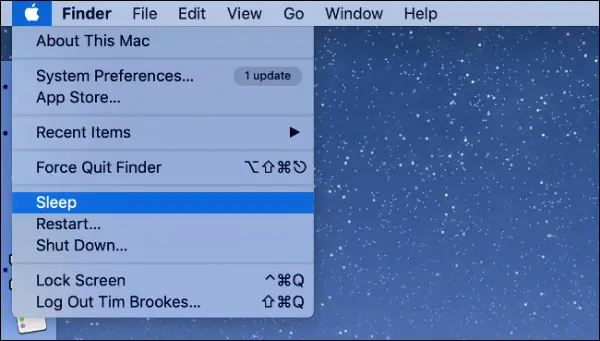
حالت خواب یک فرایند بسیار سریعتر است. بسته به اینکه آیا کامپیوتر یا لپ تاپ دارید ، حالت خواب کمی متفاوت عمل می کند. در کامپیوترها ، مانند iMac یا Mac Pro ، حافظه رم در حالت خواب (Sleep) فعال می ماند، در حالی که سایر قطعات برای صرفه جویی در مصرف انرژی از کار می افتند.
وقتی سیستم خود را روشن می کنید، دستگاه شما سریع از حالت خواب روشن می شود ، زیرا همه اطلاعات هنوز در حافظه باقی مانده و آماده کار است.
برای لپ تاپ ها ، این روند از یک محافظت اضافی نیز برخوردار است. محتویات در حافظه رم باقی مانده است ، و حافظه رم نیز روشن می ماند ، اما مک شما همچنین همه موارد ذخیره شده در حافظه رم را در درایو بوت کپی می کند. اگر برق قطع شود (یا شارژ لپ تاپ تمام شود) ، حافظه ذخیره شده در حافظه رم از بین می رود ، اما می توانید هنگام از سرگیری از درایو بازیابی کنید.
۲. در حالت خواب مک را به برق متصل کنید
همانطور که در بالا ذکر شد ، هنگامی که شما مک بوک خود را در حالت خواب قرار داید، محتوای حافظه رم از بین می رود. این بدان معناست که روشن کردن سیستم کمی بیشتر طول خواهد کشید ، زیرا دستگاه شما نیاز به کپی کردن داده ها در حافظه رم دارد. این می تواند به طور قابل ملاحظه ای در سیستم های قدیمی تر، خصوصاً آنهایی فضای خالی کمی دارند ، طول بکشد.
برای حل این مشکل ، مک بوک خود را در هر زمان به شارژ متصل کنید.
۳. برنامه های غیر ضروری در هنگام اجرا را حذف کنید
بعضی اوقات ، مجبورید مک خود را ریستارت کنید یا خاموش کنید. اگر دستگاه شما زمان زیادی را برای بالا آمدن سیستم عامل مک می گیرد ، ممکن است بخواهید برنامه غیر ضروری هنگام اجرا سیستم را حذف کنید زیرا این برنامه ها دستگاه شما را کند می کند.
- به بخش [System Preferences] بروید سپس گزینه [Users and Groups] را انتخاب کنید.
- در بخش سمت راست نام کاربری خود را انتخاب کنید،
- روی برگه [Login Items] کلیک کنید.
لیستی از برنامه هایی را مشاهده می کنید که هر بار وارد سیستم می شوید اجرا می شوند. هر برنامه ای را که لازم ندارید انتخاب کنید و سپس روی آیکون منفی (–) کلیک کنید تا آنها را از لیست حذف کنید.
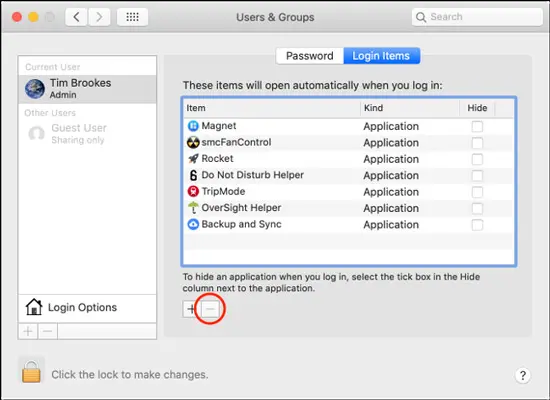
همچنین می توانید تیک گزینه [Hide] را برای هر برنامه ای که می خواهید در پس زمینه اجرا شود بدون ایجاد مزاحمت برای شماُ انتخاب کنید.
علاوه بر موارد ورود به سیستم ، ممکن است برخی از موارد هنگام راهاندازی سیستم، تاثیری داشته باشد که هر باعث کند شدن سرعت روشن شدن سیستم می شود، اینها در یک پوشه مخفی ذخیره می شوند. برای دسترسی به آن ، یک پنجره جدید را باز کنید و به مسیر زیر بروید:
/Macintosh HD/Library/StartupItems/
ممکن است این پوشه خالی باشد ، اما هر برنامه ای را که نیاز ندارید می توانید از این پوشه حذف کنید.
۴. خالی کردن حافظه دستگاه
سیستم عامل مک برای عملکرد طبیعی نیاز به بخش دارد که به راحتی کار کند. عملکردهای معمول ، مانند دانلود ، باز کردن بسته های به روزرسانی سیستم ، یا کپی کردن محتویات حافظه رم به حافظه اصلی که می توانند به طور موقت فضای هارد را پر کند. وقتی این اتفاق بیفتد ، همه چیز به طرز چشمگیری کاهش می یابد.
حدود ۱۰ درصد از کل فضای هارد شما باید خالی باشد. هنگامی که شروع به دیدن اخطارهای سیستم عامل مک درباره پر شدن حافظه سیستم خود می کنید ، زمان آن رسیده که فضای خود را آزاد کنید.
۵. غیرفعال کردن “بازگشایی پنجره ها” هنگام خاموش کردن
هنگامی که تصمیم به راهاندازی مجدد یا خاموش کردن مک خود دارید ، می توانید هنگام ورود به سیستم مجدداً پنجره های خود را باز کنید. این یک ویژگی مفید است ، اما احتمالاً بسیاری از افراد بدون آن کار می کنند.
تا زمانی که برنامه های شما به صورت کامل بسته نشده باشد از آن مراقبت می کند ، هیچ داده ای را نباید از دست بدهید. به عنوان مثال ، اگر در مرورگر سافاری پنجره ای را باز می کنید و سیستم را خاموش می کنید، تب های شما هنوز هم وجود دارند. فقط کافی است هنگام روشن کردن سیستم، مرورگر سافاری را اجرا کنید.
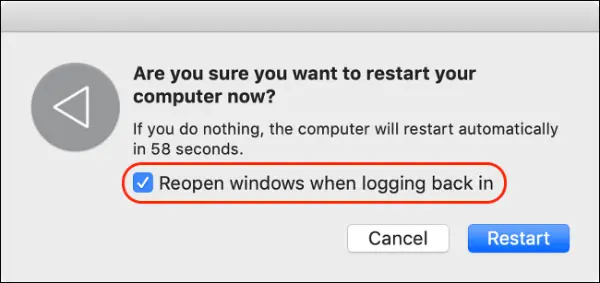
اگر لازم نیست هر برنامه و پنجره ای را که آخرین باری که از سیستم خود استفاده کرده اید باز کنید ، می توانید این گزینه را غیرفعال کنید. مراحل زیر را دنبال کنید:
- ابتدا به بخش [System Preferences] بروید،
- گزینه [Users and Groups] را انتخاب کنید،
- تیک گزینه [Login Options] را خاموش کنید.
فقط روی قفل کلیک کنید و رمز ورود سیستم خود را تایپ کنید تا تغییراتی ایجاد شود.
۶. نصب مجدد سیستم عامل مک
اگر چند سال است که از همه سیستم عامل مک استفاده می کنید، ممکن است تعجب کنید که چقدر با نصب مجدد یا نسخه جدید سیستم عامل مک، سریع سرعت سیستم افزایش پیدا می کند. با از بین بردن تمام نرم افزارهای جانبی، می توانید یک سیستم عامل جدید و پر سرعت استفاده کنید. این یک روش عالی برای حذف فایل قدیمی منسوخ شده و سایر برنامه هایی است که فراموش کرده اید.
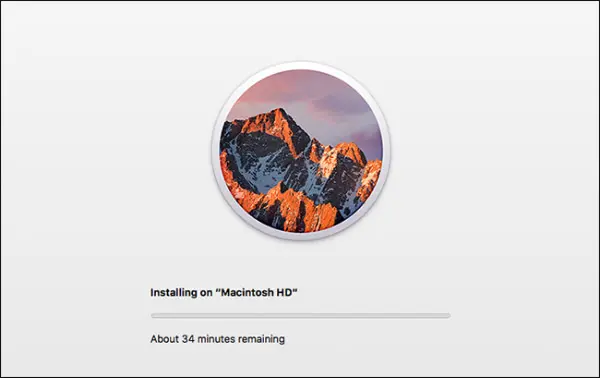
ابتدا از اطلاعات شخصی خود با “Time Machine” نسخه پشتیبان تهیه کنید. توجه داشته باشید که هر نرمافزار یا برنامه ای که به آن اعتماد دارید و پس از اتمام مراحل مجدداً دانلود خواهد شد. اکنون می توانید در حالت ریکاوری مجدداً راهاندازی مجدد کنید و سیستم عامل مک را از ابتدا مجدداً نصب کنید.
همچنین پیشنهاد می کنم مقاله آموزش ریست مک بوک را مشاهده کنید. پس از اتمام کار ، می توانید نسخه پشتیبان سیستم خود را بازیابی کنید ، که فایل های شخصی شما را به مک خود کپی می کند.
۷. استفاده از هارد SSD
اگر سیستم مک شما قدیمی است ، ممکن است هنوز یک هارد دیسک مکانیکی (HDD) داشته باشید. برای فهمیدن ، روی منوی “Apple” کلیک کنید ، و سپس روی گزینه [About This Mac] کلیک کنید. بر روی زبانه [Storage] کلیک کنید و تحت عنوان [Flash Storage] باشید.
اگر عنوان “Flash Storage” ذکر نشده باشد ، احتمالاً مک شما دارای هارد قدیمی تری است. در این حالت ، بر روی تب [Overview] کلیک کرده و گزینه [SATA/SATA Express] را انتخاب کنید. درایو سیستم عامل را در زیر بخش “SATA / SATA Express” انتخاب کنید و در صفحه پایین به دنبال “Medium Type” بروید.
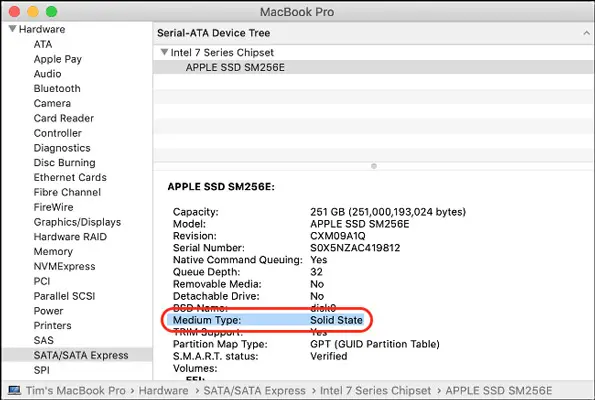
اگر عبارت “Solid State” را مشاهده نکنید، یعنی کامپیوتر شما دارای یک هارد دیسک مکانیکی (HDD) است. با اضافه کردن هارد SSD می توانید زمان بوت شدن سیستم خود و همچنین مدت زمان لازم برای اجرای نرمافزار و ارسال فایل برای انتقال ، را سرعت بیشتری ببخشید.
۸. ورود خودکار را در نظر بگیرید
راه دیگر برای سرعت بخشیدن به زمان روشن شدن سیستم ، سادهسازی فرایند ورود به سیستم است. اگر تنها شخصی هستید که از سیستم مک استفاده می کند ، ممکن است بخواهید ورود به سیستم را اتوماتیک کنید. در بخش [System Preferences] مک سپس گزینه [Users and Groups] را انتخاب کنید و گزینه [Login Options] به سیستم را فعال کنید.
اگر هارد خود را با “FileVault” رمزگذاری می کنید ، این گزینه در دسترس نخواهد بود. ابتدا باید FileVault را از [System Preferences] بخش [Security and Privacy] و گزینه [FileVault] غیرفعال کنید ، که توصیه نمی کنیم، به خصوص اگر از مک بوک که خارج از خانه یا محل کار خود کار می کنید.
اگر یک سیستم مک که در یک مکان امن دارید و دیگر نگران این نیستید که کسی از آن استفاده کند (یا آن را به سرقت ببرد و فایل های شما را بررسی کند) ، گزینه [automatic login] را غیرفعال کنید.
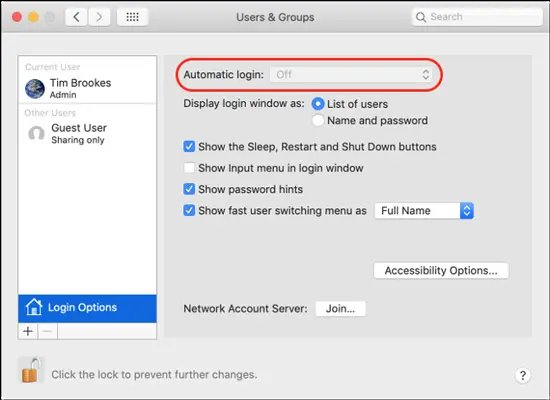
اما مشکلی وجود دارد ، زیرا برای ورود به سیستم نیاز به رمز نیست و هر کسی می تواند از سیستم شما استفاده کند. فایل های شما ، سابقه مرورگر، اطلاعات حساب هایی که در سیستم وارد شده اید و موارد دیگر ، بلافاصله در معرض خطر هستند.