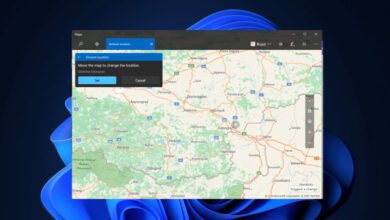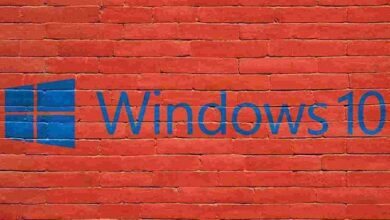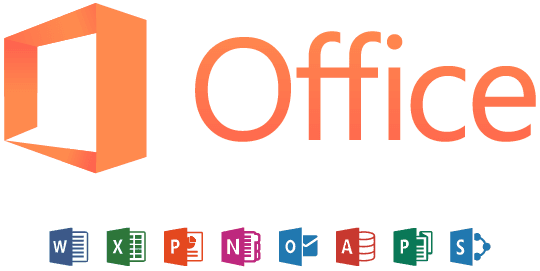
اضافه کردن فهرست در ورد آفیس بصورت تصویری و گام به گام
از جمله کاربردهای خوبی که نرم افزارهای کامپیوتری برای ما داشتهاند این است که دیگر برای تایپ کردن کلمات نیازی به کار با دستگاههای تایپ متن نداریم و از جوهر و کاغذ و نوشتن راحت شدیم. نرم افزارهای مختلفی برای تایپ سندهای متنی تابهحال معرفی شدهاند ولی همیشه یکی از آنها بیشتر از بقیه مورد استفاده قرار گرفته است. بله نرم افزار ورد آفیس محبوبترین و پرکاربردترین نرم افزار برای تایپ اسناد متنی و ذخیره آنها برای کاربردهای مختلف مانند وبسایت است. این نرم افزار با افزودنیها و ابزارهای خوبی که در اختیار ما قرار میدهد بسیار کاربرپسند است و میتوانیم هر نوع اطلاعات متنی را از جمله فرمولهای ریاضی، نوشتههای به زبانهای خارجی، رسم علائم و… را انجام دهیم. در کنار موارد فوق برای اینکه یک فهرست کامل را برای یک کتاب و مجله به صورت حرفهای داشته باشیم میتوانیم به صورت خودکار اضافه کردن فهرست در ورد آفیس ایجاد کنیم که از مزیتهای خوب این نرم افزار شمرده میشود. در ادامه این مطلب میخواهیم با نرم افزار ورد آفیس Office Word و نحوه افزودن فهرست در آن آشنا شویم. پس با ما همراه باشید.
آشنایی با نرم افزار ورد آفیس
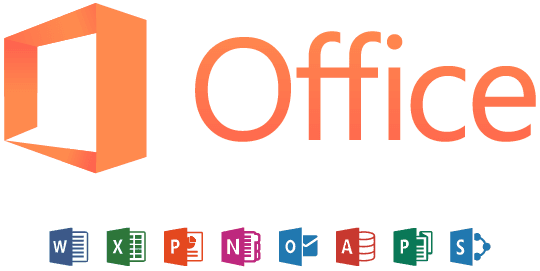
یکی از مهمترین نرم افزارهایی که در بسته نصبی مایکروسافت آفیس وجود دارد نرم افزار ورد Word است. به صور کلی از این نرم افزار برای تایپ سندهای متنی استفاده می شود و سایر نرم افزارهای اصلی موجود در مجموعه آفیس عبارت است از:
- نرم افزار اکسل Excel
- نرم افزار پاورپوینت Powerpoint
- نرم افزار اکسس Access
- نرم افزار پابلیشر Publisher
- نرم افزار اوت لوک Outlook
- نرم افزار پروجکت Project
- و…
هر کدام از نرم افزارهای فوق کاربردهای مختلفی دارند و برای یادگیری کلیه نرم افزارهای آفیس می توانید به مجموعه آموزش نرم افزارهای آفیس فرادرس مراجعه کنید. در این مطلب می خواهیم به معرفی نرم افزار آفیس Word بپردازیم.
عبارت Word به چه معناست
عبارت Word در زبان انگلیسی به معنی کلمه میباشد و چون تمامی بخشهای این نرم افزار مربوط به کار کردن با کلمات و نوشتهها است آن را به این اسم نامگذاری کردهاند. از جمله نقطه قوتی که این نرم افزار دارد این است که توسط غول نرم افزاری دنیا یعنی شرکت مایکروسافت طراحی و توسعه داده شده است و سالانه نسخهی جدیدی از آن همراه با قابلیتهای جدید منتشر میشود. مهمترین امکانات نرم افزار ورد عبارتاند از:
- امکان ذخیره کردن فایلها و سندهای متنی به صورت فایل متنی قابل حمل PDF و همچنین فایلهایی به صورت نسخه وب HTML و نسخه متنی ساده Text
- امکان منتشر کردن متنها از داخل نرم افزار ورد به سایر بخشهای دیگر مانند ایمیل، صفحات وب و وبلاگ و…
- افزودن انواع عکس، شکلک، نمودار، متن نوشتههای گرافیکی و…
- افزودن انواع جدول و فرمها
- افزودن انواع فرمولهای ریاضی و علمی با نمونههای از قبل نوشته شده
- امکان ویرایش اسناد جهت تغییر فونت، رنگ نوشته، سایز متن و…
- اضافه کردن فهرست در ورد برای کتاب و مجلات
کاربردهای نرم افزار ورد آفیس
کاربردهای موجود برای این نرم افزار بسیار متنوع و گسترده است و از این برنامه برای هر کسی با هر سطحی می توانیم کاربردهای جذابی معرفی کنیم.
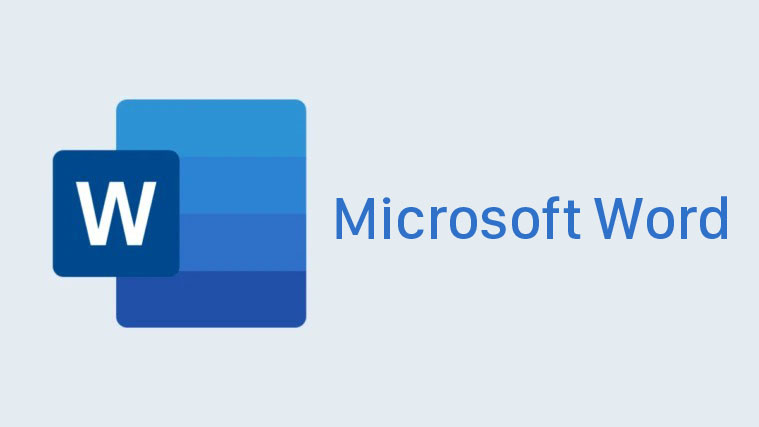
ساده ترین کاربرد نرم افزار ورد را می توان برای دانش آموزان و دانشجویانی گفت که می خواهند مقالات و تحقیق های مورد نظر خود را تایپ کنند. همچنین کارجویانی که می خواهند رزومه کاری خود را ارائه دهند می توانند از این نرم افزار استفاده کنند. سایر کاربردهای مهم نرم افزار ورد عبارتند از :
- طراحی آسان اسناد، نامه، رزومه و گزارش ها
- امکان ایجاد نامه نگاری و نوشتن ایمیل
- ایجاد لیستی از اسامی و آدرس های Email
- طراحی مدل های مختلفی از سندهای تجاری، ارائه، گزارش های شرکت و پروپوزال ها
- کاربردهای مختلف در زمینه تبلیغات
- طراحی انواع خبرنامه و بروشور برای روزنامه و مجلات
- طراحی و قالب بندی کارت ویزیت و سربرگ کتاب ها
- طراحی قالب و ساختار استاندارد متنی و شخصی سازی آنها
- طراحی فایل های گزارش تجاری دارای نمودار، جدول و…
معرفی سربرگ های اصلی نرم افزار ورد
وقتی نرم افزار ورد را اجرا می کنیم سربرگ های مختلفی را مشاهده می کنیم که هرکدام ابزارهای متعددی را به شکل آیکون های کوچک در خود جای داده است. این نوع نمایش سربرگ ها که به نام Ribbon Bar شناخته می شود از نسخه ی Microsoft Office 2007 تا به الان وجود دارند و با هر بروزرسانی گزینه های مختلفی به آن اضافه شده است. مهمترین سربرگ های نرم افزار ورد شامل موارد زیر هستند:
سربرگ Home: این سربرگ به عنوان سربرگ پیشفرض در نرم افزار ورد همیشه فعال است گزینه هایی برای تغییر رنگ متن، تغییر فونت، تغییر سبک متن، تراز کردن متون، ایجاد فاصله و فرمت بندی متن و… در اختیار کاربران قرار می دهد.
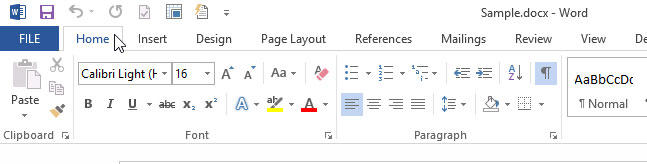
سربرگ Insert: از طریق این سربرگ می توانیم به کلیه بخش های که می خواهیم در نرم افزار ورد آفیس اضافه کنیم دسترسی داشته باشیم. قابلیت هایی مانند جدول، نمودار، پاورقی، هدر صفحه، شماره صفحه، شکلک و… از جمله این موارد است.
سربرگ Design: در این سربرگ می توانیم قالب و صفحه بندی اسناد متنی را انجام دهیم.
سربرگ Page Layout: با استفاده از این سربرگ می توانیم تنظیمات صفحه آرایی را انجام دهیم که شامل ایجاد حاشیه، ستون، خطوط، تورفتگی، فاصله گذاری و … می باشد.
سربرگ References: در این سربرگ می توانیم کارهایی را که مناسب نوشتن کتاب و پایان نامه هست را انجام دهیم که شامل اضافه کردن فهرست در ورد، ایجاد پاورقی، کتاب شناسی و… می باشد.
سربرگ Review: از این سربرگ برای کارهایی مانند بررسی املاء کلمات، دستور زبان، ترجمه، تعداد کلمات، درج کامنت و… استفاده کنیم.
سربرگ View: با استفاده از گزینه هایی که در این سربرگ وجود دارند می توانیم شیوه های نمایش در نرم افزار ورد را تغییر دهیم.
حال که با نرم افزار ورد آفیس به صورت اجمالی آشنا شدیم می خواهیم طریقه افزودن فهرست مطالب به آن را به روش های مختلف بررسی کنیم.
اضافه کردن فهرست در ورد آفیس
با استفاده از فهرستی مطالب که در نرم افزار ورد طراحی میکنیم کاربران میتوانند به راحتی در بین عناوین و محتوای اسناد جابجا شوند و خیلی سریعتر به مرور مطالب بپردازند. شاید به نظر برسد که ساخت یک فهرست کامل برای کتاب و مجلات کار سختی باشد و اینگونه نیست و خیلی ساده میتوانیم با افزودن فهرست مطالب در ورد یک مقالهی حرفهای و کامل داشته باشیم.
جدا از اینکه استفاده از یک فهرست مطالب میتواند به زیبایی یک مطلب کمک کند میتواند خواننده اسناد متنی را به راحتی به بخشهای مختلف مطالب هدایت و جابجا کند که این امر میتواند رضایت بیشتری را هنگام مطالعه کتاب و محتوا برای خواننده داشته باشد. در ادامه میخواهیم اضافه کردن فهرست در ورد آفیس را شرح دهیم.
آشنایی با استایل های تیتر Heading در ورد
نرم افزار ورد بصورت پیشفرض فهرست محتوا را با بهره بردن از سه استایل تیتر و هدینگ ایجاد می کند که این موارد عبارتند از :
- Heading 1
- Heading 2
- Heading 3
برای اینکه شیوه استایل های مورد نظر را بر روی عنوان های مطلب ایجاد کنیم باید از طریق سربرگ Home و در بخش Style هرکدام از تیتر و هدینگ هایی که مدنظرمان است انتخاب کنیم. حال اگر از استایل ها و Heading های موجود خوشتان نیامد می توانید خودتان آنها را ویرایش کنید.

برای ویرایش هرکدام از هدینگ ها میتوانید در طول تایپ متن، انتخاب و سفارشی سازی کنید و یا اینکه بعد از اتمام کار یکی از آنها را انتخاب و ویرایش کنید. سؤال این است که تفاوت سه تیتر Heading 1 و ۲ و ۳ چیست؛ اگر میخواهیم عنوانهای اصلی برای هر بخش از مطالب را در فهرست نمایش دهیم میتوانیم از گزینهی Heading 1 استفاده کنیم ولی اگر بخواهیم زیر عنوان فرعی برای هر عنوان اصلی تعریف کنیم باید از گزینهی Heading 2 و به همین شکل برای عنوانهای فرعی دیگر از گزینهی Heading 3 استفاده کنیم. به این ترتیب یک فهرست مطالب با عنوانهای اصلی و فرعی زیر مجموعه آن را به صورت پلهای و سلسهمراتبی خواهیم داشت.
شروع مراحل افزودن فهرست در ورد
بعد از اینکه استایل ها و هدینگ های ذکر شده را بر روی تیترهای مورد نظر اضافه کردیم به سراغ افزودن بخش فهرست مطالب در یک سند متنی میرویم. در ابتدا باید صفحهای را برای ایجاد فهرست مطالب اختصاص دهیم و برای این کار موس را بر روی صفحه مورد نظر و بخشی که میخواهیم فهرست را قرار دهیم کلیک میکنیم. بعد از انتخاب موقعیت مناسب به سراغ سربرگ References که در بالا اشاره کردیم میرویم و در بخش Table of Content که برای اضافه کردن فهرست در ورد است بر روی اولین گزینه از سمت چپ یعنی Table of Contents کلیک میکنیم.
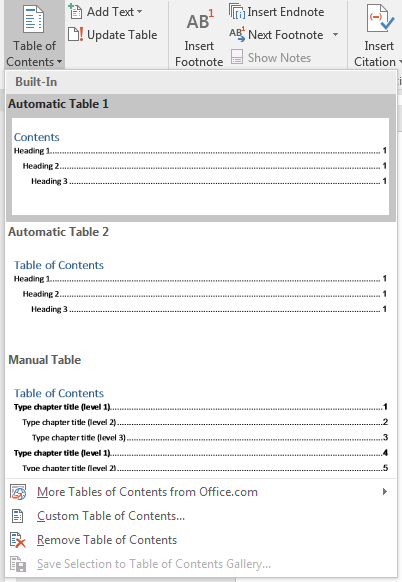
حال وقتی بر روی گزینه ی فوق کلیک می کنیم یک لیست کشویی ظاهر می شود که باید از بین گزینه های موجود یکی را برای افزودن فهرست انتخاب کنیم.
در این لیست سه گزینه وجود دارد که عبارتند از :
- Automatic Table 1
- Automatic Table 2
- Manual Table
۲ گزینهی اول برای ایجاد فهرست مطالب بهصورت خودکار است که تفاوت آنها این است که عنوان فهرست در آنها متفاوت است و در اولی عنوان Content نوشته شده و در دومی عنوان Table of Content درج شده است. مشخص است که انتخاب از بین این دو گزینه تفاوتی ندارد و اگر بخواهیم محتوای فارسی داشته باشیم باید در هر صورت عنوان فهرست را به زبان فارسی بنویسیم.
حال اگر هرکدام از ۲ گزینهی ابتدایی در لیست کشویی انتخاب فهرست مطالب را کلیک کنیم، یک فهرست کامل و حرفهای با استفاده از سر تیتر های Heading که در طول سند متنی درج کردهایم ساخته میشود که همراه با شماره صفحهی آن سر تیتر میباشد. ولی اگر گزینهی سوم یعنی Manual Content در لیست کشویی موجود در بخش Table of Content را کلیک کنیم، فهرست از پیش تعریف شدهای نمایش داده میشود که باید به صورت دستی محتویات و شماره بندی صفحات آن را تغییر دهیم.
به طور معمول سر تیتر های موجود در نرم افزار ورد آفیس شامل ۳ گزینهی Heading 1 تا ۳ است ولی اگر بخواهیم عنوانهای فرعی بیشتری را داشته باشیم که به صورت Heading 4، Heading 5 و بالاتر باشد باید از طریق گزینهی Custom Table of Contents که در لیست کشویی موجود در گزینهی Table of Content میباشد نسبت به این کار اقدام کنیم. برای این کار بعد از کلیک بر روی گزینهی Custom Table of Contents پنجرهای باز خواهد شد که در آن بر روی گزینهی Options کلیک میکنیم.
در پنجرهی جدید باز شده میتوانیم سطحهای دیگری از استایل سر تیتر Heading را مشاهده کنیم که میتوانیم تا هر تعداد که خواستیم آنها را برای استفاده در فهرست مطالب فعال کنیم.
بروزرسانی فهرست مطالب در ورد
البته پیشنهاد می شود که بعد از اتمام تایپ متن و انتخاب عنوان های Heading کار اضافه کردن فهرست در ورد را انجام دهید تا نیاز به بروزرسانی محتوای فهرست نباشد. ولی حال که فهرست مطالب را ایجاد کردیم باید بعد از هر تغییر در عنوان سرتیتر ها و همچنین جابجایی آنها شماره صفحه آنها را نیز در بخش فهرست مطالب تغییر دهیم.
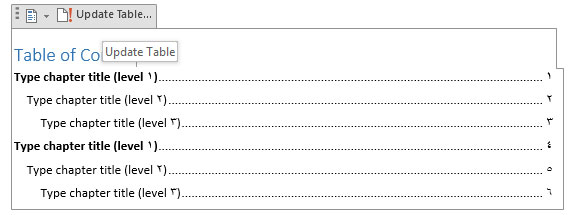
اگر ما روش افزودن فهرست به صورت خودکار را انتخاب کرده باشیم بعد از هر تغییر جهت بهروزرسانی فهرست کافی است که موس را بر روی فهرست ببریم و در منوی ظاهر شده بر روی گزینهی Update Table کلیک کنیم تا محتوا و صفحه بندی سر تیتر ها در محتوای فهرست بروز شود. ولی اگر از فهرست مطالب را با روش دستی و Manual Table انتخاب کرده باشیم خودمان باید به صورت دستی محتوا و شماره بندی صفحات را بروز کنیم و این مورد تفاوت مهم ۲ روش افزودن فهرست در ورد را مشخص میکند.
کلام آخر درباره اضافه کردن فهرست در ورد
در این مطلب سعی کردیم شما را با نرم افزار ورد مایکروسافت آفیس آشنا کنیم و درباره ویژگی و کاربردهای این نرم افزار محبوب صحبت کردیم و در ادامه روش اضافه کردن فهرست در ورد را بررسی کردیم. جهت آشنایی با کلیه بخش های نرم افزار ورد و یادگیری تخصصی آن می توانید به مجموعه آموزش ورد فرادرس مراجعه کنید تا به صورت حرفه ای به این نرم افزار کاربردی مسلط شوید.