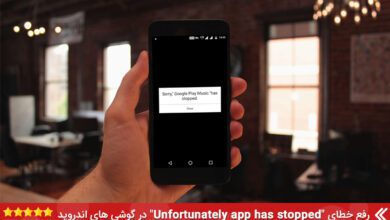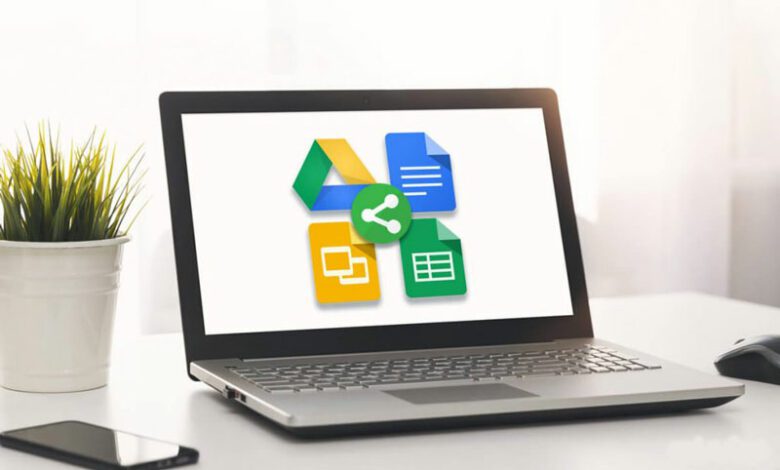
اموزش شیر کردن فایل های گوگل به عنوان یک صفحه وب در گوگل درایو
با گوگل درایو ، می توانید هر پرونده گوگل ( Docs و Sheets یا Slides) را بصورت آنلاین به عنوان یک صفحه وب به اشتراک بگذارید . حتی می توانید فایلهای HTML ساده را به اشتراک بگذارید. در اینجا نحوه اشتراک گذاشتن اسناد در گوگل درایو را به شما توضیح می دهیم.
اشتراک یک فایل گوگل به عنوان یک صفحه وب راهی عبسیار مناسب برای انتشار اطلاعات در فضای اینترنت است. هر چیزی که به اشتراک بگذارید کاملاً عمومی است و اگر از رشته جستجوی صحیح استفاده کنید در موتور های جستجو به عنوان یک صفحه وب نشان داده می شود.
وقتیکه یک پرونده را در وب به اشتراک می گذارید ، Drive یک کپی از آن را با URL منحصر به فرد ایجاد می کند. این کار به شما اجازه می دهد تا هر زمان که خواستید ویرایش هایی را انجام دهید و تغییرات را منتشر کنید و همچنین باعث می شود تا بینندگان از دیدن هر منبع جلوگیری کنند.
به یاد داشته باشید هر چیزی که در وب منتشر می کنید برای همه قابل مشاهده است ، بنابراین هرگز نباید اطلاعات حساس یا خصوصی را در پرونده های خود قرار دهید.
بیشتر بدانید
۸ ویژگی Google Drive در گوشی های اندروید که باید استفاده کنیم
اموزش شیر کردن فایل ورد در گوگل درایو
برای اشتراک گذاشتن اسناد در گوگل درایو ابتدا مرورگر خود را باز بزنید ، به Google Docs بروید و سپس پرونده مورد نظر برای اشتراک را باز کنید. روی File > Publish to the Web کلیک کنید.

در مرحله بعدی روی “Publish” کلیک کنید تا پرونده شما در اینترنت قابل مشاهده باشد.
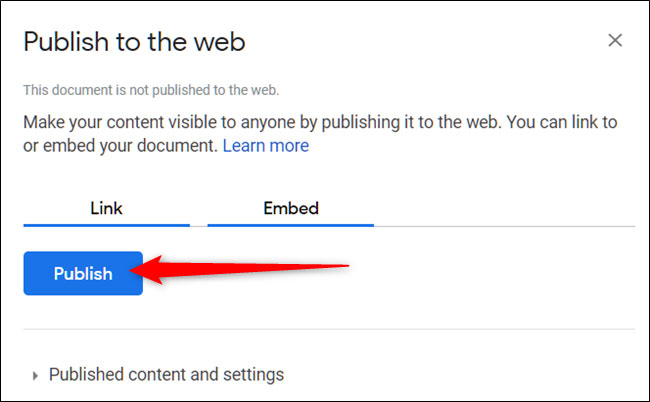
برای تأیید اینکه می خواهید فایل را در وب منتشر کنید ، روی “OK” کلیک کنید.
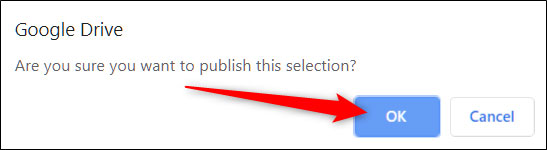
اکنون می توانید پیوند را (Ctrl + C در ویندوز / Chrome OS یا Cmd + C در macOS) کپی کنید و آن را در وب سایت خود قرار دهید یا آن را از طریق Gmail ، Facebook یا Twitter به اشتراک بگذارید.

اگر نمی خواهید هر زمان که تغییراتی در آن ایجاد می کنید ، صفحه به طور خودکار بروزرسانی شود ، روی پیکان کنار “Published Content and Settings” کلیک کنید. سپس روی کادر کنار “Automatically Republish When Changes Ready” کلیک کنید تا علامت آن برداشته شود.
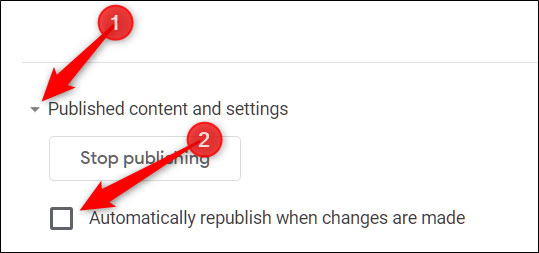
هنگامی که می خواهید پرونده را از وب حذف کنید ، به File> Publish to Web برگردید. “Published Content and Settings” را باز کنید و سپس روی Stop Publishing” کلیک کنید.
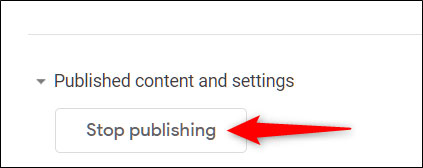
اموزش شیر کردن Google sheet
به وب سایت Google Sheets بروید ، پرونده ای را که می خواهید به اشتراک بگذارید باز کنید و سپس روی File> Publish to Web کلیک کنید.
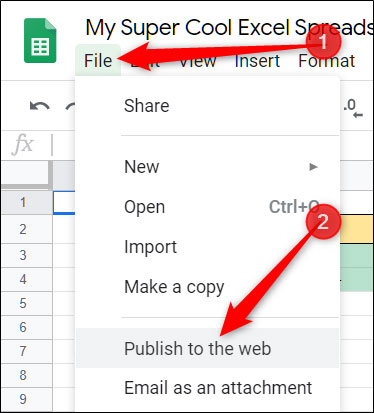
اگر نمی خواهید کل سند را به اشتراک بگذارید ، می توانید یک برگه را برای انتشار آنلاین انتخاب کنید. برای انجام این کار ، روی “Entire Document” کلیک کنید و سپس از فهرست کشویی ، برگه موردنظر را انتخاب کنید.
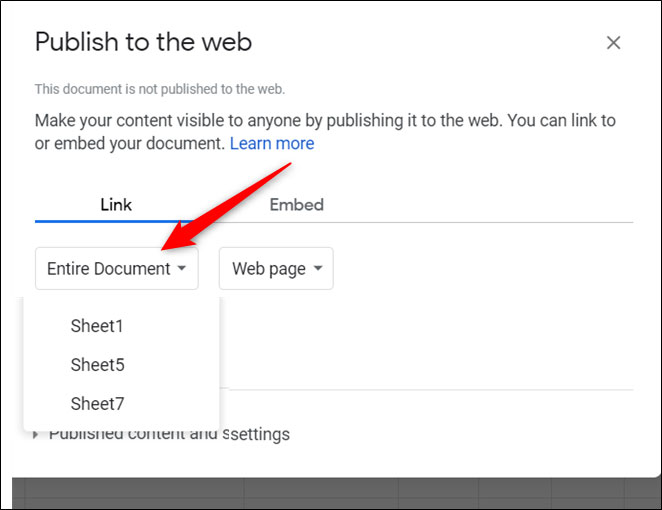
روی “Publish” کلیک کنید.
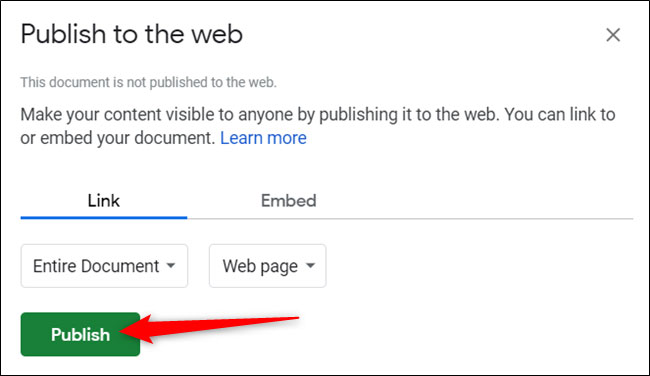
برای تأیید اینکه می خواهید فایل را در وب منتشر کنید ، روی “OK” کلیک کنید.
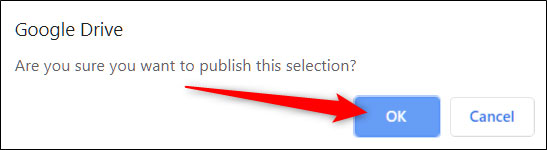
باز هم می توانید پیوند را (Ctrl + C در ویندوز / Chrome OS یا Cmd + C در macOS) کپی کنید و آن را در وب سایت خود قرار دهید یا از طریق Gmail ، Facebook یا Twitter به اشتراک بگذارید.
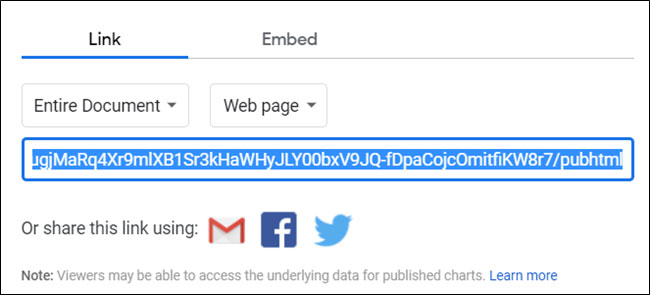
اگر نمی خواهید هر زمان که تغییراتی در آن ایجاد می کنید ، صفحه به طور خودکار بروزرسانی شود ، روی “Published Content and Settings” کلیک کنید و سپس روی کادر کنار “Automatically Republish When Changes Are Made” کلیک کنید.
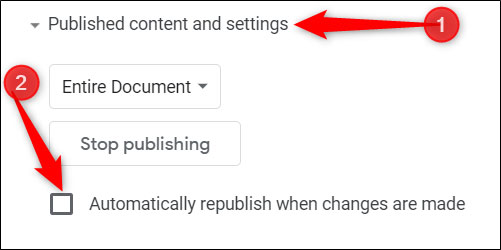
برای متوقف کردن انتشار صفحه ، دوباره به File > Publish to the Web برگردید ، و سپس روی “Stop Publishing” کلیک کنید.
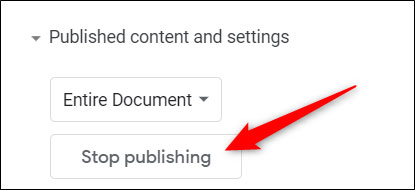
نحوه اشتراک گذاشتن اسلایدهای Google
هنگامی که پرونده اسلایدها را در وب به اشتراک می گذارید ، گوگل درایو به عنوان یک پخش کننده عمل می کند و به بازدید کنندگان اجازه می دهد فایل شما را در صفحه خود مشاهده کنند. می توانید اسلایدها را در پیشبرد خودکار در ۱ ، ۲ ، ۳ ، ۵ ، ۱۰ ، ۱۵ ، ۳۰ یا ۶۰ ثانیه تنظیم کنید.
برای به اشتراک گذاشتن فایل اسلایدها در وب ، به صفحه اصلی Google Slides بروید ، یک اسلاید انتخاب کنید و سپس روی File> Publish to the Web کلیک کنید.
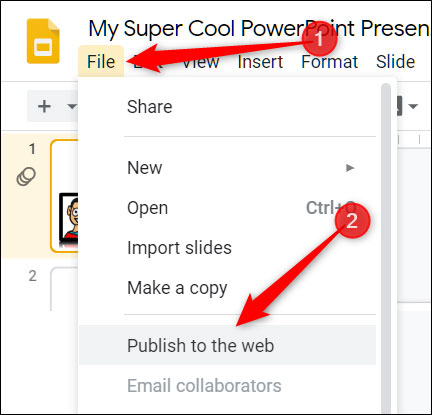
روی منوی کشویی در قسمت “Auto-Advance Slides” کلیک کنید و فاصله زمانی را که می خواهید اسلایدها در آن تغییر کنند را انتخاب کنید. اگر می خواهید فایل به محض بارگیری شروع به پخش کند و اگر می خواهید بعد از دیدن آخرین اسلایدها دوباره از اول شروع کند ، روی کادرهای تأیید کلیک کنید. بعد از انتخاب خود بر روی “Publish” کلیک کنید.

برای تأیید اینکه می خواهید فایل را در وب منتشر کنید ، روی “OK” کلیک کنید.
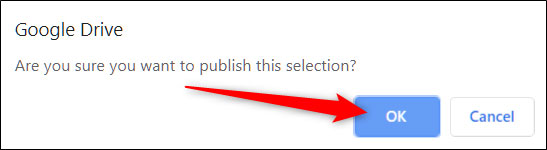
سپس می توانید پیوند را (Ctrl + C را در Windows / Chrome OS یا Cmd + C در macOS) کپی کنید و آن را در وب سایت خود قرار دهید یا آن را از طریق Gmail ، Facebook یا Twitter به اشتراک بگذارید.
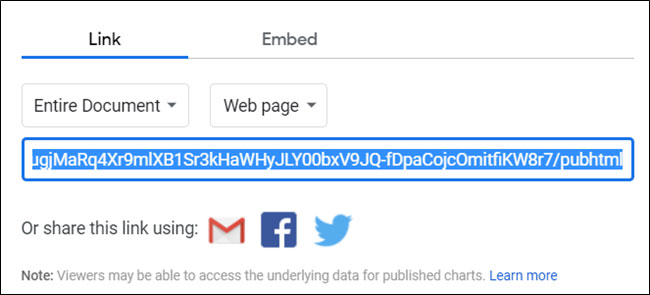
هنگامی که می خواهید پرونده را از وب حذف کنید ، به File > Publish to the Web بروید ، فهرست “Published Content and Settings” را باز کنید و سپس روی “Stop Publishing” کلیک کنید.
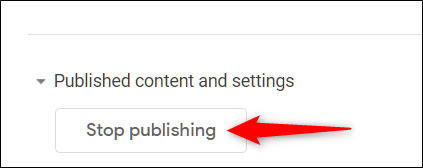
نحوه به اشتراک گذاشتن یک فایل HTML
این بخش شبیه به روش Google Docs است. شما از یک د ، اما شما می توانید HTML و برخی از CSS های اساسی را مانند پرونده Docs به اشتراک بگذارید. این امر باعث می شود بدون نیاز به خرید دامنه یا هاستینگ ، یک شبه وب سایت ایجاد کنید.
ابتدا یک فایل HTML را برای صفحه اصلی وب سایت خود ایجاد کنید و آن را در رایانه خود ذخیره کنید.
در مرحله بعد ، به گوگل درایو خود بروید و سپس پرونده HTML را بارگذاری کنید. همچنین می توانید آن را مستقیماً از رایانه خود به صفحه وب Drive منتقل کرده و بارگذاری کنید.
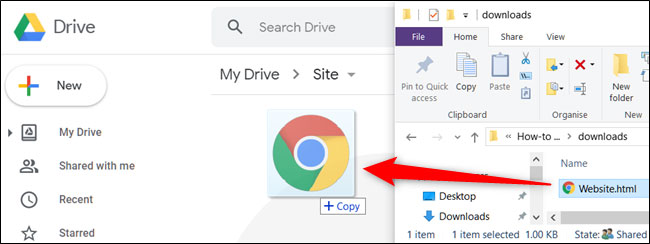
روی پرونده راست کلیک کرده و سپس بر روی Open with> Google Docs کلیک کنید.
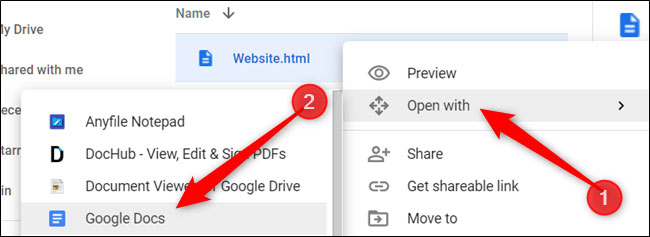
Google Docs پرونده را باز کرده و HTML شما را درون پرونده Docs قالب بندی می کند. مانند پرونده قبلی ، روی File > Publish to the Web کلیک کنید.
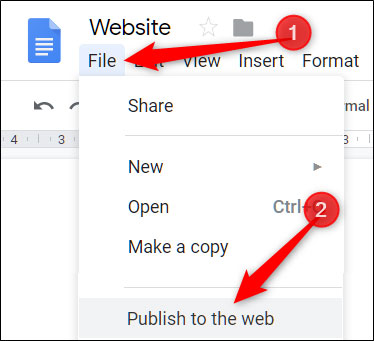
در مرحله بعدی روی “Publish” کلیک کنید تا پرونده شما در اینترنت قابل مشاهده باشد.
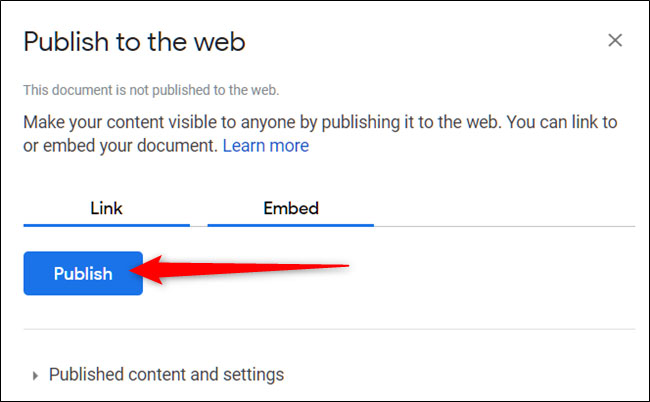
وقتی از شما سؤال شد که آیا می خواهید پرونده را در وب منتشر کنید ، روی “ok” کلیک کنید.
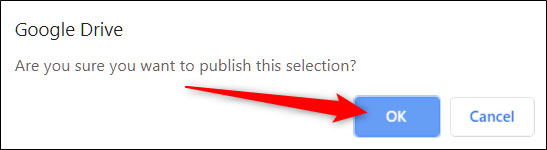
سپس می توانید پیوند را (Ctrl + C را در Windows / Chrome OS یا Cmd + C در macOS) کپی کنید و آن را در وب سایت خود قرار دهید یا آن را از طریق Gmail ، Facebook یا Twitter به اشتراک بگذارید.

توجه داشته باشید که هر تغییری که در پرونده Docs ایجاد کنید بلافاصله در صفحه وب ظاهر می شود. با این حال ، اگر می خواهید کد HTML بیشتری اضافه کنید ، باید فایل اصلی را ویرایش کنید و سپس مراحل بارگذاری و اشتراک گذاری را دوباره انجام دهید.
علاوه بر این ، Docs هرگونه برچسب را به عنوان متن می بیند و آنها را به درستی قالب بندی نمی کند.
اگر نمی خواهید هر زمان که تغییراتی در آن ایجاد می کنید ، صفحه به طور خودکار بروزرسانی شود ، روی “Published Content and Settings” کلیک کنید و سپس روی کادر کنار “Automatically Republish When Changes Are Made” کلیک کنید.
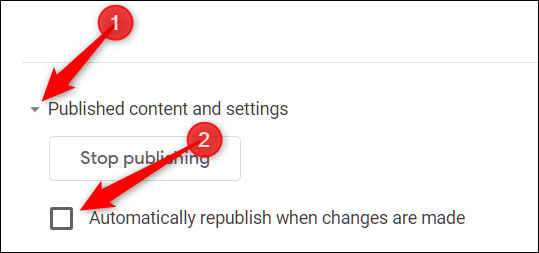
هنگامی که می خواهید پرونده را از وب حذف کنید ، به File> Publish to Web برگردید. فهرست “Published Content and Settings” را باز کنید و سپس روی “Stop Publishing” کلیک کنید.
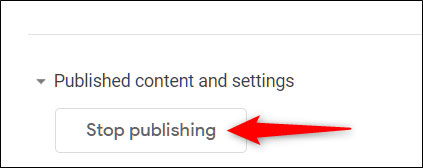
هنگام انتشار پرونده های HTML به عنوان یک صفحه وب ، چند مورد محدودیت نسبت به سایر فایل ها وجود دارد.
اگر از گوگل درایو برای میزبانی وب سایت خود استفاده می کنید ، میزان عملکرد و ویژگی های قالب بندی موجود در مقایسه با میزبانی وب معمولی به شدت محدود می باشد. احتمالاً بهتر است از گوگل درایو فقط به عنوان یک صفحه اصلی برای استفاده شخصی استفاده کنید.