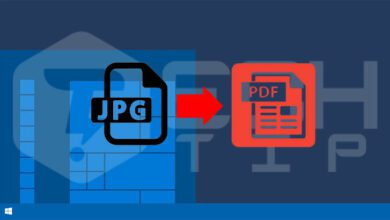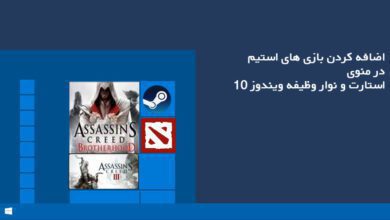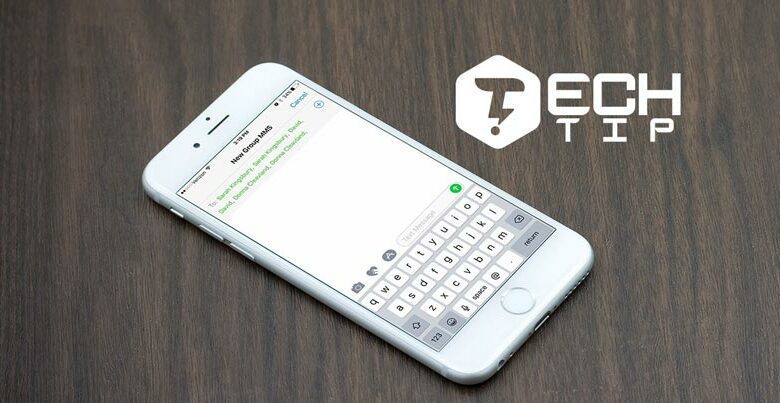
ارسال پیام به صورت تکی به دوستان می تواند بعد از مدتی خسته کننده شود. با راهاندازی یک گروه تماس در برنامه ایمیل و استفاده از آن به عنوان راهی سریعتر برای ارسال پیام به افراد مختلف ، می توانید در وقت و انرژی خود صرفه جویی کنید ( آموزش ساخت ایمیل ).
ساخت گروه مخاطبین در آیفون
می توانید از برنامه مخاطبین استفاده کنید تا یک مخاطب با چندین آدرس ایمیل ایجاد کنید. دفعه بعد که باید برای کل تیم ، دوستان یا همکاران خود ایمیلی ارسال کنید ، فقط باید یک مخاطب را انتخاب کنید.
برنامه مخاطبین را باز کرده و روی “+” ضربه بزنید.
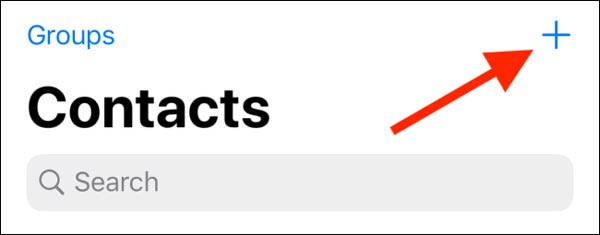
در مرحله بعدی نام گروه مشخصی را برای مخاطب خود در نظر بگیرید.
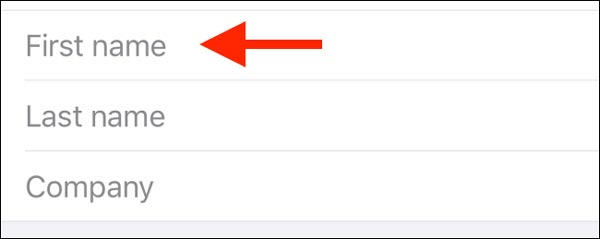
انگشت خود را به پایین بکشید تا زمانی که بخش “Notes” را پیدا کنید. در اینجا ، چندین آدرس ایمیل تایپ کنید (همانطور که در تصویر زیر نشان داده شده است).
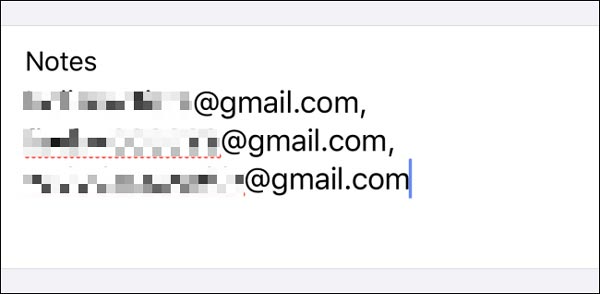
پس از اتمام ، بر روی بخش یادداشت ها ضربه بزنید و نگه دارید و متن را انتخاب کنید. سپس بر روی دکمه “Copy” ضربه بزنید.
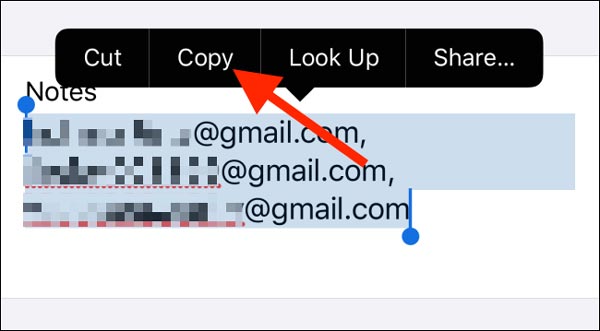
اکنون به قسمت “Email” بروید و روی قسمت متن خالی دوبار ضربه بزنید. روی گزینه “Paste” ضربه بزنید.
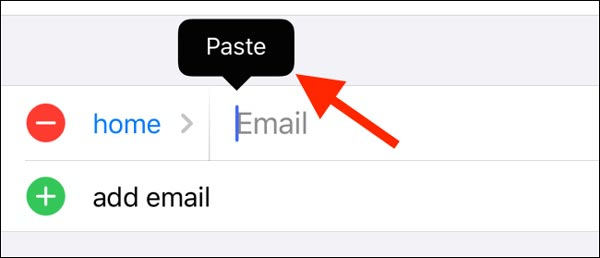
چندین آدرس ایمیل که از بخش یادداشت ها کپی کرده اید جایگذاری می شود. اگر می خواهید بیش از یک آدرس ایمیل را در همان قسمت به صورت دستی اضافه کنید ، کارایی نخواهد داشت.
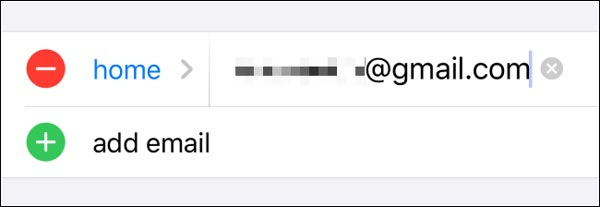
برای ذخیره مخاطب ، روی دکمه “Done” در بالا ضربه بزنید.
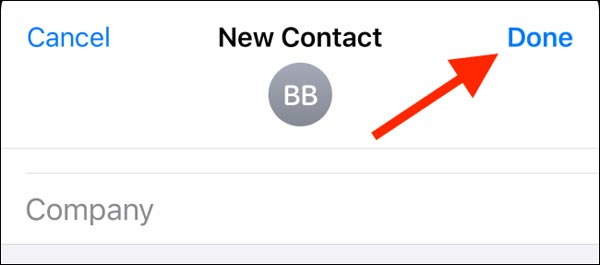
ارسال ایمیل گروهی در آیفون و آیپد
در حالی که در حال مشاهده مخاطب در برنامه مخاطبین هستید ، می توانید بر روی دکمه “Mail” ضربه بزنید تا به سرعت با تمام آدرس های ایمیل موجود در مخاطب گروه ، مکالمه را آغاز کنید.
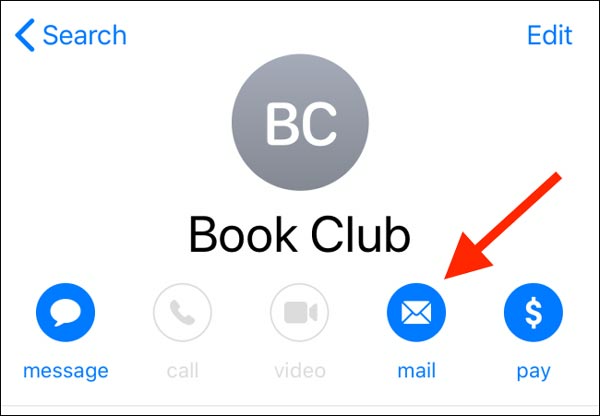
اگر در برنامه مخاطبین نیستید ، باید با باز کردن برنامه Mail شروع کنید. بعد از نوار ابزار پایین ، بر روی دکمه “New” ضربه بزنید.
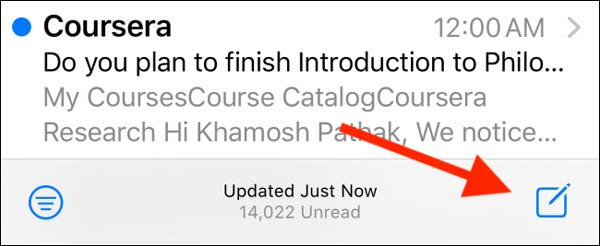
در اینجا “To” را در قسمت بالا انتخاب کرده و گروهی را که در مرحله بالا ایجاد کردیم ، جستجو کنید.
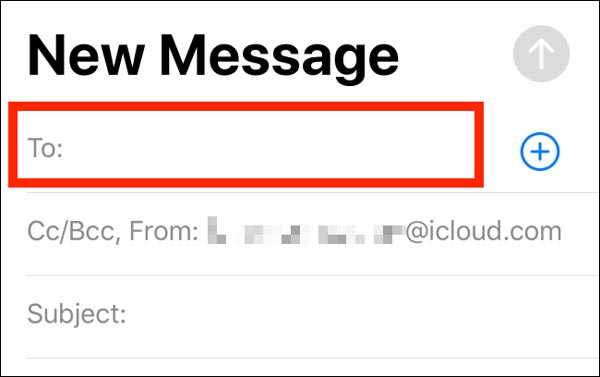
پس از پیدا کردن آن ، روی آن ضربه بزنید تا آن را به عنوان گیرنده انتخاب کنید. در صورت تمایل می توانید آدرس ایمیل بیشتری اضافه کنید.
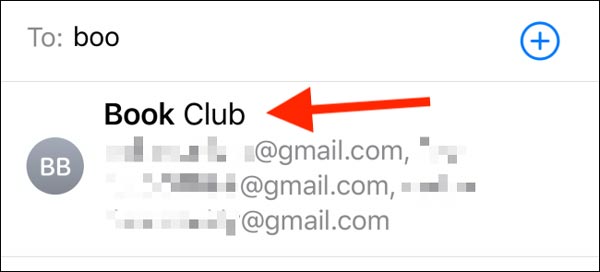
در مرحله بعد موضوع و متن پیام را تایپ کنید. اکنون ، روی دکمه “Send” ضربه بزنید.
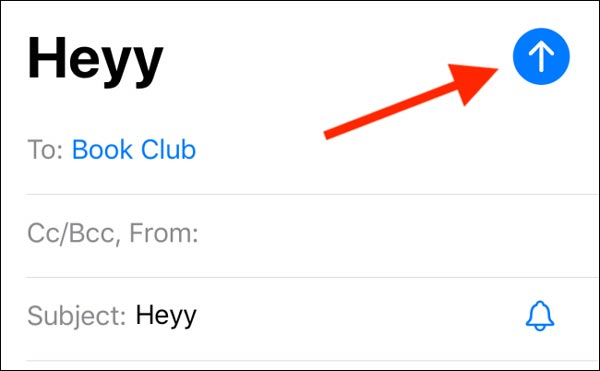
ممکن است خطای “Invalid Address” را دریافت کنید. نگران این موضوع نباشید و بر روی دکمه “Send” کلیک کنید.
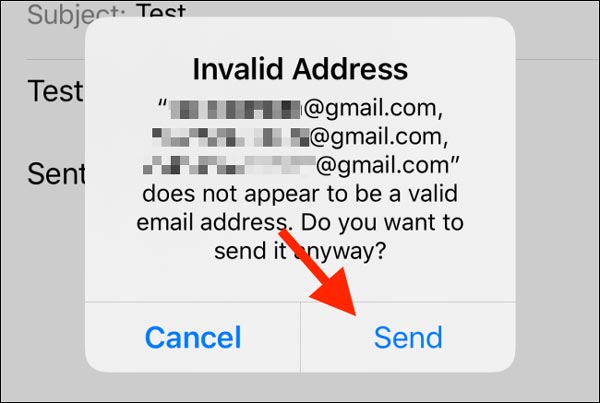
این پیام اکنون به صورت ایمیل گروهی آیفون ارسال می شود. هنگامی که آنها پاسخ می دهند (به صورت جداگانه یا به همه شرکت کنندگان) ، برنامه ایمیل به شما اطلاع می دهد.