چگونه درایورهای ویندوز را آپدیت کنیم ؟ ۱۰ روش آپدیت درایور ویندوز
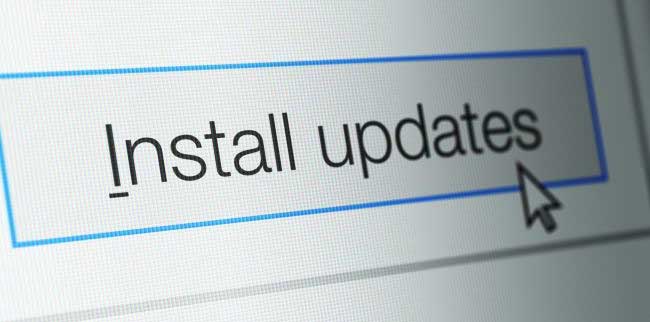
در این مقاله قصد داریم تا به ۱۰ روش آپدیت درایور های ویندوز 10 بپردازیم. اما پیش از اینکه بخواهیم شروع کنیم ، باید بدانید که یک درایور (Driver) دقیقا چیست و چه کاربردی دارد؟ در اصل ، درایور بخشی از نرمافزار کامپیوتر است که با یکدیگر کار کرده و توسط ویندوز شناخته می شوند ، همچنین یک رابط بین سختافزار و نرمافزار کامپیوتر نیز می باشند.
اما چرا باید به نصب درایور های ویندوز اهمیت بدهیم؟ اگر درایور ها با مشکل روبرو شود و یا آپدیت نباشند ، اشکالات ممکن است در سیستم ظاهر شوند (مانند کرش کردن ، کندی سرعت ویندوز ، غیرفعال شدن کارایی لوام جانی و …). زمانی که چنین مشکلاتی برای ویندوز پیش آید باعث می شود تا حتی از وصل شدن به وای فای جلوگیری کند ، این در حالی است که با آپدیت درایور های ویندوز ۱۰ می توانید به راحتی سیستم خود را از چنین مشکلاتی دور کنید.
شاید تا الان به این فکر می کنید که برطرف کردن چنین مشکلاتی سخت می باشد ، اما چنین نیست و نباید اصلا نگران باشید ، انجام مراحل آپدیت درایور های ویندوز ۱۰ آنطور که فکر می کنید سخت نیست. با تک تیپ همراه باشید تا به ۱۰ روش آپدیت درایور های ویندوز ۱۰ بپردازیم.
۱- یک نقطه بازیابی (Restore Point) در ویندوز ایجاد کنید
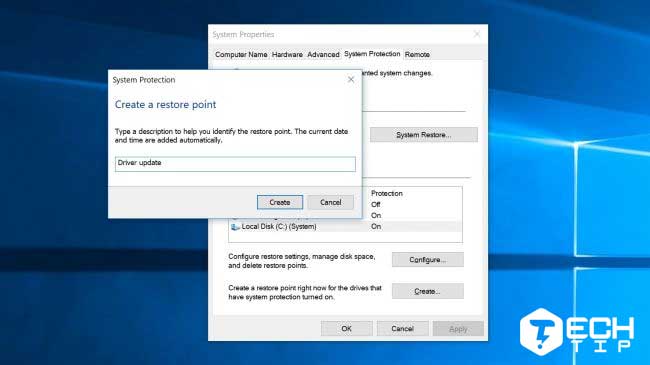
پیش از اینکه شروع کنید ، اطمینان حاصل کنید که یک نقطه بازیابی به عنوان بک آپ برای ویندوز خود ایجاد کنید. این عمل باعث می شود تا در صورت هر گونه مشکل بتوانید به عقب برگردید ، دلیل ساخت نقطه بازیابی به این است که ممکن است با بروزرسانی Driver سیستم تان دچار مشکل شود و با برگشتن به نقطه بازیابی می توانید مشکل بوجود آمده را ترفیع کنید.
این فرآیند تنها چند دقیقه و ارزش آن را دارد که هنگام مواجه شدن با مشکل بتوانید از آن خلاص شوید. کافیست برای ساخت نقطه بازیابی ویندوز عبارت “Create a restore point” را در جستجوی ویندوز نوشته و با نمایش نتیجه روی آن کلیک کنید. توجه داشته باشید که گزینه Protection برای ویندوز که قرار است نقطه بازیابی ایجاد کنید فعال باشد. درایو مورد نظر را انتخاب کرده و روی Create کلیک کنید. نام نقطه بازیابی را وارد کرده و با دوباره زدن Create منتظر بمانید تا فرآیند ساخت نقطه بازیابی به پایان برسد.
۲- آپدیت ویندوز (Windows Update)
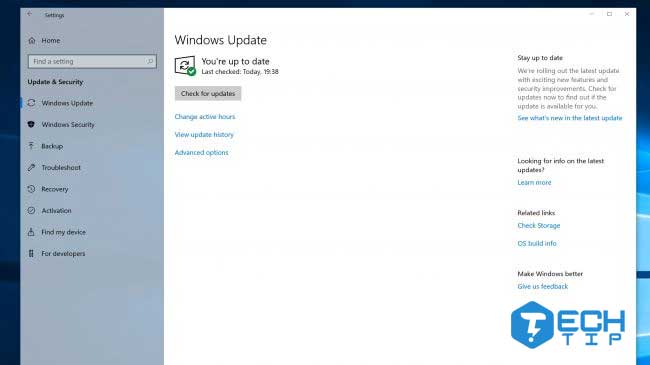
اولین قدمی که می توان به عنوان بروزرسانی و آپدیت درایور های ویندوز ۱۰ مراجعه کرد ، ابزار داخلی خود ویندوز ۱۰ است که استفاده از آن بسیار ساده است. از این رو به مسیر Settings > Update & Security > Windows Update رفته و با زدن روی دکمه “Check for updates” منتظر بمانید تا با بررسی وضعیت آپدیت سیستم اقدام به دانلود نسخه جدید کند.
این روش بهترین راه برای این است که بخواهید بصورت کلی وضعیت و بروز بودن Driver های ویندوز را چک کنید. با اینکار ویندوز ۱۰ بصورت اتوماتیک درایور های مورد نیاز را برای ویندوز مورد نظر دانلود کرده و نصب می کند. اگر قصد دارید از این روش استفاده نکنید و خودتان بصورت دستی Driver های تان را بروزرسانی کنید باید به روش بعدی مراجعه کنید ;)
۳- آپدیت درایور های ویندوز ۱۰ با استفاده از دیوایس منیجر (Device Manager)
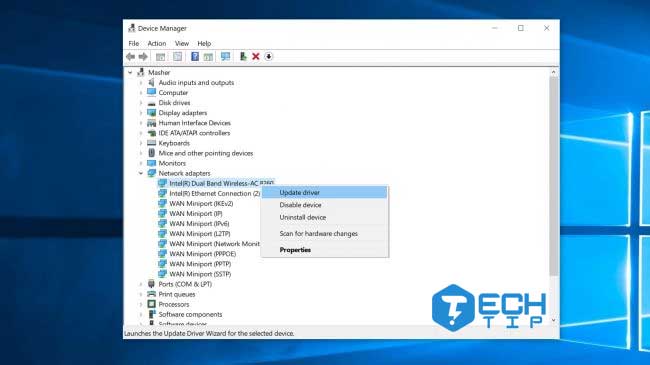
Device Manager سریع ترین راهی است که می توانید Driver های نصب شده را مشاهده کنید و بصورت تکی هر کدام یک را که می خواهید آپدیت کنید.
برای مثال اگر مشکلی در فرآیند های وای فای داشته باشید می توانید با مراجعه به Device Manager و پیدا کردن Wi-Fi adapter اقدام به بروزرسانی یا برطرف کردن مشکل بوجود آمده بکنید.
برای شروع وارد منوی استارت شده و عبارت Device Manager را جستجو کنید و اولین نتیجه نمایش داده شده را انتخاب کنید. در لیست نمایش داده شده روی Network adapters کلیک کنید تا زیر منو نمایش داده شود. روی درایور وای فای (برای مثال) راست کلیک کرده و Update driver را بزنید و بعد Search automatically for updated driver software را انتخاب کنید.
۴- درایور ها را از وبسایت سازنده دانلود کنید
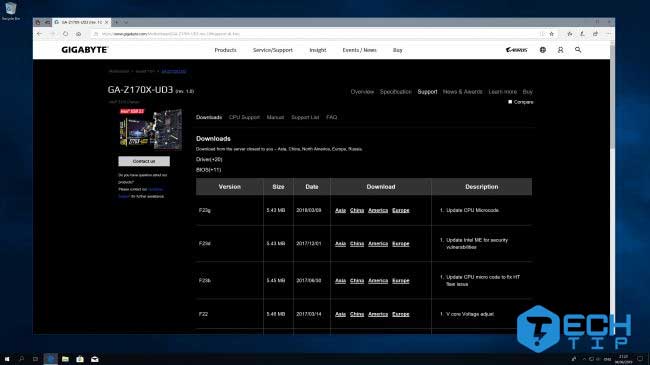
برخی مواقع بهتر است Driver مورد نظر را بصورت مستقیم از وبسایت سازنده دریافت کنیم. بخصوص اگر چند محصول از یک ارائه دهنده استفاده کنیم.
از این رو به وبسایت ارائه دهنده مراجعه کرده و با رفتن به بخش درایور ها ، درایور مورد نظر را انتخاب کرده و دانلود کنید. حالا بعد از دانلود درایور دوباره مانند روش قبل به Device Manager مراجعه کنید. با راست کلیک کردن روی درایور مورد نظر و زدن “Update driver” و اینبار با انتخاب کردن Browse my computer for driver software فایل آپدیت را از داخل ویندوز انتخاب کنید.
۵- درایور های کارت گرافیک Nvidia
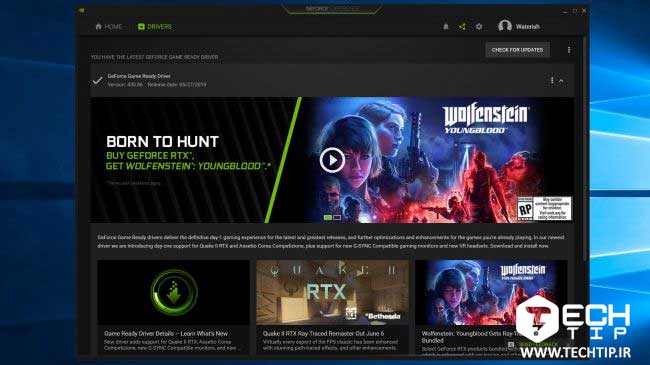
از آنجایی که درایور ها نقشی برای افزایش عملکرد ویندوز دارند ، درایور های کارت گرافیک بیشتر بصورت منظم بروزرسانی می شوند. بطوریکه درایور ارائه شده برای بازی خاصی در نظر گرفته می شود. همچنین با توجه به اینکه چه نوع کارت گرافیکی دارید ممکن است پروسه آپدیت کردن متغیر باشد.
ما در این بخش به Nvidia اشاره کرده ایم ، برای شروع برنامه نصب شده Nvidia’s GeForce Experience در ویندوز را اجرا کنید. حالا از منوی بالایی روی Drivers (درایورها) کلیک کنید. اگر درایور جدیدی برای کارت گرافیک تان عرضه شده باشد در این قسمت قابل مشاهده است ، آن را دانلود کرده و نصب کنید.
Nvidia این قابلیت را دارد که می تواند با نصب نسخه جدید ،نسخه قبلی را حذف کند. بنابراین این روش بهتر از حالت دستی برای آپدیت درایور های ویندوز ۱۰ می باشد.
۶- درایور های کارت گرافیک AMD
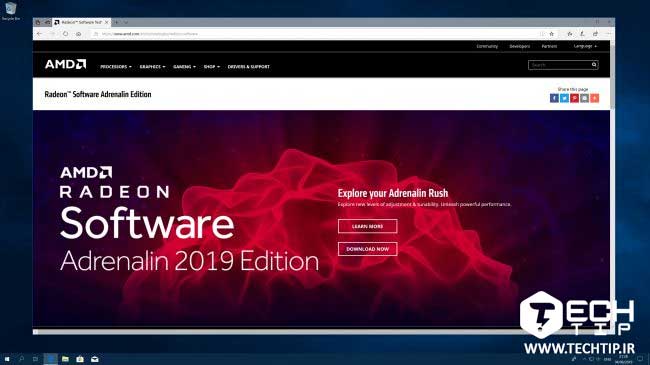
اگر از طرفداران AMD هستید و از کارت گرافیک های این شرکت استفاده می کنید ، پروسه آپدیت درایور کمی متفاوت است. بدین منظور ، روی دسکتاپ رفته و با “راست کلیک” کردن گزینه AMD Radeon Settings را انتخاب کنید.
زمانی که برنامه باز شد ، به دنبال دکمه ای در پایین سمت چپ باشید. اگر درایور جدیدی موجود باشد ، با پیغامی مانند “New Update” روبرو خواهید شد ، اما اگر عبارت Updates نوشته شده باشد و یک تیک در کنارش قرار گرفته باشد این یعنی که آخرین نسخه درایور روی سیستم شما نصب شده است.
روی دکمه کلیک کرده و با زدن Check for Updates منتظر بررسی نسخه جدید و دانلود باشید. برای نصب درایور کارت گرافیک می توانید از ۲ روش بصورت Express Upgrade (خود برنامه آپدیت را انجام می دهد) و دیگری Custom Upgrade که خودتان باید آن را کانفیگ کنید.
۷- نصب درایور های کارت گرافیک ویندوز ۱۰ بصورت دستی
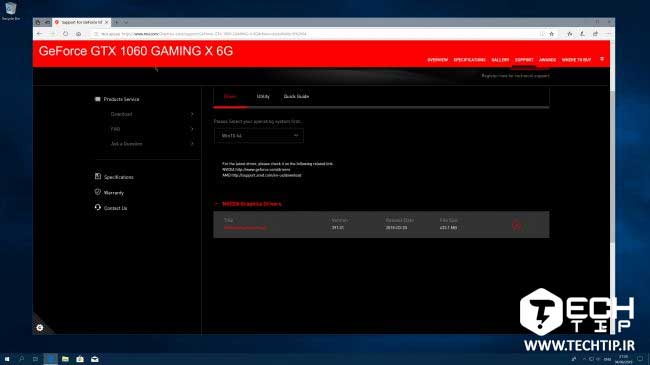
دقیقا مانند روش ۳ ، می توانید بصورت دستی از سایت سازنده می توانید دریافت کنید. مراحل نصب هم با توجه به دستی بودن متفاوت است. باید به وبسایتی مراجعه کنید که سازنده کارت گرافیک تان می باشد. برای مثال اگر از کارت گرافیک های Nvidia استفاده می کنید و توسط Gigabyte تولید شده باشد ، باید به وبسایت Gigabyte مراجعه کنید. با مراجعه به بخش دانلود ها می توانید نسخه مورد نظر درایور کارت گرافیک خود را دریافت کنید.
۸- نصب مجدد درایور دارای مشکل
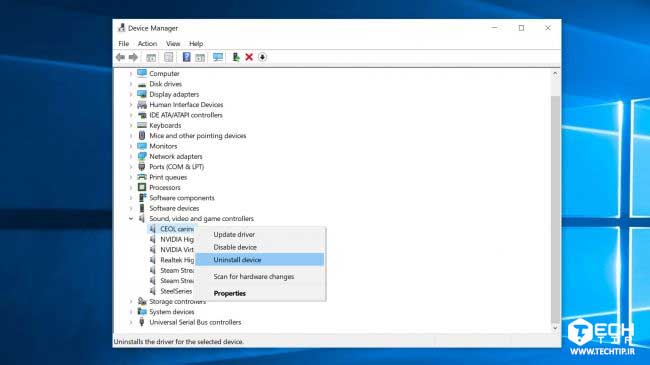
برخی مواقع ممکن است بنا به دلایل مختلف درایور ها به درستی نصب نشوند. حتی اگر همه چیز به خوبی پیش برود ، ممکن است در یک مدت زمان مشخصی با مشکلاتی روبرو شوید. به همین منظور یک راه ساده برای حل مشکل درایور وجود دارد که می توانید انجام دهید.
وارد Device Manager شوید ، درایوری که احساس می کنید دچار مشکل شده است را پیدا کرده روی آن راست کلیک کنید و Uninstall device را بزنید. حالا یکبار ویندوز را ری استارت کنید (حتما این کار را انجام دهید.). با اینکار ویندوز درایور مورد نظر را دوباره نصب می کند.
۹- از برنامه های ساخته شده برای آپدیت درایور های ویندوز ۱۰ استفاده کنید
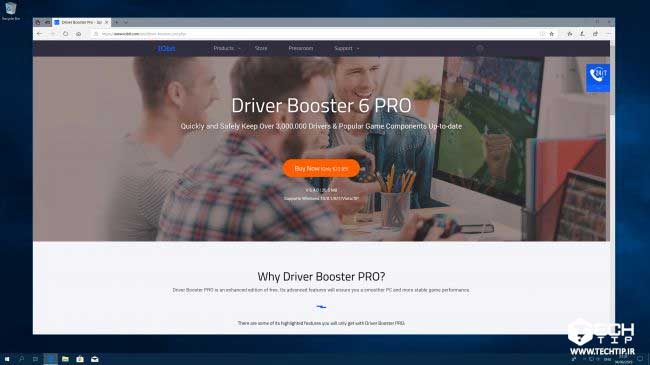
تعداد بسیار زیادی برنامه در سطح اینترنت وجود دارد که با نصب آن ها می توانید درایور های قدیمی را شناسایی کرده و اقدام به نصب نسخه جدید بکنید. برنامه های رایگانی وجود دارند که می توانید اقدام به آپدیت کردن درایور های ویندوز ۱۰ بکنید.
البته توجه داشته باشید که باید یک نسخه درست از این نوع برنامه ها را دانلود کنید ، چرا که ممکن است درایور هایی را روی سیستم نصب کنند که حتی به آن ها نیاز نداشته باشید.
۱۰- چگونه بفهمیم درایور به درستی نصب شده است یا نه؟
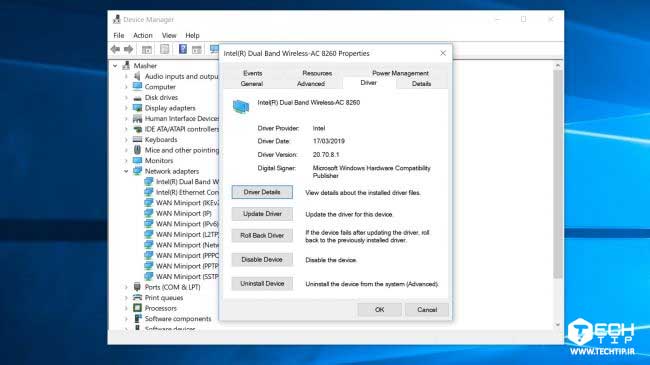
حالا که درایور های مورد نظر را نصب کرده اید ، تنها یک قدم دیگر برای نهایی سازی این عملیات وجود دارد. بررسی کنید که درایور ها به درسی نصب شده اند. وارد Device Manager شوید ، مانند قبل درایوری را که آپدیت کرده اید پیدا کرده و روی آن راست کلیک کنید ، در نهایت Properties را انتخاب کنید.
بعد از اینکه پنجره جدید باز شد به تب Driver بروید ، حالا قسمت Driver Date و Driver Version را بررسی کنید. در این ۲ بخش باید ببینید که تاریخ ها و نسخه نصب شده به درستی باشد.

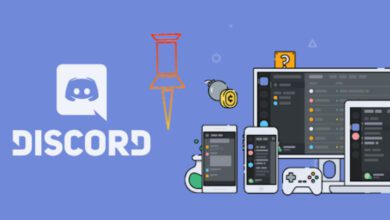
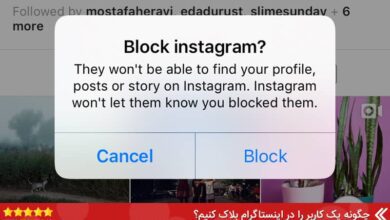

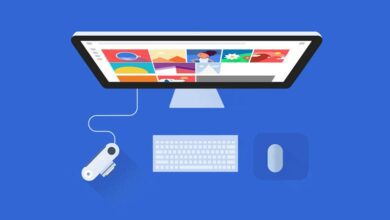
بنده به تازگی لپتابم داغ میکنه و افت فریم خیلی شدید میگیرم لطفا بهم کمک کنید
سلام دوست عزیز ، نرم افزار و اطلاعات اضافی رو پاک کنید . بررسی کنید که سیستمتون ویروسی نشده باشه.
سلام خسته نباشید.
اگه من کارت گرافیک رو از طریق دیوایس منیجر آپدیت کنم مشکلی واسه لپ تاپم به وجود میاد؟آخه خیلی میترسم آپدیت کنم کارت گرافیکو بعد مشکلی به وجود بیاد>﹏<
سلام دوست عزیز
نه مشکلی پیش نمیاد