پارتیشن چیست؟ آموزش پارتیشن بندی هارد ویندوز(فرمت، حذف و افزودن درایو جدید)
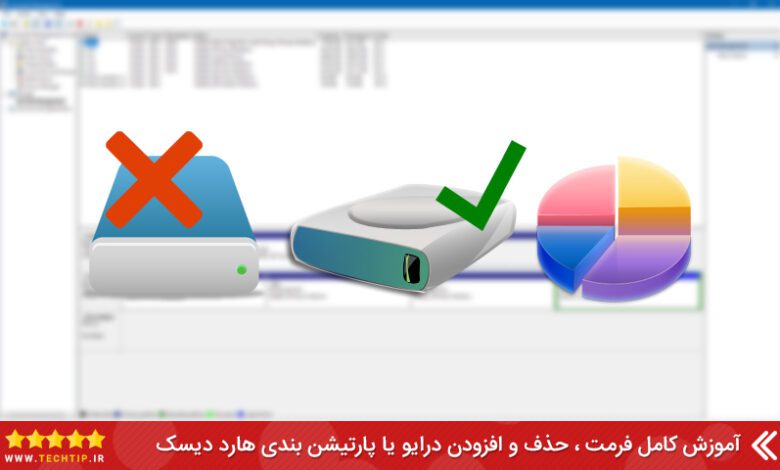
پارتیشن بندی هارد در ویندوز چیست؟ می خواهید درایو ویندوز خود را حذف یا فرمت کنید یا اینکه یک پارتیشن جدید اضافه کنید اما نمی دانید چگونه پارتیشن بندی ویندوز ۱۰ را انجام دهید ؟ نگران نباشید در ادامه با آموزش پارتیشن بندی در ویندوز ۱۰ و ۸ و ۷ آشنا خواهید شد.
خیلی از دوستان می خواهند یک پارتیشن جدید برای یک لیست جدید از فایل هاشون اضافه کنند ، یا بخواهند حذف کنند تا تعداد پارتیشن کمتری داشته باشند ، یاهم بخواهند به یکی از پارتیشن ها فضایی اضافه کنند، برای پارتیشن بندی ویندزو با تک تیپ همراه باشید .
بیشتر بدانید :
هارد NVMe چیست ؟
پارتیشن چیست ؟
هنگام مراجعه به هارد کامپیوتر ، پارتیشن یک یا بخشی از هارد دیسک است که به بخش های دیگر تقسیم می شود. پارتیشن ها کاربران را قادر می سازند که یک دیسک یا هارد فیزیکی را به بخش های منطقی تقسیم کنند. به عنوان مثال ، اجازه می دهد چندین سیستم عامل در همان دستگاه با پارتیشنهای مجزا (هارد های مجازی مجزا) اجرا شوند.
همچنین ده ها نوع مختلف پارتیشن وجود دارد. در زیر لیستی از برخی از این پارتیشن ها با توضیحات مختصر آورده شده است. ممکن است برخی از این پارتیشن ها در بخش پارتیشن شما موجود نباشند.
| نوع | توضیحات |
| Primary | در یک سیستم عامل مایکروسافت ، Primary Partition به پارتیشن اصلی یا اول مورد استفاده برای سیستم عامل مایکروسافت گفته می شود. |
| NTFS | پارتیشن مورد استفاده در ویندوز NT 4.x ، ویندوز ۲۰۰۰ و ویندوز XP. |
| Boot partition | توسط مایکروسافت تعریف شده است ، پارتیشن boot یک پارتیشن است که شامل فایل های مورد نیاز برای راه اندازی سیستم است |
| Extended partition | پارتیشنی که از یک پارتیشن دیگر تقسیم شده است. |
پارتیشن بندی هارد چیست؟
پارتیشن بندی هارد دیسک شما یک روش عالی برای سازماندهی فایل ها ، پوشه ها و برنامه های کاربردی در درایوهای مجازی خود است ، به خصوص اگر هاردی با حافظه زیادی دارید. با بالا رفتن حجم هارد دیسک ها ، پارتیشن بندی هارد در ویندوز ۱۰ و ۷ یک روش قابل استفاده برای سیستم شماست که از قابلیت های چند درایو با فضای کافی استفاده کنید .
با پارتیشن بندی در ویندوز ۱۰ و ۸ و۷ ، یک بخش جداگانه برای فایل های سیستم شما ایجاد می شود که همچنین می تواند به محافظت از اطلاعات سیستم در خطرات کمک کند زیرا هر پارتیشن ویندوز دارای فایل های خاص خود است.
سال هاست که توصیه می کنند که هارد دیسک ها را برای کاهش حداقل اندازه بخش و افزایش سرعت هارد ، پارتیشن بندی کنید. با این حال ، با داشتن سیستم فایل های مدرن HDD ها و SSD های سریعتر ، ایجاد پارتیشن جدید در عملکرد هارد تاثیری ندارد (تفاوت هارد HHD و SSD).
سیستم عامل های قدیمی فقط به شما امکان می دادند در طی قالب بندی یا فرمت مجدد یک هارد ، هارد را در ویندوز پارتیشن بندی کنید. این بدان معنی است که شما باید یک هارد (با پاک کردن تمام داده های خود) را تغییر دهید تا طرح پارتیشن بندی را انجام دهید.
سیستم عامل های مدرن دارای ابزار مفید هستند که اکنون به شما امکان می دهند هارد را پارتیشن بندی کنید و یا پارتیشن جدیدی را ایجاد کنید.
پارتیشن بندی هارد در ویندوز یا مدیریت درایو
برای پارتیشن بندی هارد در ویندوز ۱۰ و۸ و ۷ دو روش وجود دارد ، که عبارت اند از :
- هنگامی که ویندوز جدید یا مجدد نصب میکنید .
- روش دوم هم از قسمت Manage سیستم ،
برای پارتیشن بندی ویندوز ادامه اموزش را دنبال کنید :
- ابتدا در منوی استارت عبارت Computer Management رو سرچ و انتخاب کنید.
- سپس از قسمت سمت چپ پنجره Computer Management گزینه Disk Management رو انتخاب کنید ، تا وارد محیط پارتییشن بندی بشید.
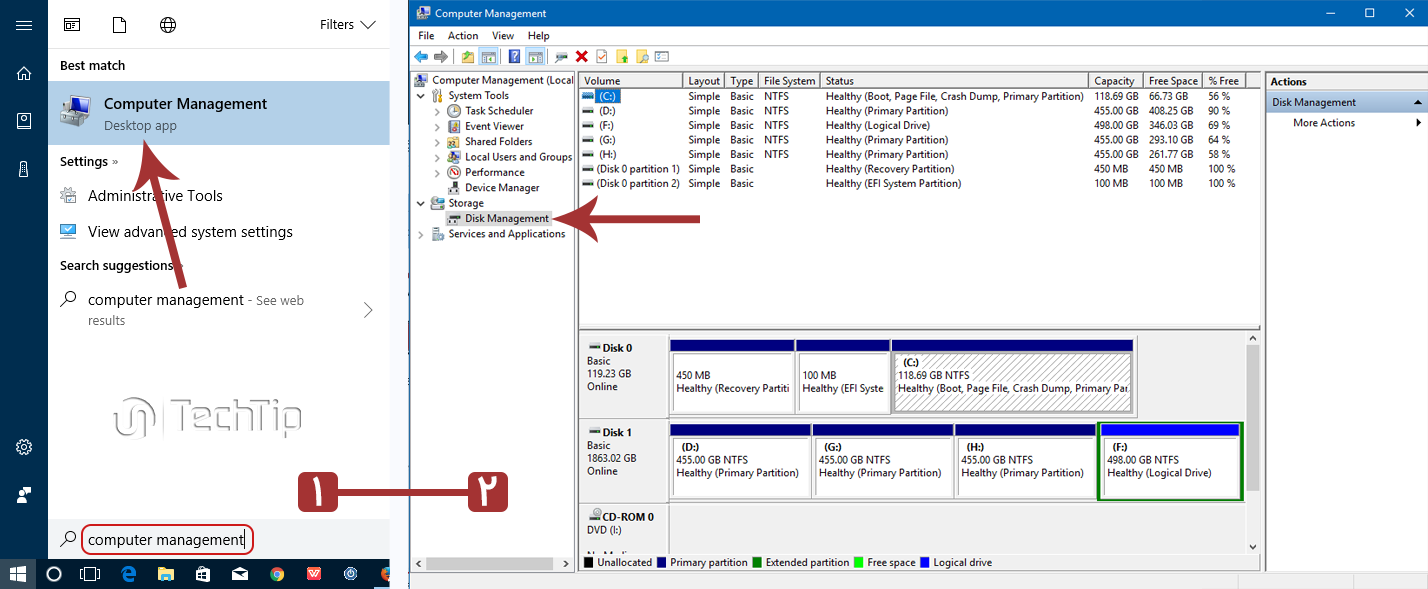
Computer Management ، مجموعهای از ابزارهای مدیریتی است که اجازهی مدیریت یک رایانهی محلی را از راه دور به شما میدهد.
آموزش ساخت پارتیشن یا درایو جدید در ویندوز ۱۰ و ۸ و ۷:
برای پارتیشن بندی هارد در ویندوز و اضافه کردن درایو جدید به ویندوز مراحل زیر را دنبال کنید .
ساخت درایو یا پارتیشن جدید در ویندوز یعنی تبدیل یک درایو به دو درایو. به طور مثال : درایو با نام A دارای ۱۰۰ گیگابایت حافظه دارد ، شما ۵۰ گیگابایت از درایو A کم می کنید و یک درایو با حجم ۵۰ گیگابایت به نام B ایجاد می کنید ، اکنون شما دو درایو یا پارتیشن با حافظه ۵۰ گیگابایتی دارید .
اکنون روی پارتیشنی که میخواین فضا ازش کم بشه کلیک راست کنید و گزینه shrink Volume رو انتخاب کنید .
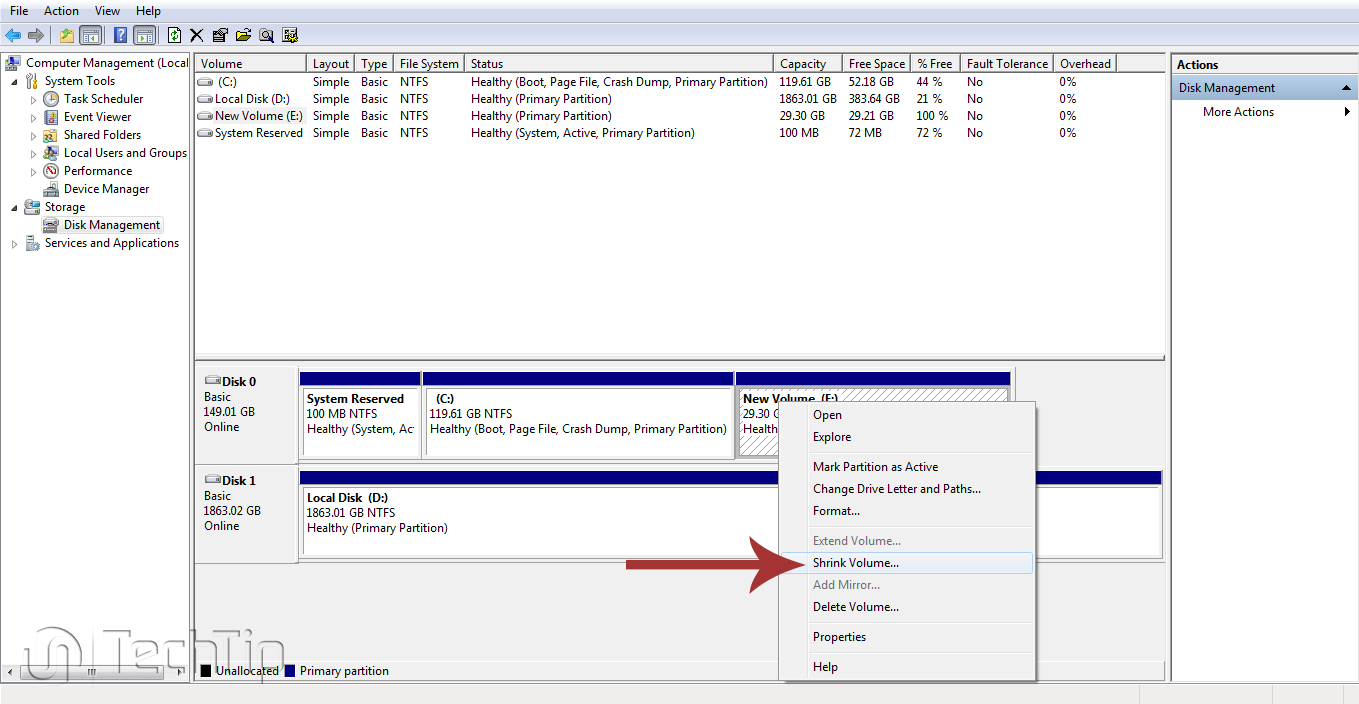
بعد از انتخاب کردن پنجره ای مانند شکل زیر باز میشود که اطلاعات پارتیشن مورد نظر را :
- ۱- حجم کل پارتیشن رو به مگابایت به ما نمایش میدهد ،
- ۲- حداکثر حجمی که ما میتوانیم از این پارتیشن قرض بگیریم را به ما نمایش میدهد،
- ۳- مقدار حافظه ی دلخواهی که ما نیاز به ساخت یک پارتیشن داریم را اینجا وارد میکنیم ،
- ۴- مقدار حافظه ی باقیمانده از پارتیشنی قرض گرفتیم .
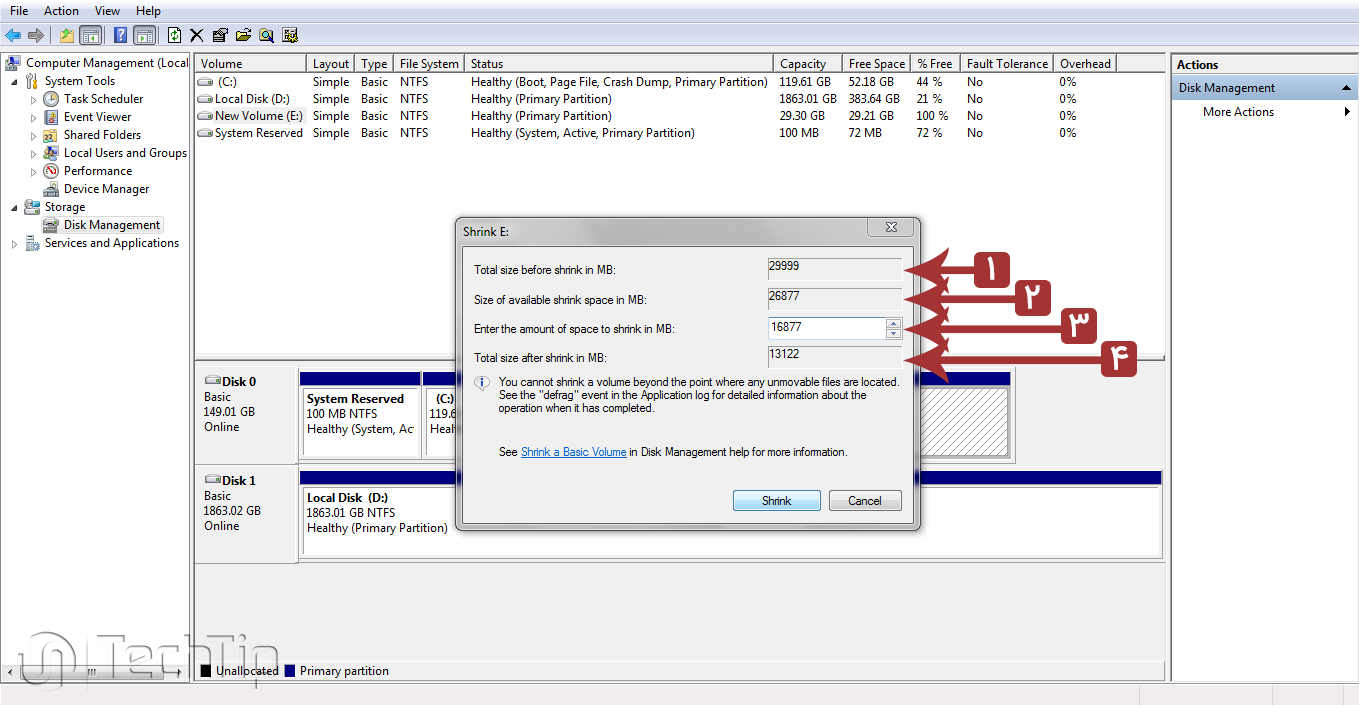
اکنون در جدول سوم مقدار حافظه ای که نیاز به ساخت پارتیشن مورد نظر داشته باشیم را وارد کنید.
توجه ! مقدار حافظه جدید را باید به مگابایت وارد کنید، یعنی یک گیگا بایت معادل هزار مگابایت هستش.
بعد از وارد کردن حجم مورد نظر گزینه Shrink رو انتخاب کنید (ما به طور مثال ۱۶۰۰۰ مگابایت قرض گرفتیم ، معادل ۱۶ گیگابایت .)
پیشنهادی :
تفاوت بین بایت و بیت چیست؟
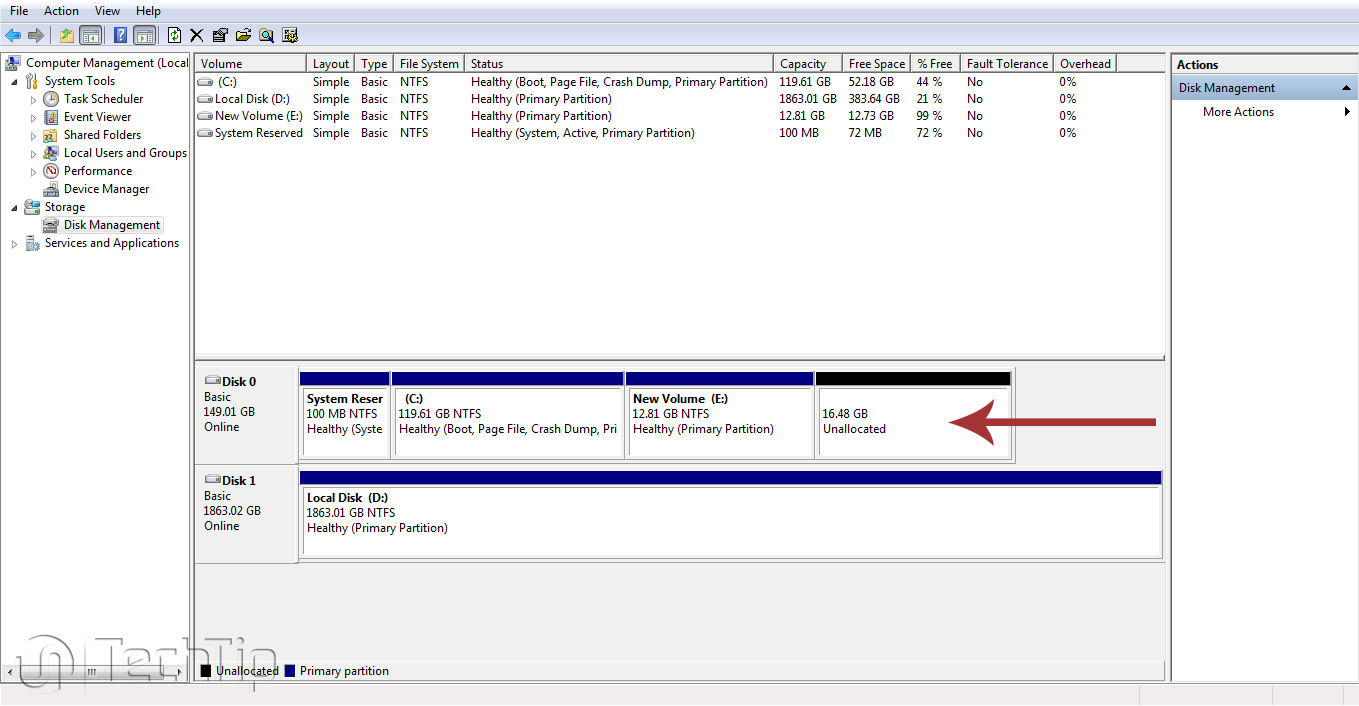
- در اینجا میبیند که قالب پارتیشنی با مقدار حافظه 16000 مگابایت ایجاد شد .
- ولی ما نمیتوانیم از این پارتیشن استفاده کنیم بنابراین باید اول پارتیش را فعال کنیم ، برای این کار ابتدا روی درایو کلیک راست کرده و گزینه New Sample Volume را انتخاب کنید.
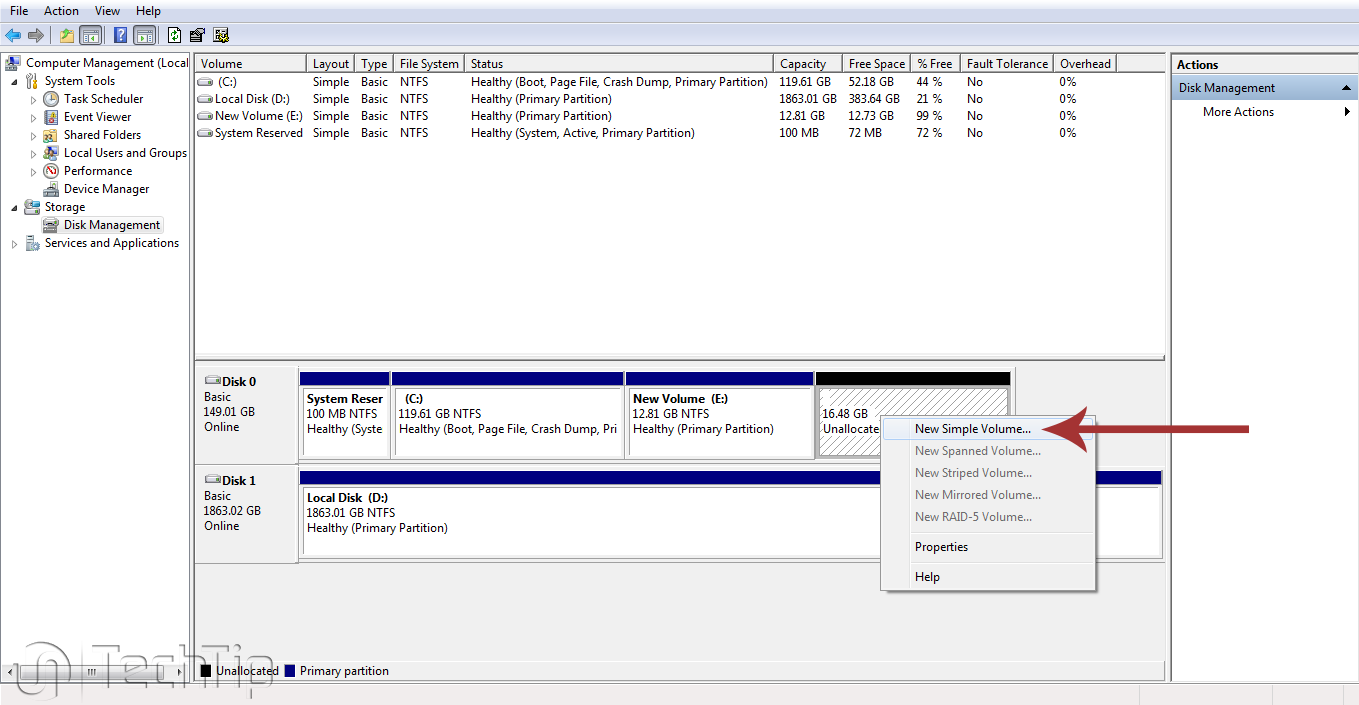
بعد از انتخاب گزینه New Sample Volume ، پنجره ای مانند زیر باز میشود گزینه Next را انتخاب کنید ،
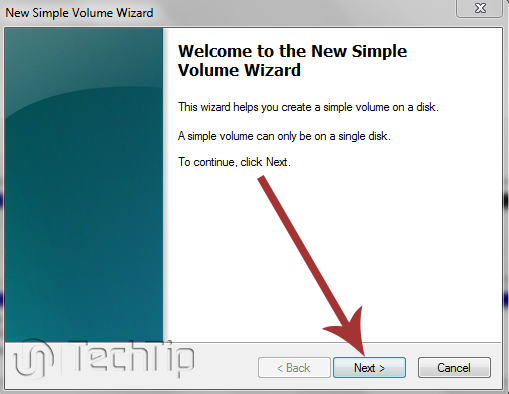
در این مرحله اگر بخواهید پارتیشنی با حافظه ی کمتر ایجاد کنید میتوانید مقدار حافظه مورد را وارد کنید و گزینه Next را انتخاب کنید تا به مرحله بعد بروید
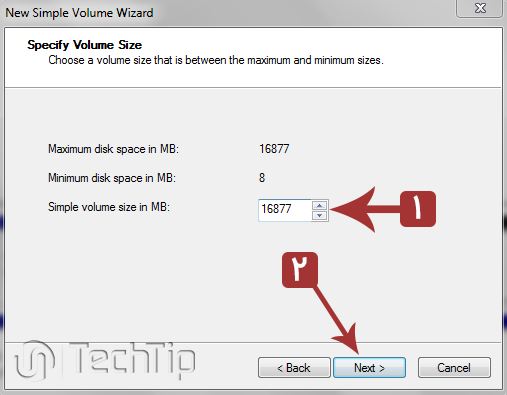
در مرحله بعد یک حروف انگلیسی برای پارتیشن انتخاب کنید (درایو های شما براساس این حروف مرتب میشوند .)
سپس گزینه Next را بزنید تا به مرحله بعد بروید .
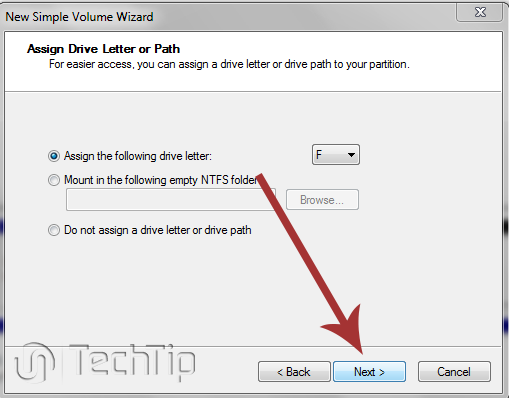
مرحله بعد قالب بندی و تغیر اسم مستعار درایو هست اینجا فقط اسم مستعار رو عوض کنید ، به بقیه تنظیمات کاری نداشته ما به طور مثال نام این پارتیشن را Music انتخاب کردیم .
گزینه Next را انتخاب کنید تا به مرحله بعد بروید .
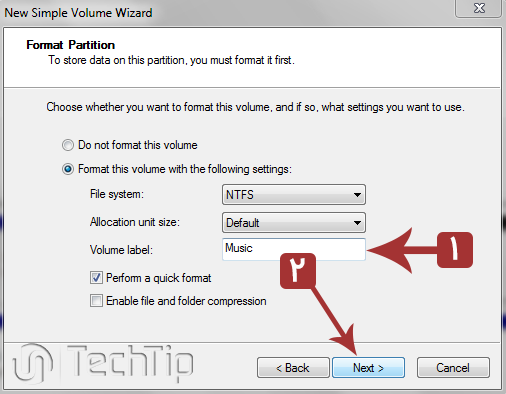
و در آخر گزینه finish کلیک کنید، میبیند که درایو مورد نظر ایجاد شد .
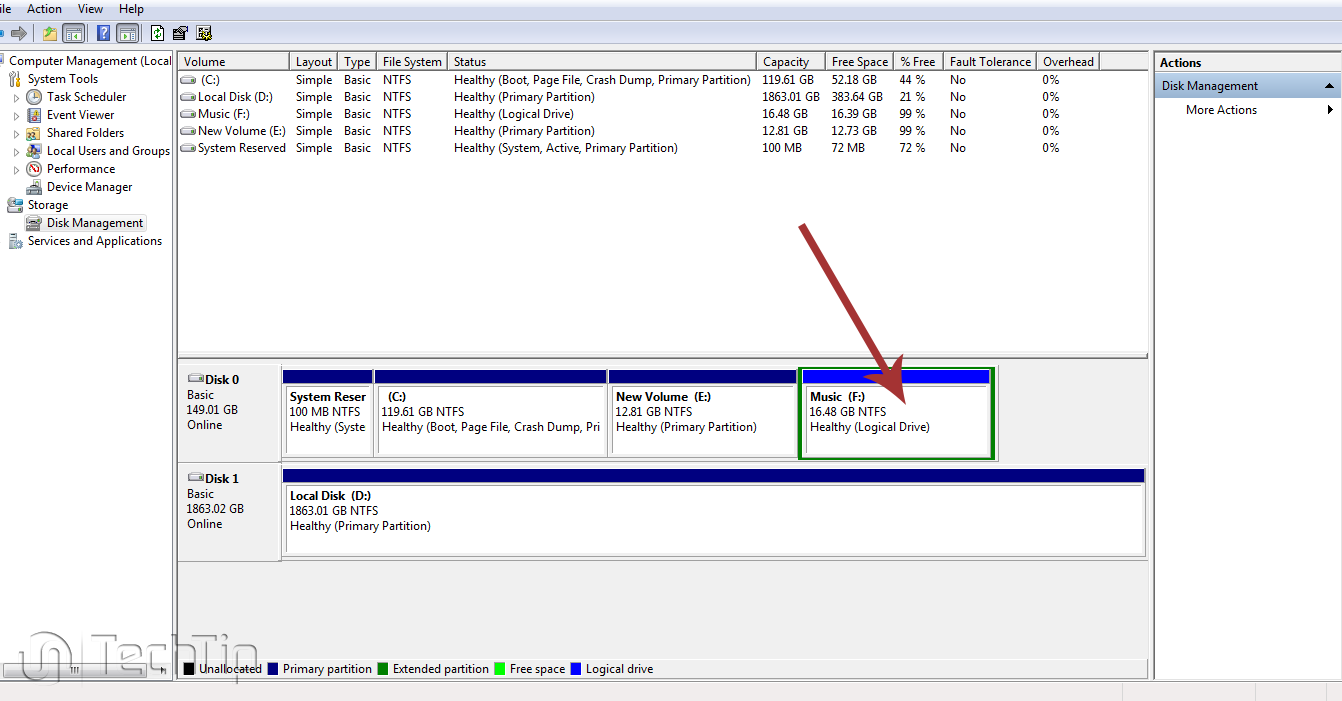
آموزش فرمت کردن درایو یا فرمت کردن پارتیشن در ویندوز ۱۰ و ۸ و ۷:
شاید بخواهید تمامی اطلاعات درایوتون رو پاک کنید ، برای فرمت کردن درایو یا پارتیشن مراحل زیر را دنبال کنید .
ابتدا روی درایو مورد نظر کلیک راست کنید و گزینه format را انتخاب کرده .
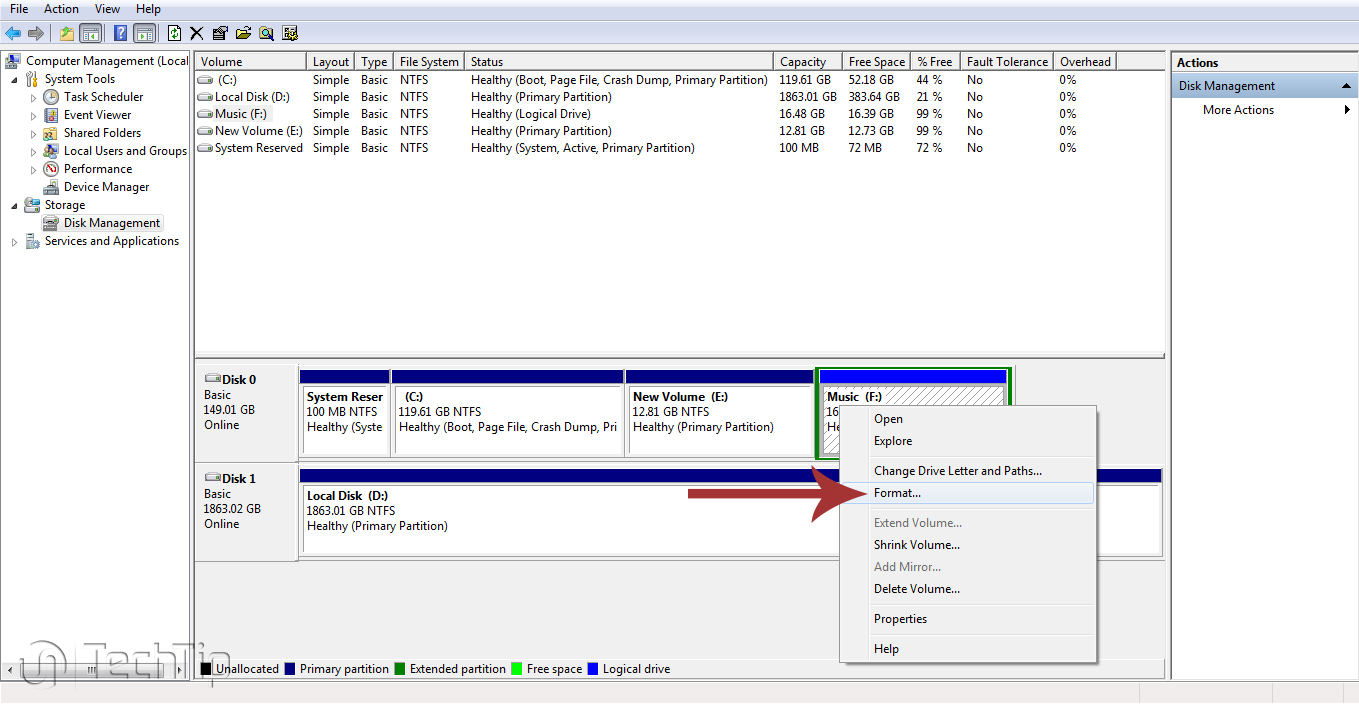
پنجره ای باز میشود که میتوانید اطلاعات قالب بندی و نام پارتیشن جدید را تغییر دهید ،(توصیه میکنم تغییر ندید.)
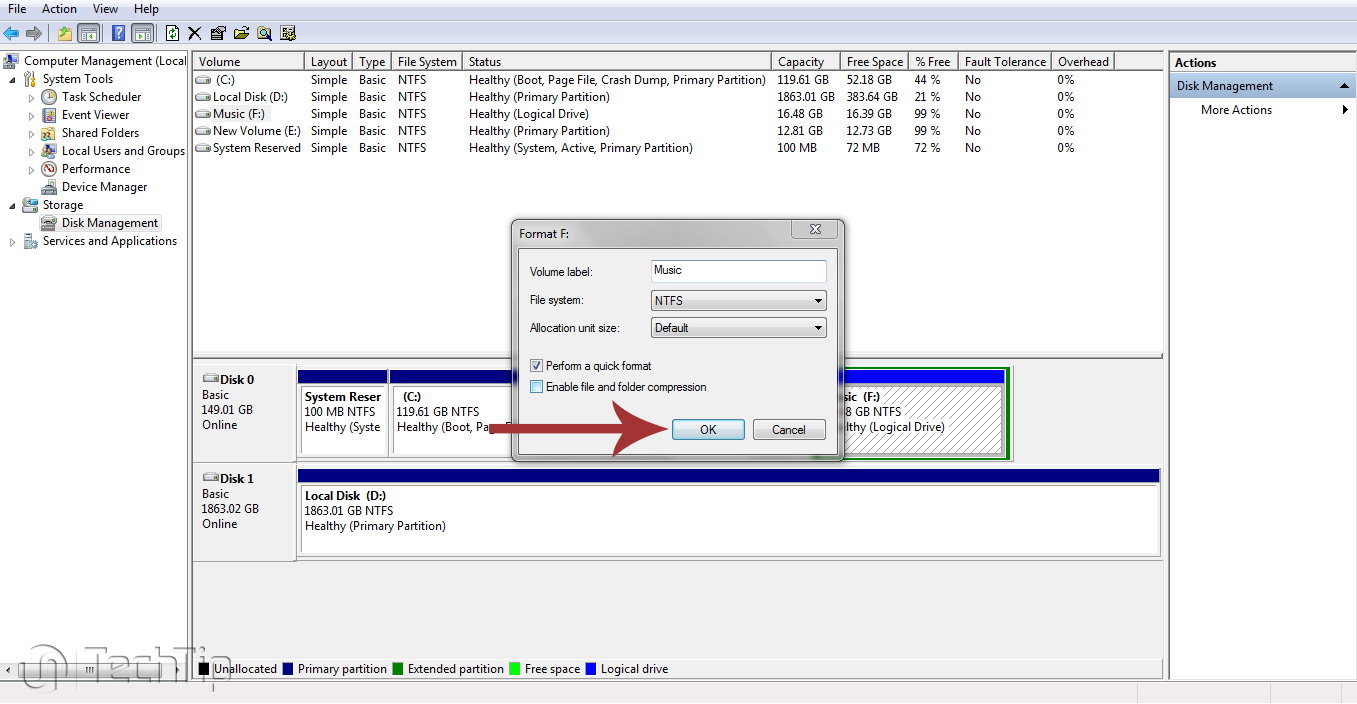
سپس گزینه ok را انتخاب کنید و به شما پیغامی میدهد که قبل از فرمت کردن درایو یا پاک کردن اطلاعات ، از اطلاعات خود نسخه پشتیان بگیرد ، و در اخر روی ok کلیک کنید تا پارتیشن مورد نظر فرمت شود .
آموزش حذف کردن درایو یا پارتیشن در ویندوز :
در مواقعی که از یک پارتیشن استفاده نمیکنید ، یا اشتباهی ایجاد کردید و یا میخواهید به پارتیشن دیگری اضافه کنید ، میتوانید پارتیشن را حذف کنید ، برای حذف کردن درایو ابتدا روی درایو مورد نظر کلیک راست و گزینه delete volume کلیک کنید .
نکته :
توجه داشته باشید تنها حافظه پارتیشن حذف شده به پارتیش مادر برگشته خواهد شد ، نه هر پارتیشنی
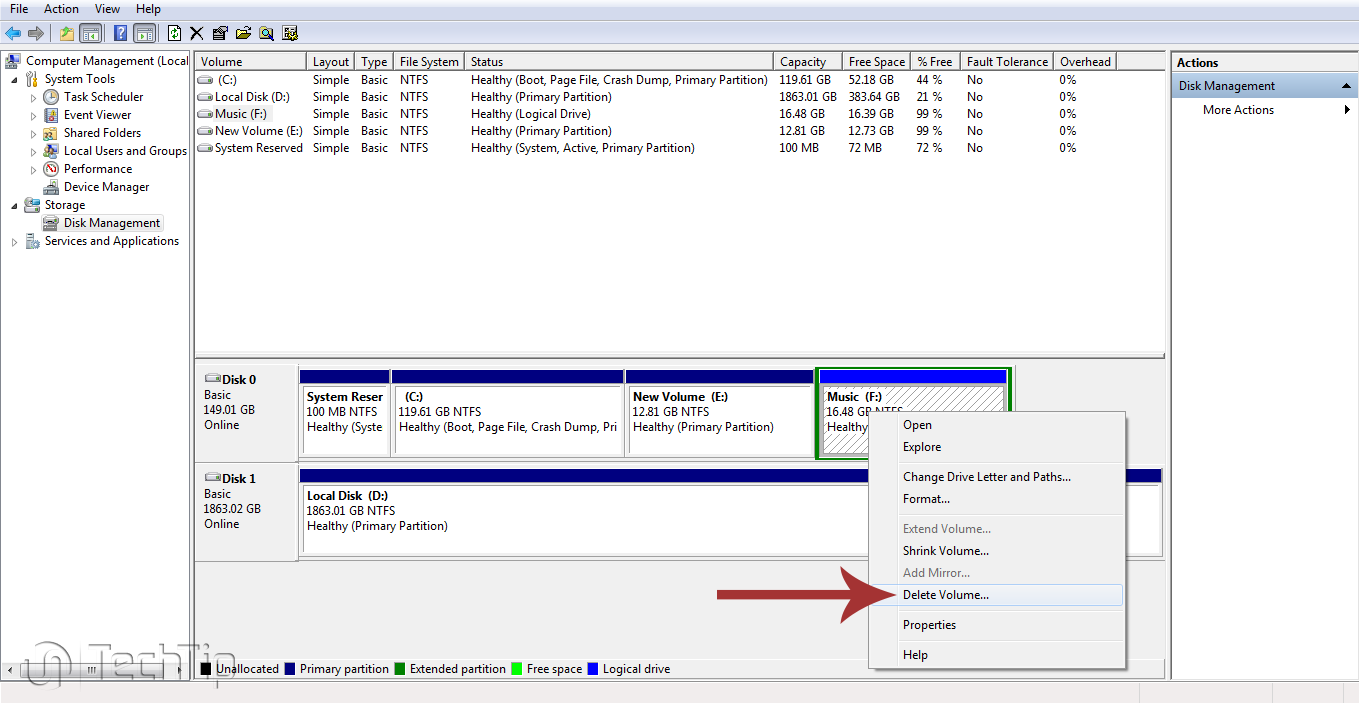
بعد به شما پیغامی میده که میگه قبل از پاک کردن اطلاعات نسخه پشتیان بگیرد ، روی ok کلیک کنید .
میبینید که پارتیشنی که حذف کردیم سبز رنگ شده است و هنوز هم فعال هست ، این به خاطر این است که ما delete volume را انتخاب کردیم و یعنی پاک کردن حافظه و اطلاعات درون پارتیشن ، دوباره روی پارتیشن مورد نظر کلیک راست و گزینه delete partition کلیک کنید ، و ok کلیک کنید .
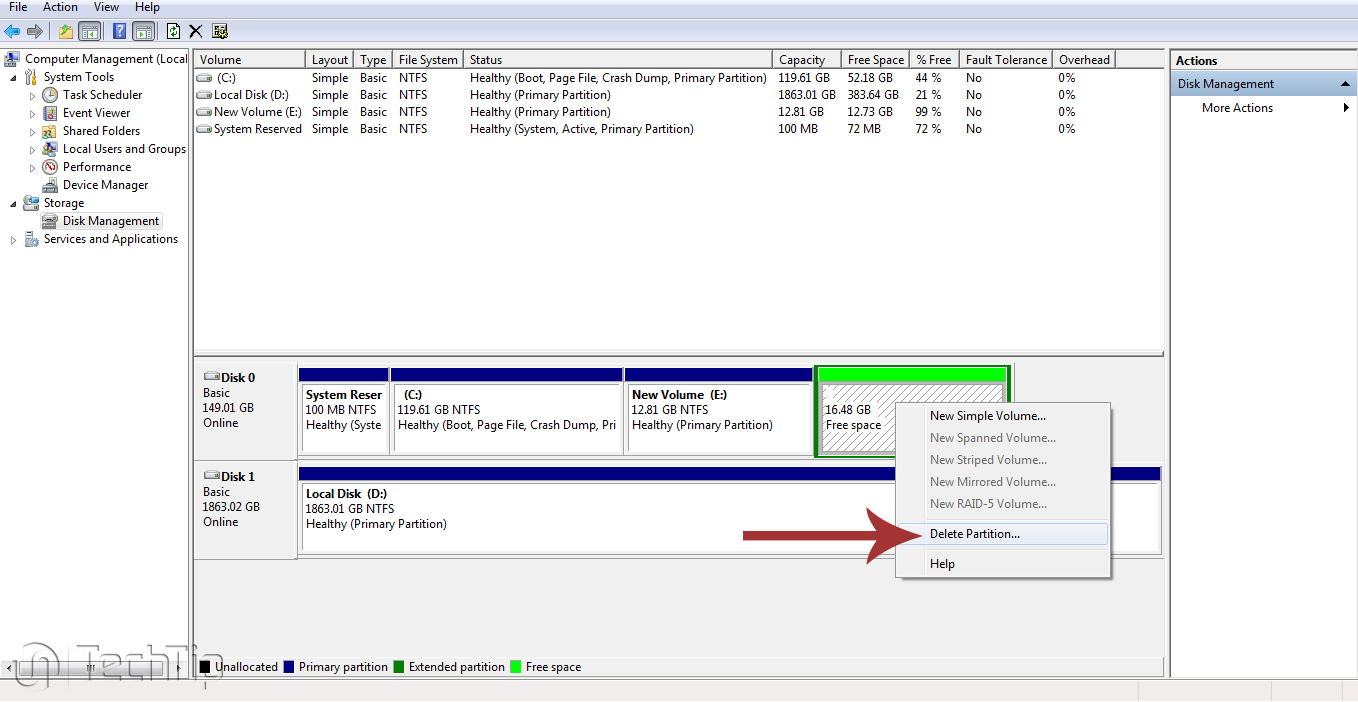
مشاهده میکنید که پارتیشن مورد نظر حذف شده و مقدار حافظه غیر فعال شده و شما میتونید انتقال بدین به پارتیشن دیگر .
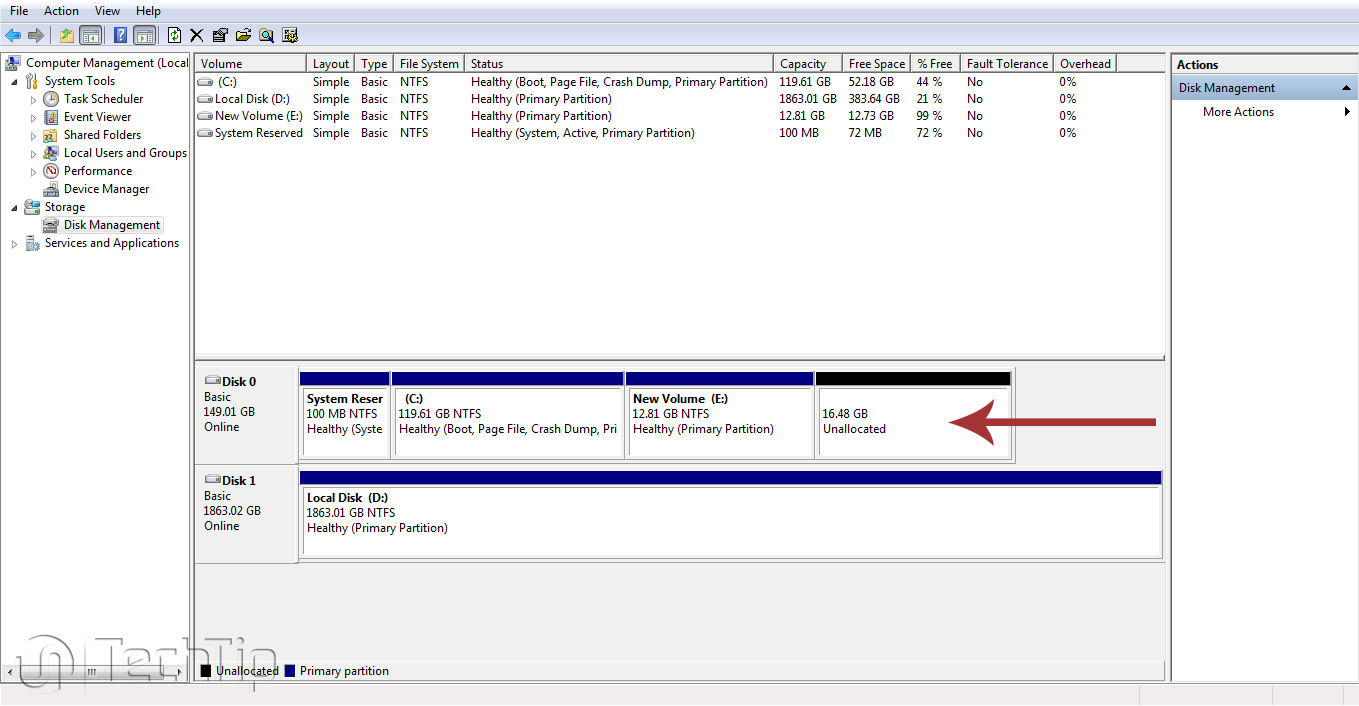
آموزش تغییر دادن میزان فضای درایو یا پارتیشن ها در ویندوز :
بعد از حذف کردن کامل یک پارتیشن میتوانید فضای موجود را به پارتیشن دیگری انتقال دهید ، ابتدا رو درایو اصلی کلیک راست کنید و گزینه Extend Volume کلیک کنید و سپس گزینه Next را انتخاب کنید .
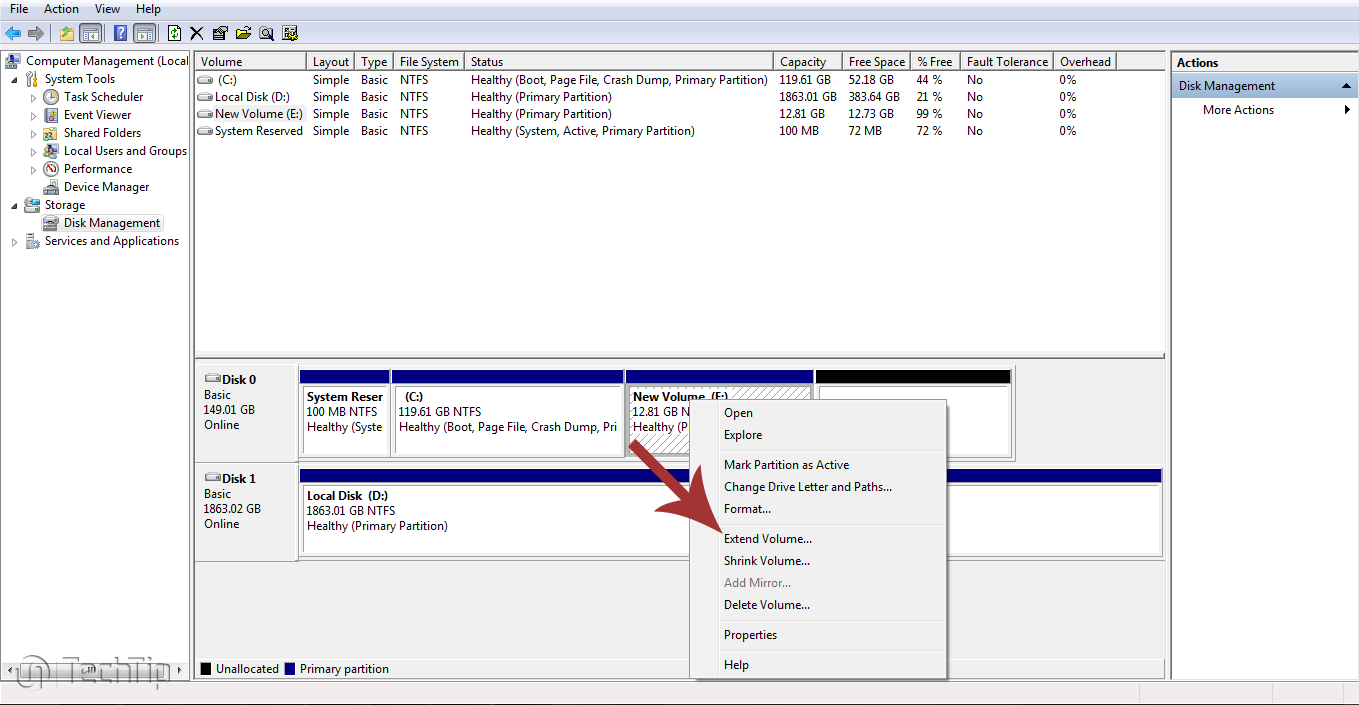
بعد از زدن گزینه Next ، پنجره ای باز میشود که ما میتونیم مقدار حافظه انتقال رو کم یا زیاد کنیم گزینه Next را انتخاب کنید ، و در اخر گزینه finish را انتخاب کنید .
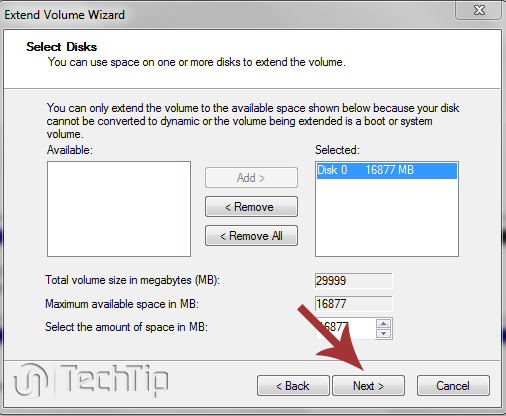
میبیند که پارتیشن بندی هارد در ویندوز ۱۰ یا ۸ یا ۷ شما به اتمام رسید .
نرمافزار پارتیشن بندی هارد در ویندوز
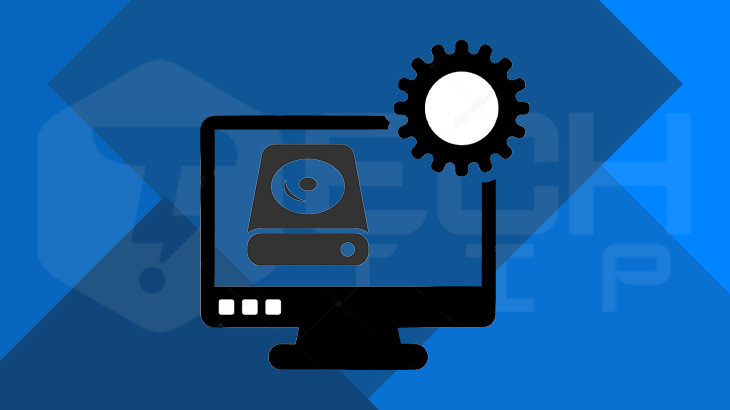
نرمافزار پارتیشن بندی هارد در ویندوز یا ایجاد پارتیشن در ویندزو یک روش عالی برای اختصاص فایل ها به مکان های خاص و نگه داشتن کامپیوتر شما زیبا و مرتب است. بیایید در مورد ۲ تا از بهترین نرمافزار پارتیشن بندی هارد در ویندوز و رایگان بحثی داشته باشیم.
۱- نرمافزار EASEUS برای پارتیشن بندی هارد ویندوز
نسخه رایگان نرمافزار پارتیشن بندی EASEUS امکان ایجاد ، قالب بندی ، حذف و تبدیل پارتیشن ها را فراهم می کند. همچنین به جابجایی ، تغییر اندازه ، مخفی کردن یا جدا کردن پارتیشن های موجود بدون آسیب رساندن حتی به یک بیت داده ، کمک می کند.
در دسترس بودن “Wizard Copy” به شما امکان می دهد تا بخش های کوچکتر هارد را به نسبت های بیشتری ارتقا دهید. علاوه بر این ، پس از انتخاب پارتیشن ، نرمافزار وظیفه مربوطه را فعال می کند. این نرمافزار از حداکثر هارد ۴ ترابایتی پشتیبانی می کند و از سیستم های مختلف فایل پشتیبانی می کند.
دانلود : EaseUS Partition
۲- نرمافزار GParted برای پارتیشن بندی هارد در ویندوز
نرمافزار GParted به عنوان ویرایشگر GNOME برای تغییر اندازه ، حذف ، جابجایی ، ایجاد ، کپی ، قالب بندی ، تبدیل ، مخفی کردن و جدا کردن پارتیشن ها در ویندوز با چند کلیک مورد استفاده قرار گرفته می شود.
این نرمافزار از سیستم فایل های زیر پشتیبانی می کند:
- سیستم فایل NTFS که در ویندوز استفاده می شود،
- سیستم فایل FAT مورد استفاده در سیستم های مختلف،
- سیستم فایلهای ext2 ، ext3 و ext4 که در لینوکس استفاده می شوند،
- دستگاه های قابل حمل یا دیسک ها،
- بازیابی داده ها از پارتیشن های گم شده را امکانپذیر می کند.
دانلود : GParted Disk Partition


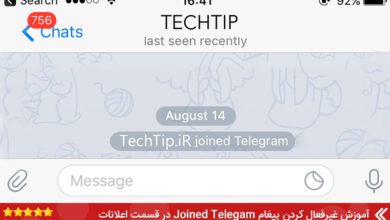

سلام من هرکاری می کنم درایو ساخته نمیشه . همه مراحل رو میرم وقتی finish رو می زنم این ارور رو می ده
there is not enough space available on the disk(s) to complete this operation
لطفا راهنمایی کنید.
سلام دوست عزیز ، چنتا درایو دارید ؟
تعداد ساخت درایو ها محدود هستش . معمولا سه تا پنج درایو میتونید بسازید ، البته بستگی به هاردتون داره.
سلام . ببخشید موقع نصب ویندوز بجای فرمت درایو سی اون دلیت کردم الان نمیدونم چطور درستش کنم ممنون میشم یه راهنمایی کنید.
سلام دوست عزیز
به ایدی @techtipsupp در تلگرام پیام دهید تا دقیق تر راهنماییتون کنیم
سلام. گزینه Extend Volume درایو C کمرنگ و غیر قابل ویرایش است
من درایومو پاک کردم ولی هنوز سبز رنگه و گزینه delete volume غیر فعاله چیکار کنم دارم دیوونه میشم
سلام دوست عزیز ، جهت حل مشکل مورد نظر در تلگرام با آیدی @techtipirsupport در ارتباط باشید. باتشکر