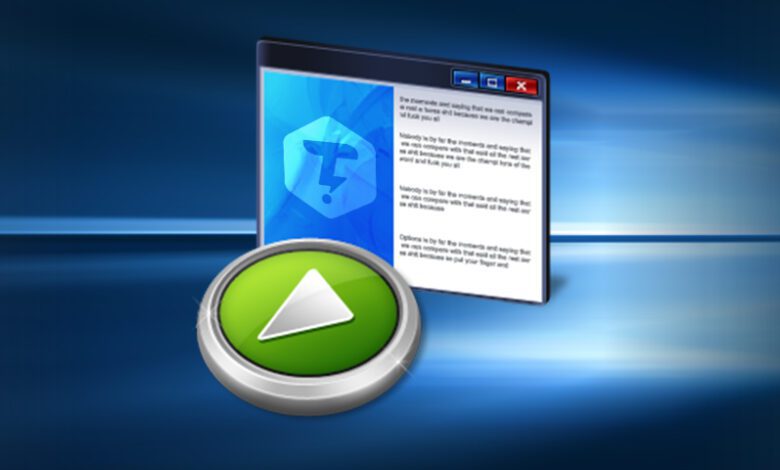
آموزش غیرفعال بازشدن اتوماتیک فلش ، سی دی یا DVD در ویندوز
اول از همه بیایید با ویژگی AutoRun در ویندوز آشنا شویم ، هنگامی که ما یک CD یا DVD و USB فلش در سیستم خود می گذاریم و وصل می کنیم بصورت اتوماتیک فایل های DVD یا USB فلش ما باز خواهند شد.
ویندوز هنگامی که ما در DVD قرار می دهیم بررسی می کند که اگر فایلی با نام Autorun.inf وجود دارد فایل های DVD مان را اجرا کند ، مانند اجرای اتوماتیک پک های نرم افزاری یا نمایش یک صفحه ی پاپ آپ برای انجام عملیات روی DVD ای در سیستم خود قرار داده اید.
غیرفعال کردن اتوران یا AutoRun در ویندوز
اگر از دسته افرادی هستید که روزانه از کامپیوتر یا لپ تاپ خود استفاده می کنید باید بگوییم که این مقاله بدرد شما خواهد خورد. بیشتر ما با کامپیوتر ها سروکار داریم و کارهایمان را با آن ها انجام می دهیم. هنگامی که می خواهیم اطلاعاتی را با کامپیوتر اجرا و نمایش دهیم USB فلش را به آن وصل می کنیم. خواهیم دید که بعد از وصل شدن فلش فایل های آن بصورت اتوماتیک باز خواهند شد. در این بین چند دلیل برای غیرفعال کردن این امر وجود دارد.
- ۱- ویروسی بودن USB فلش که با باز شدن اتوماتیک آن ویروسی شدن سیستم شما را همراه دارد
- ۲- ناراضی بودن کاربر از حالت اتوماتیک و باز شدن خودکار درایو USB فلش
جلوگیری از باز شدن اتوماتیک فلش و غیرفعال کردن اتوران در ویندوز
برای غیرفعال کردن اتوران ابتدا عبارت “AutoPlay” را در کادر جستجوی ویندوز نوشته و روی نتیجه جستجو کلیک کنید.
- ۱- لیست کاملی از انواع ورودی های مختلف با مدل های متفاوت خواهید دید.
- ۲- کافیست گزینه ی “Use AutoPlay for all media and devices” را تیک آن را بردارید.
- ۳- در آخر “Save” را بزنید تا تنظیمات ذخیره شوند.
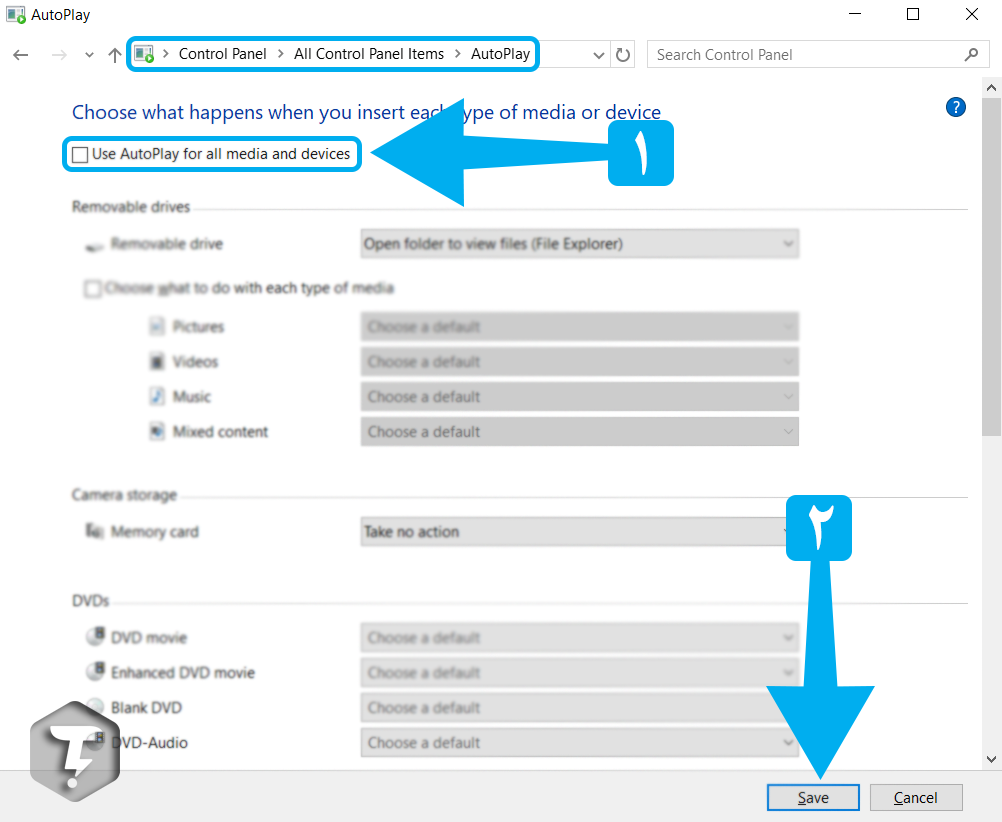
آموزش غیرفعال کردن اجرا شدن خودکار فلش از Group Policy
برای غیرفعال کردن اتوران ویندوز توسط Group Policy مراحل زیر را طی کنید :
۱- ابتدا وارد برنامه “RUN” شده و عبارت gpedit.msc را در کادر جستجو نوشته و Enter را بزنید.
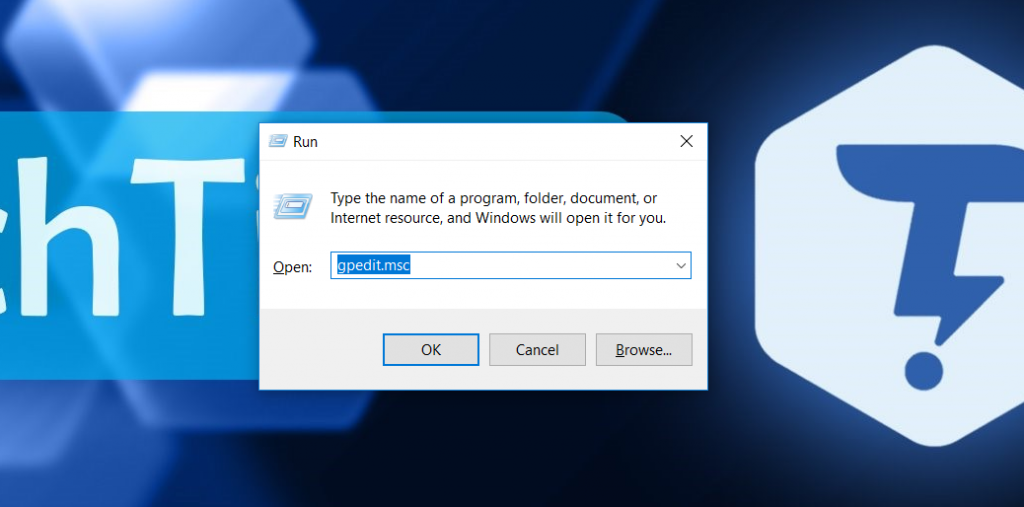
۲- در پنجره باز شده به مسیر زیر بروید :
Computer Configuration > Administrative Templates > Windows Component
۳- روی پوشه ی Autoplay Policies باید ۲ بار کلیک کنید.
۴- در پنجره ی سمت راست روی “turn off AutoPlay” باید ۲ بار کلیک کنید تا پنجره جدید باز شود.
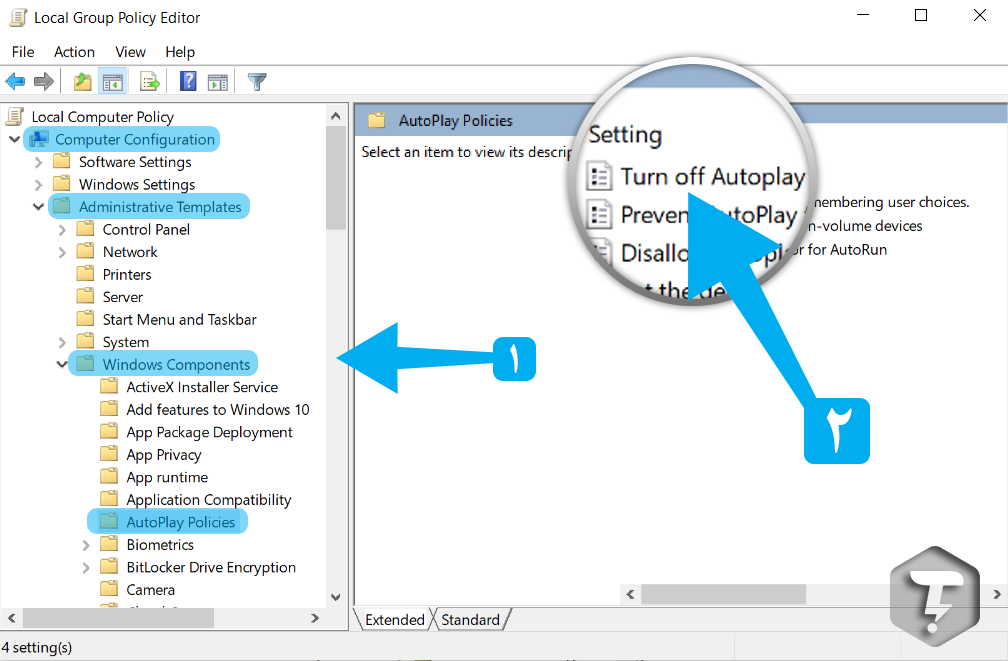
۵- گزینه ی “Enabled” را فعال و از قسمت Options منوی کشویی را روی “All” قرار دهید.
(با اینکار ویژگی Autoplay برای تمامی دستگاه ها مانند فلش غیرفعال خواهد شد).
۶- در نهایت روی “OK” کلیک کنید.
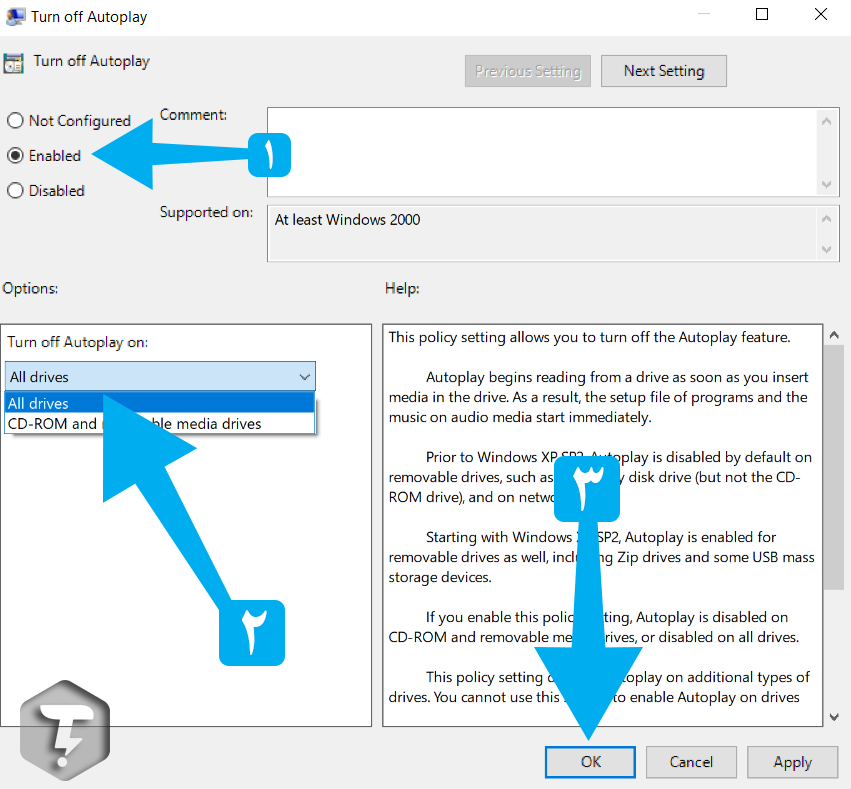
چگونگی غیرفعال کردن اتوران AutoRun توسط ریجستری ویندوز
۱- عبارت “Regedit” را در کادر جستجوی ویندوز نوشته و اینتر را بزنید.
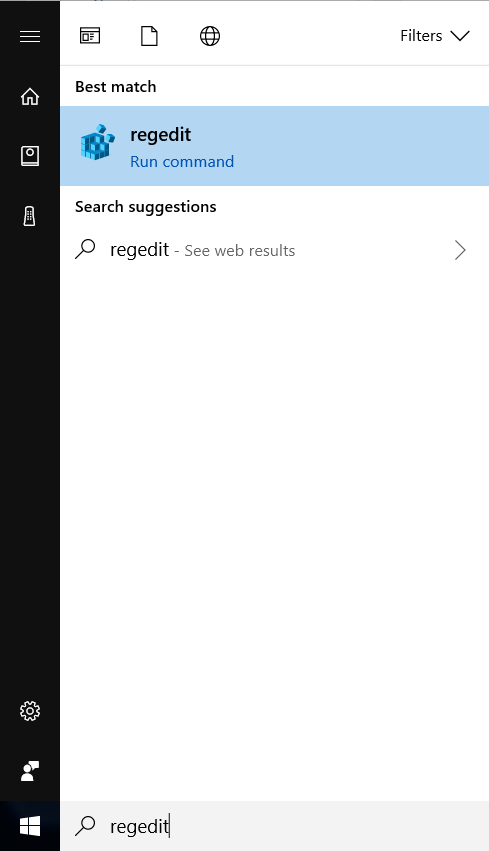
۲- حالا به مسیر زیر بروید (می توانید متن زیر را کپی و در نوار بالایی ریجستری پیست کرده و اینتر را بزنید).
HKEY_LOCAL_MACHINE\Software\Microsoft\Windows\CurrentVersion\Policies\Explorer
۳- در بخش جدید باز شده روی فایل “NoDriveTypeAutoRun” باید ۲ بار کلیک کنید.
۴- حالا در قسمت “Value Data” یکی از فرمت های زیر را به دلخواه قرار دهید.
- FF – غیرفعال کردن اتوران برای همه ی دستگاه ها
- ۲۰ – غیرفعال کردن اتوران برای CD-ROM
- ۴ – غیرفعال کردن اتوران برای حافظه های فایل جابجایی
- ۱۰ – غیرفعال کردن اتوران برای درایو های شبکه ای
- ۱ – غیرفعال کردن اتوران برای درایو های ناشناس
یکی از مقدارهای بالا را نوشته و “OK” را بزنید و در نهایت سیستم خود را یکبار ری استارت کنید.
آموزش غیرفعال کردن اتوپلی یا AutoPlay در ویندوز ۱۰
۱- ابتدا با فشردن کلید های [Windows + i] وارد تنظیمات ویندوز شوید.
۲- حالا وارد بخش “Devices” شوید.
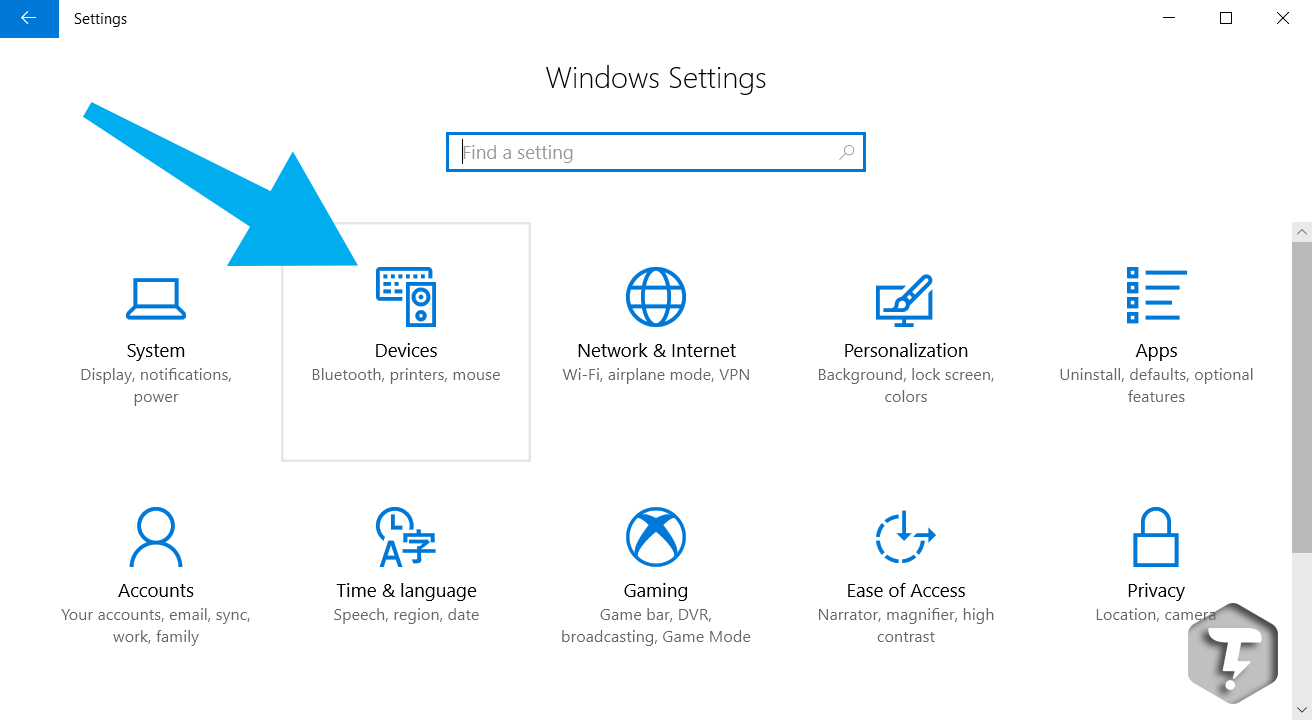
۳- از منوی سمت جپ روی “AutoPlay” کلیک کنید.
۴- در نهایت گزینه ی “Use Autoplay for all media and devices” را خاموش کنید.
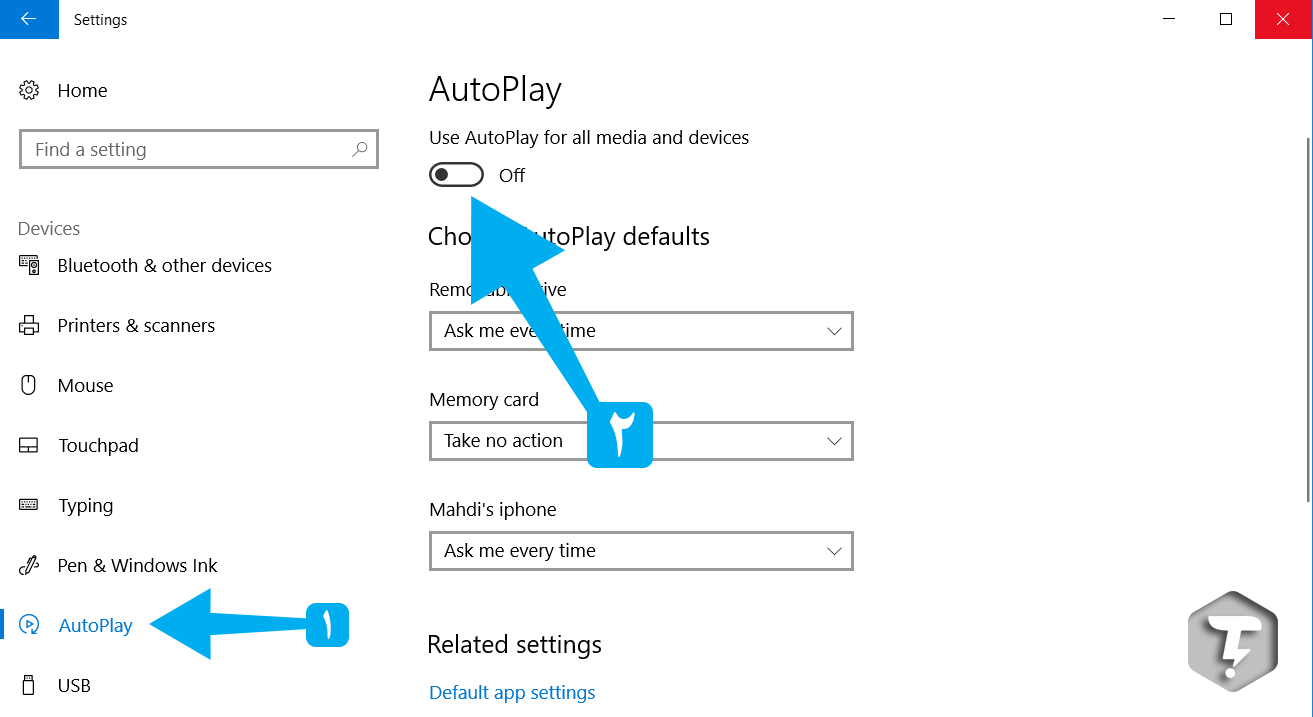
توجه : با جستجوی عبارت AutoPlay هم می توانید وارد این بخش شوید.
آموزش شخصی سازی اتوپلی AutoPlay در ویندوز ۱۰
به غیر از اینکه شما می توانید بصورت کلی ویژگی AutoPlay فعال/غیرفعال کنید می توانید آن را با تناسب به نظر خود شخصی سازی کنید.
دوباره وارد بخش قبلی یعنی “AutoPlay” شوید.
در Choose AutoPlay Defaults شما ۲ قسمت را خواهید دید که هر کدام بدین شکل است :
- Removable Drive : برای درایو های قابل حمل مانند فلش
- Memory Card : برای حافظه هایی مانند مموری گوشی
با کلیک کردن روی منوی کشوی انتخاب های زیر را خواهید داشت :
- Take No Action : هنگامی که یک فلش به کامپیوتر خود وصل کنید هیچ اتفاقی نخواهد افتاد.
- Open Folder To View Files (File Explorer) : با وصل کردن فلش به کامپیوتر درایو فلش بصورت اتوماتیک باز خواهد شد.
- Ask Me Every time : با هربار وصل شدن یک دستگاه به کامپیوتر از شما سوال خواهد شد که چه کاری انجام دهد.
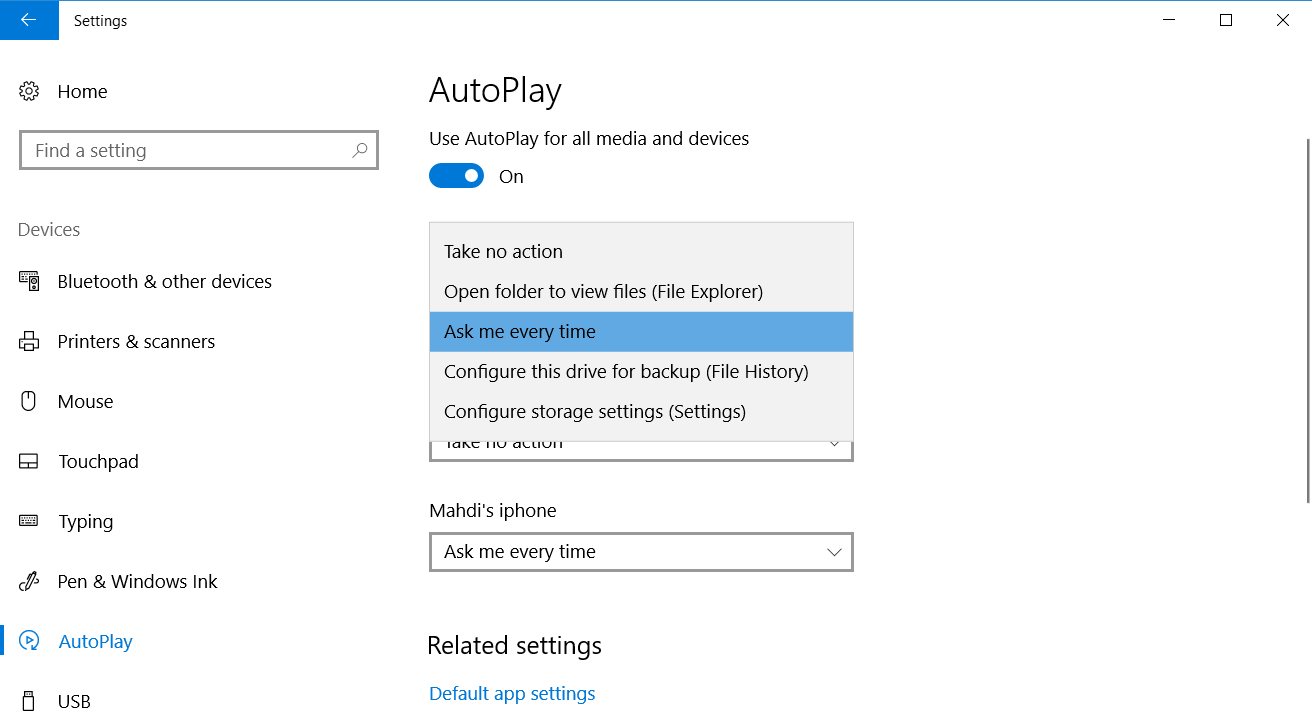

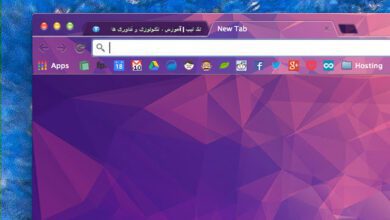
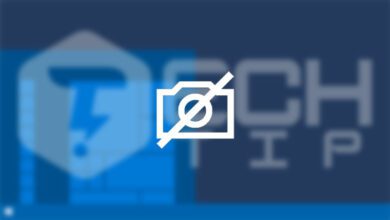
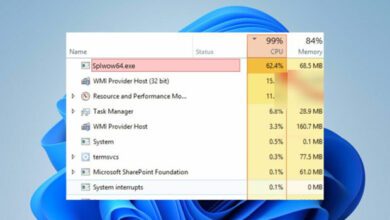
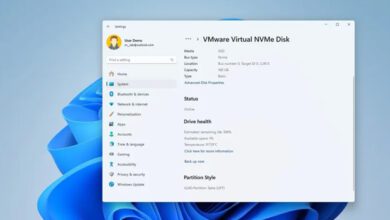
ساده تر ازون چیزی بود ک فکر میکردم =]