چگونه در ویندوز اسکرین شات بگیریم؟ نحوه اسکرین شات یا عکس گرفتن از صفحه مانیتور

اسکرین شات از لپ تاپ یا سیستم در ویندوز یا عکس گرفتن از صفحه نمایش همان قدر که در تلفن هوشمند خود کاربرد دارد در سیستم های خانگی یا اداری هم داری اهمیت هست. اسکرین شات دارای اهمیت زیادی می باشد و برای نمایش فعالیت های خود به دیگران ابزار مناسبی هستش. در این آموزش با نحوه اسکرین شات از صفحه کامپیوتر آشنا می شوید ، با تک تیپ همراه باشید.
اگر از ویندوز ۱۰ استفاده می کنید با کلید های میانبر Windows +Shift +S می توانید به راحتی از هرجای صفحه اسکرین شات بگیرید.
پس از زدن این کلید ها با ماوس روی یک قسمت کلیک کرده و نگه دارید و سپس تا جایی که می خواهید تصویر گفته شود بکشید و کلیک را رها نمایید
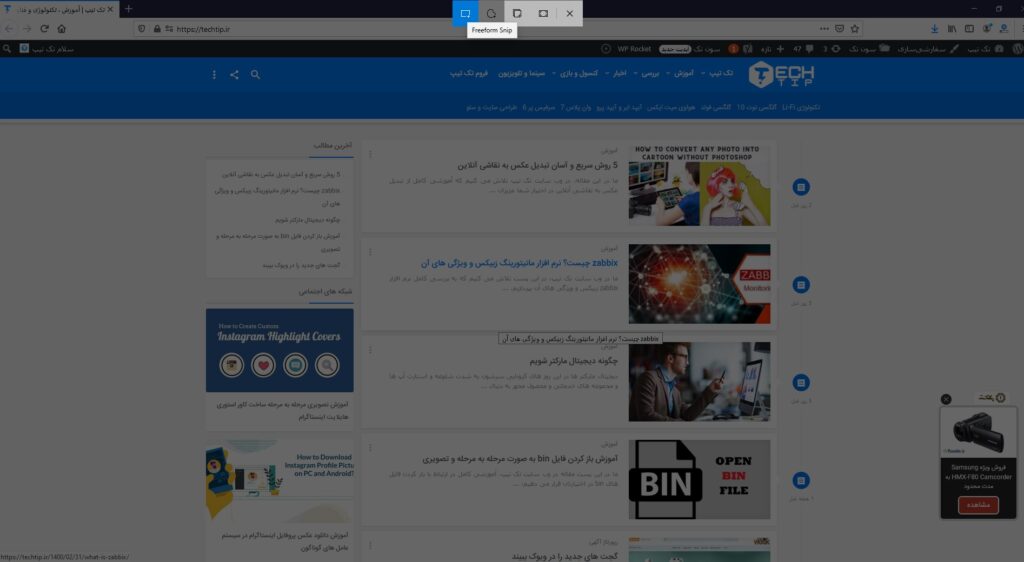
روش اول : طریقه اسکرین شات گرفتن در ویندوز ۸ و ۱۰
دکمه Print Screen یا PrtScn در کیبورد شما می تواند از صفحه نمایش کامپیوتر یا لپ تاپ شما اسکرین شات بگیرد و آن را به عنوان یک فایل ذخیره کند. دکمه Print Screen ممکن است با عنوان PrtScn یا PrntScrn یا Print Scr یا چیزهای مشابه نشان داده شود. در بیشتر صفحه کلیدها ، دکمه معمولاً بین F12 و Scroll Lock مشاهده می شود. ممکن است در کیبورد های لپ تاپ ، برای دسترسی به ویژگی اسکرین شات از لپ تاپ ، دکمه “Fn” با PrtScn را همزمان فشار دهید. با فشار دادن کلید ، به نظر می رسد هیچ اتفاقی نیفتاده است ، اما تصویر در کلیپ بورد یا حافظه دستگاه شما ذخیره شده است.
همچنین میتوانید دکمه ویندوز (لوگو ویندوز) با دکمه PrtScn را فشار دهی د. در بعضی از لپ تاپ ها و سایر دستگاه ها ، ممکن است شما نیاز به فشار دادن دکمه ونیدوز با دکمه Ctrl به جای کلید PrtScn یا دکمه ویندوز با Fn با PrtScn را فشار دهید.
صفحه برای لحظه کم رنگ می شود ، و خواهید دید که تصویر در پوشه ای با نام “Screenshots” در داخل پوشه پیش فرض “Pictures” ظاهر می شود.
شما می توانید صفحه نمایش خود را کم رنگ تر کنید اگر “تنظیمات جلوه های تصویری را در هنگام به حداقل رساندن و یا به حداکثر برده باشید (System > Advanced system settings > بر روی زبانه Advanced tab کلیک کنید > بر روی تنظیمات بخش عملکرد (Performance section) کلیک کنید).
به راحتی در ویندوز ۱۰ اسکرین شات بگیرید
کلید “PrtScn” را فشار دهید. اکنون تصویر صفحه نمایش شما در کلیپ بورد کپی شده است. ویرایشگر تصویر مورد علاقه ، تلگرام یا برنامه دیگری را که می خواهید از آن استفاده کنید باز کنید. سپس کلیک راست کنید و گزینه “Paste” را انتخاب کنید تا تصویر مورد نظر را در هر کجا که دوست دارید استفاده کنید. ابعاد تصویر برابر با وضوح صفحه دسکتاپ شما خواهد بود. توجه: در بعضی از لپ تاپ ها و سایر دستگاه ها ، ممکن است به جای آن ، کلیدهای “Alt + Fn + PrtScn” را فشار دهید. برای اطلاعات بیشتر دفترچه لپ تاپ خود را بررسی کنید.
عکس گرفتن از صفحه لپ تاپ یا کامپیوتر یک پنجره یا برنامه
روی نوار عنوان پنجره ای یا برنامه ای که می خواهید اسکرین شات در ویندوز بگیرید ، کلیک کنید. دکمه های “Alt + PrtScn” را فشار دهید. اشکرین شات از برنامه یا پنجره ای که در ویندوز گرفتید در کلیپ بورد یا حافظه دستگاه ، دقیقاً مانند بخش قبل ، کپی می شود. آن را در ویرایشگر تصویر ، تلگرام یا واتساپ نسخه وب یا برنامه های دیگر اسکرین شات خود را با فشار دادن کلیدهای “Ctrl + V” جایگزاری یا ارسال کنید.
توجه : در بعضی از لپ تاپ ها و سایر دستگاه ها ، ممکن است به جای آن ، کلیدهای “Alt + Fn + PrtScn” را باید فشار دهید. برای اطلاعات بیشتر دفترچه لپ تاپ خود را بررسی کنید.
عکس گرفتن از بخشی از صفحه نمایش ویندوز ۱۰
کلید های “Windows + Shift + S” را فشار دهید ، صفحه شما به رنگ خاکستری ظاهر می شود و نشانگر موس شما تغییر می کند. برای انتخاب بخشی از صفحه نمایش خود که می خواهید از صفحه نمایش عکس بگیرید ، روی صفحه کلیک کرده و بکشید. عکس در کلیپ بورد یا حافظه دستگاه شما کپی می شود. آن را در ویرایشگر تصویر ، تلگرام یا واتساپ نسخه وب یا برنامه های دیگر اسکرین شات خود را با فشار دادن کلیدهای “Ctrl + V” جایگزاری یا ارسال کنید.
این اموزش فقط دستگاه هایی که از ویندوز ۱۰ استفاده می کنند ، کار می کند. در نسخه های قدیمی تر ویندوز ، این میانبر بخشی از برنامه OneNote مایکروسافت است. با بروزرسانی Creators ، مایکروسافت این میانبر را در خود ویندوز ۱۰ ادغام کرد.
روش دوم نحوه عکس گرفته از صفحه مانیتور در ویندوز با ابزارهای جانبی
ابزار Snipping مدت ها است که بخشی از ویندوز است. این ابزار برای اولین بار در ویندوز ویستا گنجانده شده بود ، و هرگز جدا از چند رفع اشکال هیچ ویژگی جدیدی به دست نیاورد. با استفاده از ابزار Snipping می توانید از یک پنجره باز ، یک منطقه مستطیل ، یک منطقه با فرم آزاد یا از صفحه مانیتور عکس بگیرید. می توانید اسکرین شات های خود را با قلم های رنگی مختلف برجسته کنید ، آن را به عنوان تصویر یا پرونده HTML ذخیره کنید یا آن را به یک دوست ایمیل دهید.
برنامه Snipping در ویندوز ویستا ، ۷ و ۸ یک محدودیت دارد : نمی تواند عکس هایی که شامل حرکات ماوس هستند ضبط کند. برای گرفتن چیزی که شامل حرکت ماوس باشد ، مانند منوهای پاپ آپ و راهنمایی ابزار ، شما باید از روش Print Screen استفاده کنید.
در ویندوز ۱۰ ، Snipping Tool یک گزینه “تأخیر” جدید دارد که به شما امکان می دهد منوهای پاپ آپ و راهنماهای ابزار را ضبط کنید. برنامه Snipping Tool را باز کنید و روی گزینه “Delay” کلیک کنید. آیکون ساعت را انتخاب کنید از لیست کشویی ، بر روی تعداد ثانیه ای که می خواهید منتظر بماند تا اسکرین شات از صفحه لپ تاپ یا کامپوتر بگیرید.
برای اسکرین شات لپ تاپ و کامپیوتر می توانید از ابزار Snipping استفاده کنید ، که این ابزار مانند قیچی عمل می کند. ابتدا در منوی استارت ویندوز عبارت Snipping رو سرچ و برنامه رو اجرا کنید.
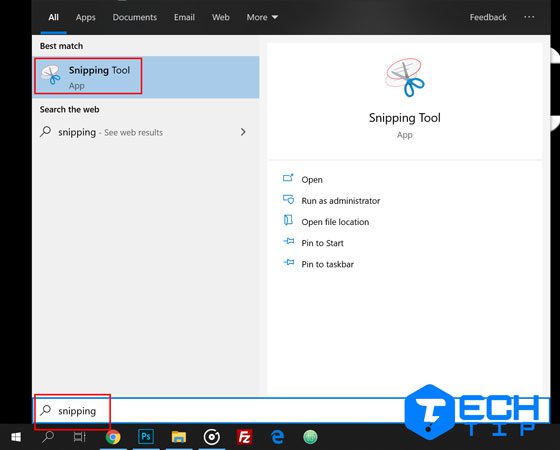
بعد از اجرا کردن برنامه چهار حالت برای عکس گرفتن وجود دارد :
- Free-from snip : با انتخاب این گزینه میتوانید خیلی آزاد ، مکان های مورد نظر و غیر مورد نظر رو انتخاب کنید.
- Rectangular snip : با انتخاب این گزینه میتوایند مستطیل شکل مکان مورد نظر را انتخاب کنید.
- Windows snip : با انتخاب این گزینه میتوایند از برنامه مورد نظر عکس بگیرید.
- Full-screen snip : این گزینه از تمام صفحه عکس میگره.
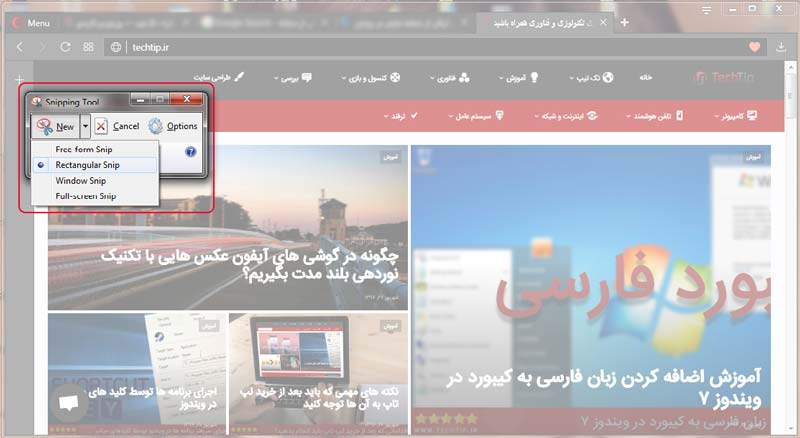
بعد از انتخاب با زدن کلید های ترکیبی Ctrl + s عکس خود را ذخیره کنید.
اگر بخواهید اسکرین شات را در تلکرام برای کسی به اشتراک بگذارید می توانید با فشار دادن کلید های ترکیبی “Ctrl + C” اسکرین شات رو کپی کرده و با زدن کلید های “Ctrl + V” در تلگرام عکس را بفرستید.
عکس گرفتن از دسکتاپ یا اسکرین شات ویندوز ۷
این آموزش تمام صفحه اسکرین شات در ویندوز ۷ میگیره ، ابتدا موضوعی که میخواهید عکس بگیرید اماده کنید و کلید PrtSc یا Print Screen در کیبورد خود را فشار دهید. الان عکس مورد نظر در حافظه سیستم ذخیره شده ، و برای ذخیره کردن عکس گرفته شده ابتدا باید نرمافزار ویرایش عکس رو اجرا کنید ، در منوی استارت کلمه paint رو سرچ و اجرا کنید.
بعد از اجرا شدن نرمافزار paint توی این نرمافزار کلید های ترکیبی Ctrl + V رو فشار دهید ، تا عکس شما بارگذاری بشه و برای ذخیره عکس کلید های ترکیبی Ctrl + s رو فشار دهید.
عکس گرفتن از دسکتاپ یا اسکرین شات از لپ تاپ
برای اسکرین شات از لپ تا در ویندوز کار راحت تر شده و تنها با فشار دادن PrtSc یا Print Screen از موضوع مورد نظر عکس گرفته شده و در پوشه My Pictures
سیستم خود به صورت فورمت PNG ذخیره میشود.
(اگر این روش کار نکرد کلیدهای ترکیبی “Win + PrtSc” رو فشار دهید کلید Win همان کلید با لوگو ویندوز می باشد.)
همچنین اگر بخواهید اسکرین شات را در تلکرام برای کسی به اشتراک بگذارید بعد زدن کلید PrtSc ، با فشار دادن کلید های ترکیبی “Ctrl + V” در تلکرام عکس را بفرستید.
عکس گرفتن از دسکتاپ یا اسکرین شات از لپ تاپ ویندوز ۱۰
برای اسکرین شات از لپ تاپ در ویندوز ۱۰ تنها با فشار دادن کلید های ترکیبی Win + PrtSc از موضوع مورد نظر عکس گرفته شده و در پوشه My Pictures سیستم خود به صورت فورمت PNG ذخیره میشود.
همچنین اگر بخواهید اسکرین شات را در تلکرام برای کسی به اشتراک بگذارید بعد زدن کلید PrtSc ، با فشار دادن کلید های ترکیبی “Ctrl + V” در تلکرام عکس را بفرستید.
امیدوارم این پست برای شما مفید باشه موفق و پیروز باشید.


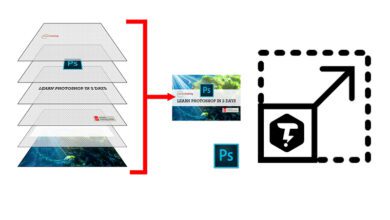
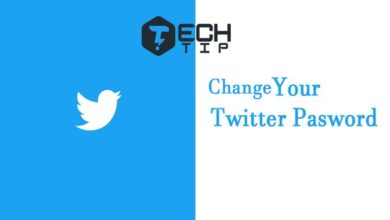
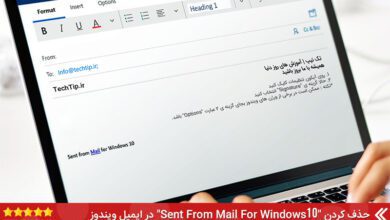
ایول،دستت درد نکنه👏👏👏👏👏
سلام ، خواهش می کنم .
فقط خدا میدونه چقد کارم گیر بود بازم ممنون*_*
دستتون درد نکنه عالی بود
سلام ودرو
فوق العاده بود.
خیلی خیلی به دردم خورد و لذت بردم. سپاس
خدا رو شاکرم
خدا پشت و پناهت
سلام متشکریم ،موفق باشید
واقعا مرسی کارم راه افتاد
بابا دمت گرم
سلام دوست عزیز . ممنون از شما که تک تیپ رو انتخاب کردید
خیلی بدردم خورد واقعا ممنون💛
ممنون از شما که تک تیپ رو انتخاب کردید
سلام دوست عزیز منم علاقه مند هستم به کامپیتور و نرم افزار خوندم اگه تمایل به دوستی داررید که هروقت سواالی داشتیم بهم کمک کنیم. منم یک شاگردم و شما استاد. اینم ایمیلم دوست داشتی یک ایمیل بزنید دوتا دوست بشیم. انسان ها در جمع وگروه پیشرفت بیشتری خواهند کرد .
**********@gmail.com
سلام بهروز عزیز ، باعث افتخار هست. با استفاده از لینک زیر وارد گروه پشتیبانی ما باشید ، در خدمت شما هستیم. ❤️
“لینک ورود به گروه تلگرامی تک تیپ“
دستت طلا داداش
خواهش میکنم عزیز 😉
داداش این کلید های ترکیبی که برای ویندوز ۱۰ گفتی دقیقا کدوم کلیدا میشن؟
سلام ، کلید Win به معنای ویندوز است که بر روی کیبورد به شکل پرچم ویندوز و کلید prt sc بر روی کیبورد در قسمت بالایی دقیقا با همین نام بر روی دکمه نوشته شده.
خیلی عالی بود خدا پدرتم بیامرزه کار ما رو راه انداختی خیلی ابزار خوبیه… بازم ممنونم داداش
خواهش میکنم ، موفق باشید. 🌹