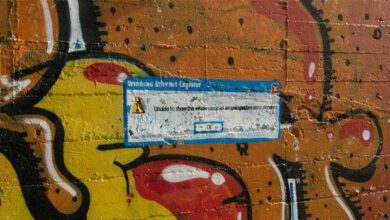آموزش حذف ویندوز قدیمی از سیستم با آپدیت ماه می ۲۰۱۹ ویندوز ۱۰
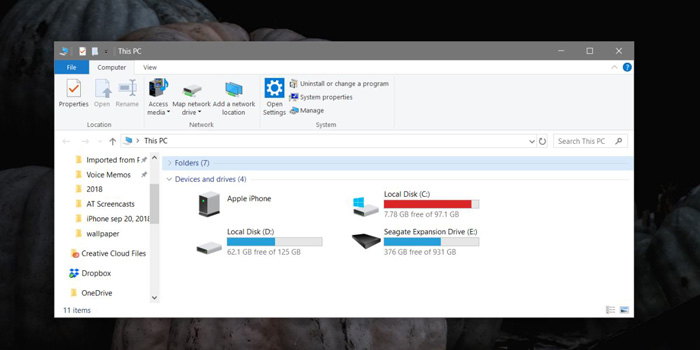
آیا شما آپدیت ماه می ۲۰۱۹ ویندوز ۱۰ را نصب کردید؟ اگر نصب کردید باید فضای ۲۴ گیگابایتی شما حجم بالایی از آن پر شده و تنها ۱۰ گیگابایت باقی مانده باشد. متاسفانه آپدیت جدید ماه می ۲۰۱۹ موجب شده تا سیستم دسکتاپی شما با فضای ذخیرهسازی پر شده ای مواجه شود.
اگر شما در کامپیوتر خود فضای ذخیرهسازی بسیاری داشته باشید، ممکن است این فضای پر شده را متوجه نشوید. اما در صورت داشتن فضای ذخیرهسازی محدود باید بدانید که چگونه می توان این فضا را پر کرد و به پاکسازی درایو حافظه خود بپردازید.
۱۰ روز فرصت دارید فایل ها قدیمی ویندوز را حذف کنید
بروزرسانی builds ویندوز ۱۰ برای مثال آپدیت از اکتبر ۲۰۱۸ به می ۲۰۱۹، نیاز به پردازش بیشتر پردازنده داشته و عملکرد سیستم در هر دو بروزرسان سیستم عاملی یکسان نیست. هنگامی که شما build جدید را نصب می کنید، ویندوز در درایوی فایل Windows.old را باز می کند که شامل فایل های ویندوز قدیمی می شود و در صورت دانگرید به نسخه قبلی بتوانید فایل های قبل را بازگردانید.
این به شما اجازه می دهد تا بتوانید بروزرسانی جدید ویندوز ۱۰ را حذف کنید و به بیلد قبل ویندوز بازگردید. البته این موضوع زمانی مناسب خواهد بود که بیلد جدید چندان عملکرد خوبی نداشته و مثمر ثمر نباشد. با این حال حذف فایل بروزرسانی جدید موجب می شود تا ۱۰ گیگابایت فضای ذخیرهسازی را به هارد خود بازگردانید و بتوانید جا برای فایل های دیگر مهیا سازید. بنابراین گاهی اوقات دانگرید از بروزرسانی جدید می تواند مفید تلقی شود.
پیشنهادی :
آموزش حذف برنامه های ویندوز که به راحتی پاک نمی شوند
هشدار: اگر کامپیوتر شما عملکرد خوبی دارد، باید این دستورالعمل را انجام دهید. اگر با نصب بروزرسان ماه می ویندوز ۱۰ کامپیوتر شما با مشکل مواجه شد پس از حذف فایل ها نمیتوانید به بیلد اخیرا نصب شده بازگردید و باید مجددا ویندوز را نصب کنید.
شما برای انجام آن دستورالعمل مورد اشاره را که شامل Settings > Update & Security > Recovery می شود، انجام دهید. با استفاده از کلید Get Started و بخش Go back to the previous version of Windows 10، شما می توانید به بیلد قبلی بازگردید و مشکل را در صورت مشاهده مسئله ای در بروزرسانی جدید برطرف کنید.
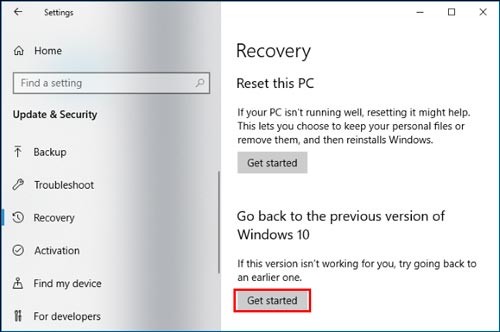
آموزش حذف فایل Windows.old (ویندوز قدیمی)
اگر با گذشت چند روز مشکلی مشاهده نکردید می توانید با گذشت زمان این فایل را حذف کنید. شما لازم نیست به صورت دستی Windows.old را حذف کنید و نباید چنین کاری انجام دهید. در واقع برخی از برخی فایل های سیستم شما که نیاز به حذف دارند، در خارج از پوشه Windows.old قرار دارند.
با نصب آپدیت ماه اکتبر ۲۰۱۸ شما می توانید با ابزاری نظیر Free Up Space در تنظیمات و انجام دستورالعمل Settings > System > Storage > Configure Storage Sense و Run It Now این فایل را حذف کنید.
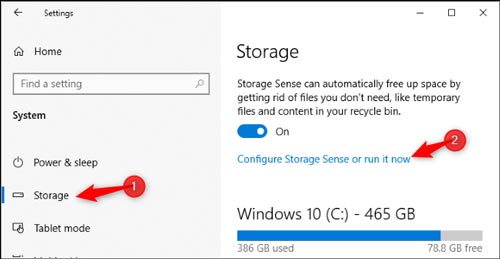
همچنین برخی تنظیمات دیگر را هم بررسی کنید. گذشته از آن Storage Sense فایل هایی که یک ماه در Recycle Bin قرار می گیرد را حذف می کند. به پایین قسمت موردنظر رفته و روی گزینه Delete previous versions of Windows کلیک کنید. اگر چنین گزینه ای را در لیست مشاهده نمی کنید، ممکن است این فایل را قبلا حذف کرده باشید یا آن که ویندوز ۱۰ خود آن را برای شما حذف کرده است.
برای پاک کردن نسخه های قبلی ویندوز یا هر چیز دیگری با Storage Sense انتخاب کردید، کافیست روی Clean Now کلیک کنید.
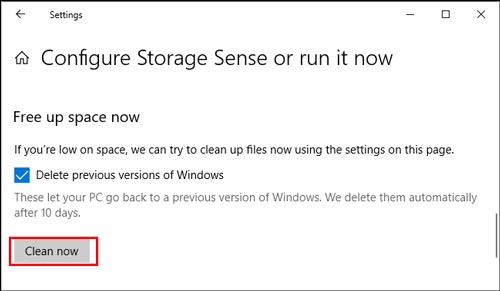
در نظر داشته باشید که گزینه Delete files in my Downloads folder if they have been there for over موجب بارگذاری فایلی در پوشه دانلودها شود. این حرکت شاید برای شما جالب نباشد و نخواهید آن را انجام دهید. در این بین اگر کامپیوتری دارید که عملکرد درستی دارد، عجیب نیست از داده های شما حفاظت کند و موجب حذف فایل های غیرامین و خطرناک شود. این موضوع مهم است که با انتخاب گزینه Delete files in my recycle bin if they have been there for over هر آنچه در بخش Recycle Bin دارید را پاک می کند.
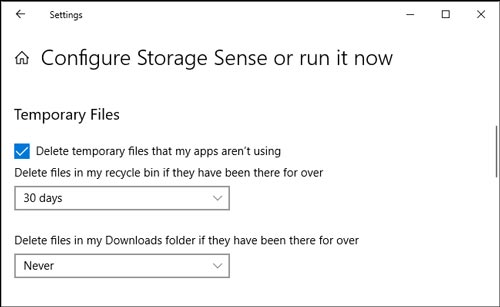
آموزش حذف فایل Windows.old با کمک برنامه سیستمی Disk Cleanup
شما می توانید با کمک ابزار Disk Cleanup به پاکسازی فضای درایو و حذف ویندوز قدیمی خود بپردازید. اگرچه Disk Cleanup در حال حاضر نقش بزرگی در ویندوز ندارد اما همچنان در ویندوز ۱۰ وجود دارد. برای انجام آن کافیست دستورالعمل باز کردن منو Start، جستجو Disk Cleanup و کلیک کردن روی آن را انجام دهید.
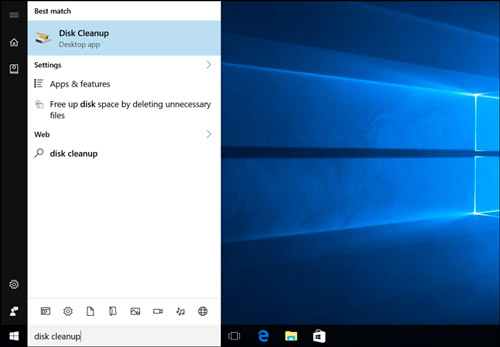
در پنجره Disk Cleanup باید روی گزینه Clean Up System Files کلیک کنید.
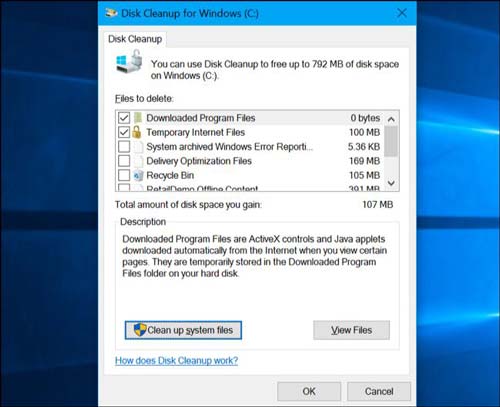
گزینه Previous Windows installation را هم در لیست بررسی کنید. شما همچنین می توانید انواع دیگر فایل های موجود در هارد دیسک خود را حذف کنید تا موجب آزادسازی فضای ذخیرهسازی خود شوید.
پس از آن که گزینه موردنظر را انتخاب کردید، روی OK کلیک کنید. این عمل موجب حذف نسخه های قبلی ویندوز می شود و فضای ذخیرهسازی شما را آزاد می کند.
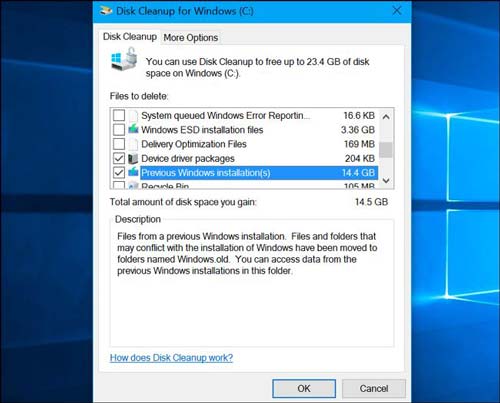
اگر پس از انجام این روش ها می خواهید باری دیگر به بیلد قبلی ویندوز ۱۰ بازگردید باید ویندوز ۱۰ را در بخش installation و براساس بیلد قبلی بازنصب کنید.