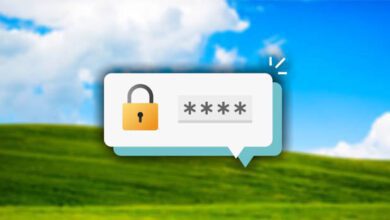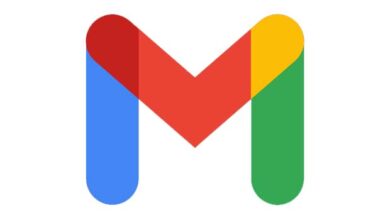آموزش حذف فایل های باز شده اخیر از Quick Access در ویندوز ۱۰
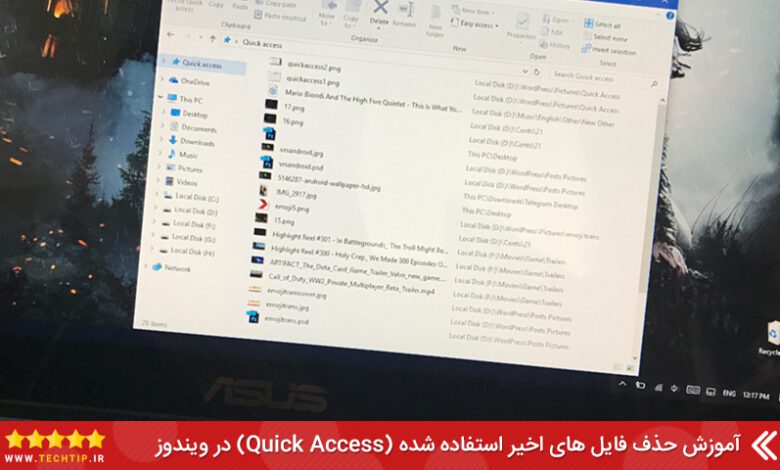
اطلاعات پوشه Quick Access در ویندوز ۱۰ و ۸ و ۷
هنگامی که ویندوز خود را روشن می کنیم و وارد This PC می شویم در سمت چپ قسمتی به نام Quick Access وجود دارد. در این قسمت شما می توانید فایل هایی را که اخیرا باز کرده اید مشاهده کنید. در ویندوز ۷ این قسمت Recent Files نام دارد که به تدریج در ویندوز ۱۰ به Quick Access تغییر نام یافته است. اگر از آن دسته آدم هایی هستید که کامپیوتر خود را با بقیه به اشتراک می گذارید و نمی خواهید دیگران فایل های اخیری که باز کرده اید ببیند ، در این مقاله با ما همراه باشد.
در محیط Quick Access ویندوز پوشه ها و فایل هایی نمایش داده می شود که اخیرا آن ها را استفاده و باز کرده اید.
حذف پوشه و فایل های قسمت Quick Access در ویندوز
روش اول حذف اطلاعات پوشه Quick Access ویندوز (با استفاده از Folder Options) :
وارد File Explorer ویندوز شوید.
در نوار بالا روی سربرگ View کلیک کنید.
در منویی که باز شده است روی “Options” کلیک کنید
در پنجره باز شده در سربرگ “General” و بخش “Privacy” به توضیحات گزینه ها می پردازیم :
- Show Recently Used Files : با فعال بودن این تیک فایل های اخیری که استفاده شده اند در لیست Quick Access قرار می گیرند.
- Show Frequently Used Folder : با فعال بودن این تیک پوشه های اخیری که باز شده اند در لیست Quick Access قرار می گیرند.
- دکمه Clear : با زدن این دکمه تمامی فایل های اخیر شما از آن لیست پاک خواهند شد.
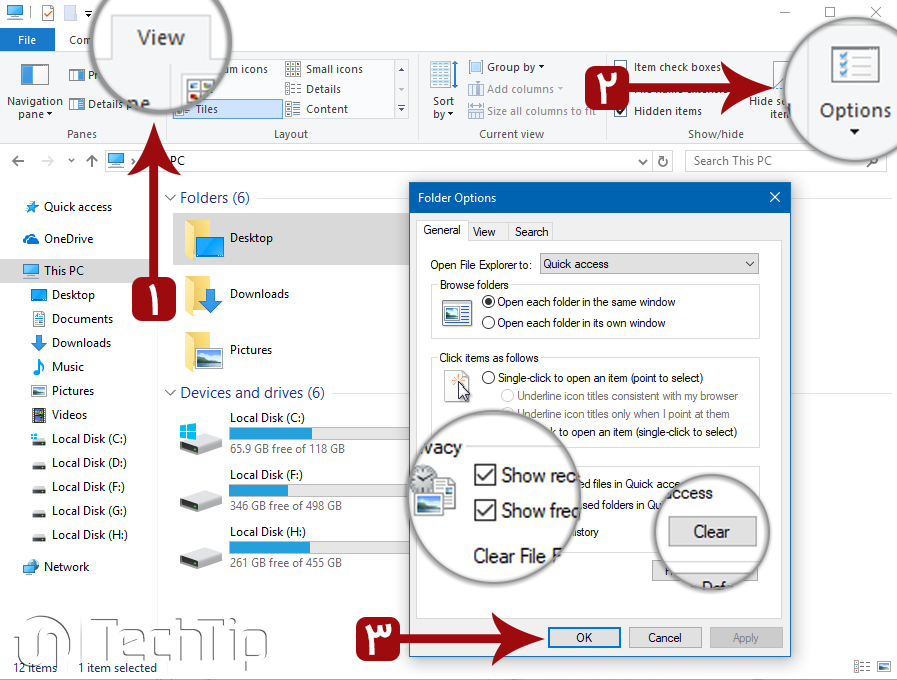
-
روش دوم پاک کردن پوشه های Quick Access (پاک کردن بصورت دستی) :
در این روش شما باید در سمت چپ فایل اکپلورر ویندور وارد بخش Quick Access شوید
حالا فایل هایی که می خواهید از این قسمت پاک شوند یکی یکی روی هرکدام راست کلیک کنید
گزینه ی “Remove From Quick Access” را انتخاب کنید تا از این قسمت پاک شوند.
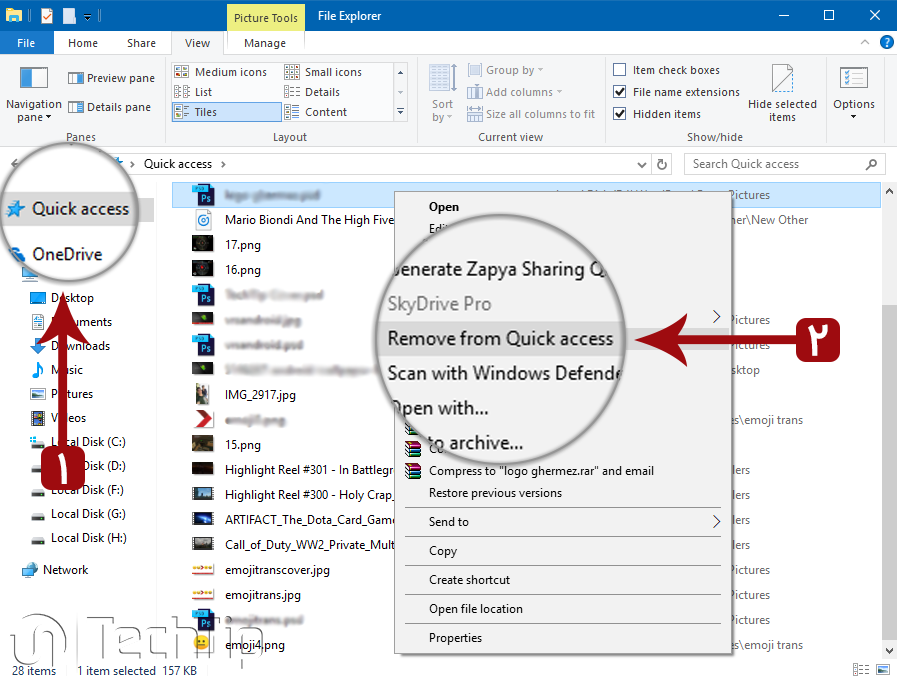
نکته پایانی :
- اگر می خواهید هیچوقت فایل های اخیر دیده نشوند از روش اول بهتر است استفاده کنید و تیک ۲ گزینه را بردارید.
- اگر می خواهید هر چند وقت یکبار لیست را پاک کنید ، گزینه ی “Clear” را انتخاب کنید.
- اگر می خواهید تکی تکی بصورت دستی از لیست پاک کنید از روش دوم استفاده کنید.
نظر شما در رابطه با این مقاله چیست؟ آیا پاک کردن فایل های اخیر برای امنیت سیستم ما بهتر است یا خیر؟