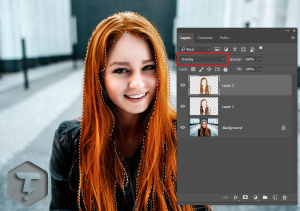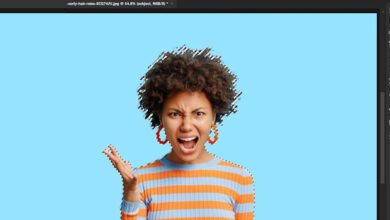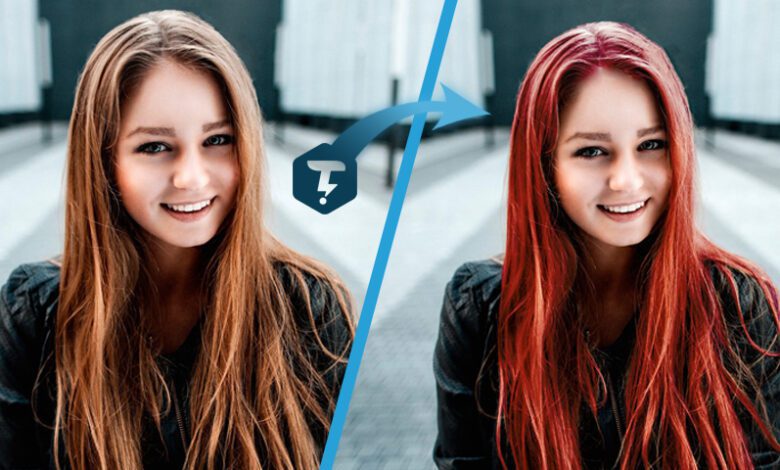
آموزش تغییر رنگ مو در فتوشاپ
تغییر رنگ مو در فتوشاپ
فتوشاپ بهترین و قوی ترین به عنوان یک منبع بزرگ برای ویرایش یک عکس می باشد. هنگامی که نام فتوشاپ به گوش ما می رسد از تغییر اندازه عکس ، رتوش کردن صورت ، افزودن افکت گرفته تا طراحی در ذهن ما نمایان می شود.
تغییر رنگ مو در فتوشاپ با ابزار Selection یا انتخاب
با ابزار انتخاب یا Selection به راحتی می توانید به تغییر رنگ مو در فتوشاپ بپردازید چرا که بهترین ابزار برای انتخاب کردن محدوده ی مورد نظر شما برای انجام تغییرات روی آن می باشد. هنگامی که شما محدوده ی مورد نظر را انتخاب کردید می توانید با انجام تنظیماتی کوچک محدوده ی انتخاب شده ی خود را بهتر و مورد قبول تر کنید.
آموزش تغییر رنگ مو در فتوشاپ و انتخاب کردن مو در فتوشاپ
برای تغییر رنگ مو در فتوشاپ مراحل زیر را طی کنید :
۱- وارد برنامه فتوشاپ شوید.
۲- عکس مورد نظر خود را باز کنید.
۳- حالا از منوی ابزار ها “Quick Selection” را انتخاب یا کلید [W] را از روی کیبورد بفشارید.
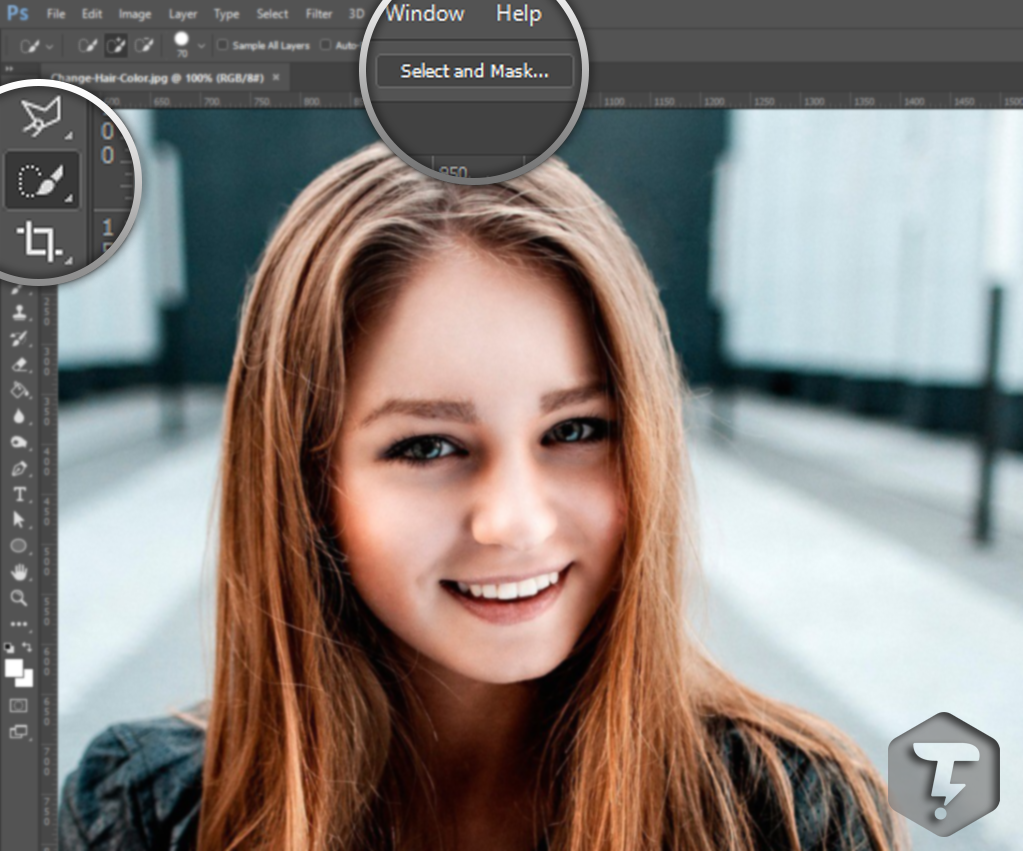
۴- با ابزار “Selection” و با هربار کلیک کردن انتخاب خود را انجام دهید.
*نکته : برای حذف قسمتی از انتخاب باید کلید [ALT] را نگه داشته و با موس انتخاب کنید.
*نکته : برای اضافه کردن انتخاب های بیشتر کلید [Shift] را نگه داشته و با موس انتخاب کنید.
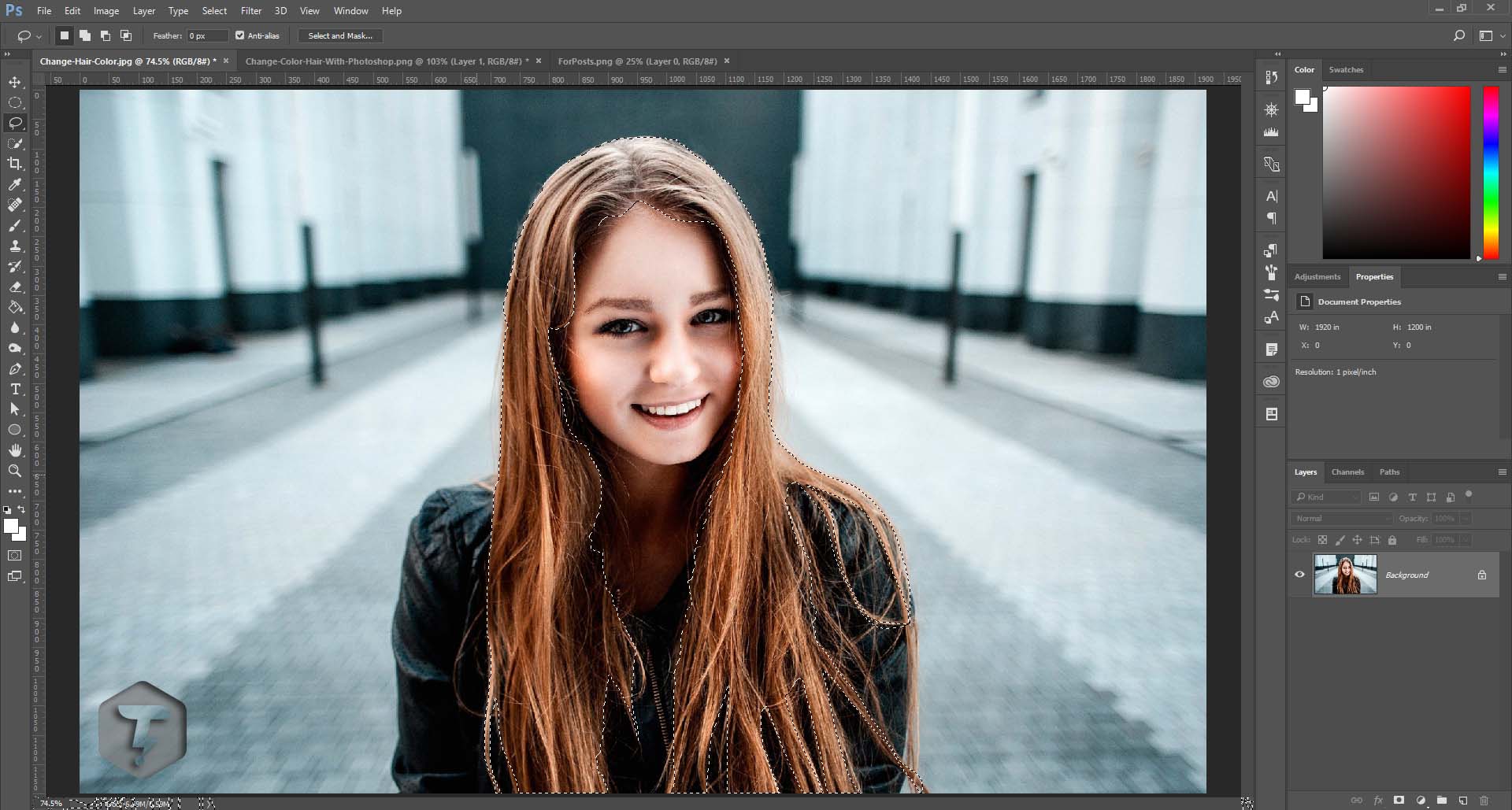
۵- حالا همانطور که ابزار Selection را دارید برای افزایش تمیزی کار روی “Select And Mask” کلیک کنید.
- Smooth : افزایش نرمی یا صاف شدن انتخاب
- Feather : محو کردن انتخاب
- Contrast : ضخیم کردن انتخاب برعکس گزینه ی Smooth
- Shift Edge : بیرون یا به داخل رفتن انتخاب
۶- بعد از انجام دادن تنظیمات مورد نظر روی “OK” کلیک کنید.
حالا شما مو مورد نظر را انتخاب کرده اید و مرحله ی آخر یعنی تغییر رنگ آن مانده است که در چند خط پایینتر به شما آموزش خواهیم داد.
۲ روش برای این امر وجود دارد :
۱) تغییر رنگ مو بدون اینکه بتوانید به مراحل قبل برگردید (یعنی دیگر نمی توانید تغییراتی به رنگ اصلی مو بدهید).
۲) تغییر رنگ مو و انجام تغییرات بیشتر دلخواه روی مو.
چگونگی تغییر رنگ مو در فتوشاپ
روش اول (بدون بازگشتن) :
۱- از نوار بالایی به مسیر Image > Adjustments > Selective Color بروید.
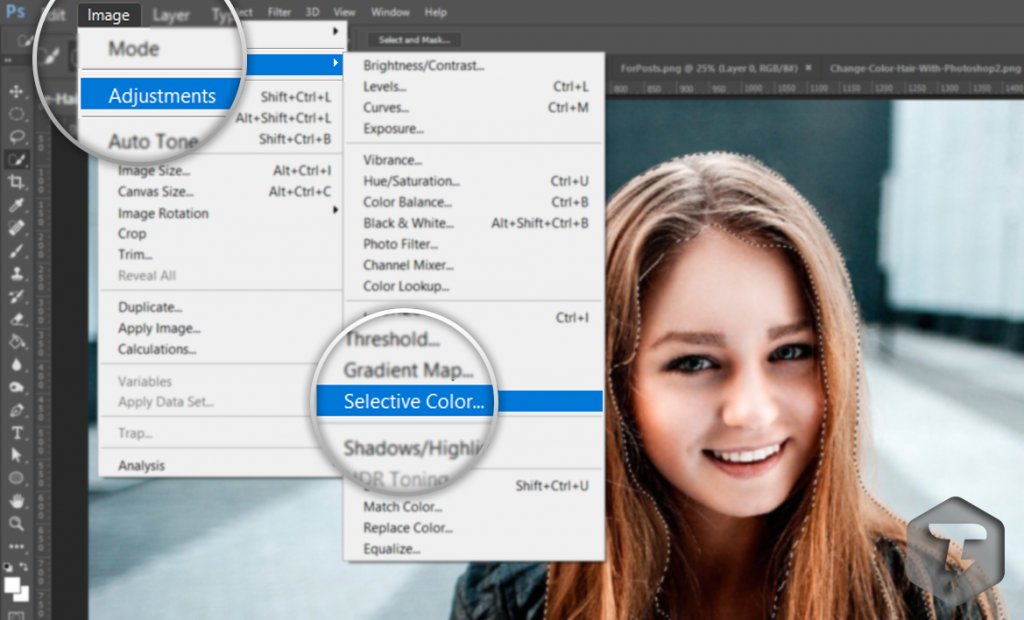
۲- در پنجره باز شده از قسمت [Colors] گزینه ی “Neutrals” را انتخاب کنید.
۳- حالا شما می توانید با تغییر هر کدام از ۴ تنظیم رنگ جدید را اعمال کنید.
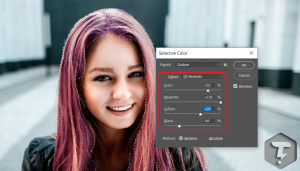
توجه داشته باشید که تغییر تنظیمات هم بستگی به رنگ اصلی مو دارد ، پس بهتر است هر کدام را کمی جابجا کرده تا به بهترین رنگ مورد نظر برسید و در نهایت “OK” را بزنید.
روش دوم (انجام تغییرات بیشتر و بازگشت به حالت اول) :
۱- بعد از انیکه انتخاب خود را انجام دادید با زدن کلید های [Ctrl + J] از لایه اصلی یک کپی بگیرید.
۲- حالا کلید “Ctrl” را نگه داشته و روی عکس لایه ی “جدید” کلیک کنید تا انتخاب نمایش داده شود.
۳- با زدن کلید های [Shift + Ctrl + N] یک لایه ی جدید بسازید.
۴- ابزار رنگ پاشی یا کلید “G” را بفشارید.
۵- رنگ مورد نظر را انتخاب کرده و لایه را با یکبار کلیک کردن رنگ کنید.
۶- در نهایت از قسمت “Blending Options” روی یکی از حالت های زیر قرار دهید :
- Soft Light
- Overlay
- Darken
- Multiply
من از رنگ قهوه ای در لایه ی ساخته شده استفاده کرده ام ، شما می توانید هر رنگی که مدنظر شما است انتخاب کنید و با تغییر نوع اثر گذاری لایه رنگ های جدید بسازید.