چگونه با یک کلیک برنامه و فایل های ویندوز را باز کنیم ؟
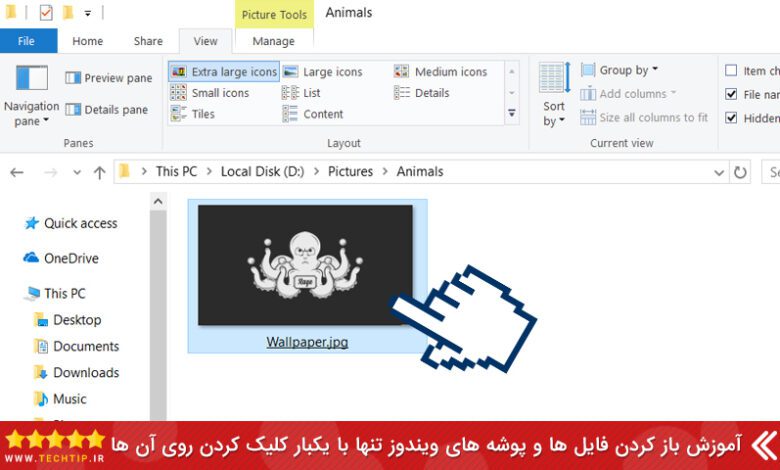
می خواهید با یک کلیک فایل های ویندوز را باز کنید ؟ بله ، شاید به خود بگویید مگر دوبار کلیک کردن روی پوشه ها و فایل ها برای باز کردنشان چه سختی ای دارد که باید آن را به یکبار کلیک تغییر دهیم؟
اشکالی ندارد اگر از دسته کاربرانی هستید که از دابل کلیک با سرعت زیاد رنج می برید می توانید سرعت عملکرد آن را به راحتی تغییر دهید. در این آموزش قصد دارم به شما یاد بدهم که چگونه فایل ها و پوشه های ویندوز را تنها با یک کلیک روی آن ها باز کنید و همچنین سرعت عملکرد دابل کلیک بر روی پوشه ها و فایل های ویندوز را به دلخواه خود تغییر دهید. با تک تیپ همراه باشید.
باز کردن فایل ها و پوشه های ویندوز با یک کلیک
برای باز کردن فایل های ویندوز با یک کلیک مراحل زیر را دنبال کنید :
- وارد “File Explorer” ویندوز شوید.
- در نوار بالایی روی “View” کلیک کنید.
- در سمت راست نوار باز شده وارد “Options” شوید.
- در پنجره جدید باز شده به سربرگ “General” بروید.
- در قسمت “Click Items As Follows” گزینه ی “Single-Click” را انتخاب کنید.
- در آخر “Apply” و “OK” را برای ثبت شدن تنظیمات بفشارید.
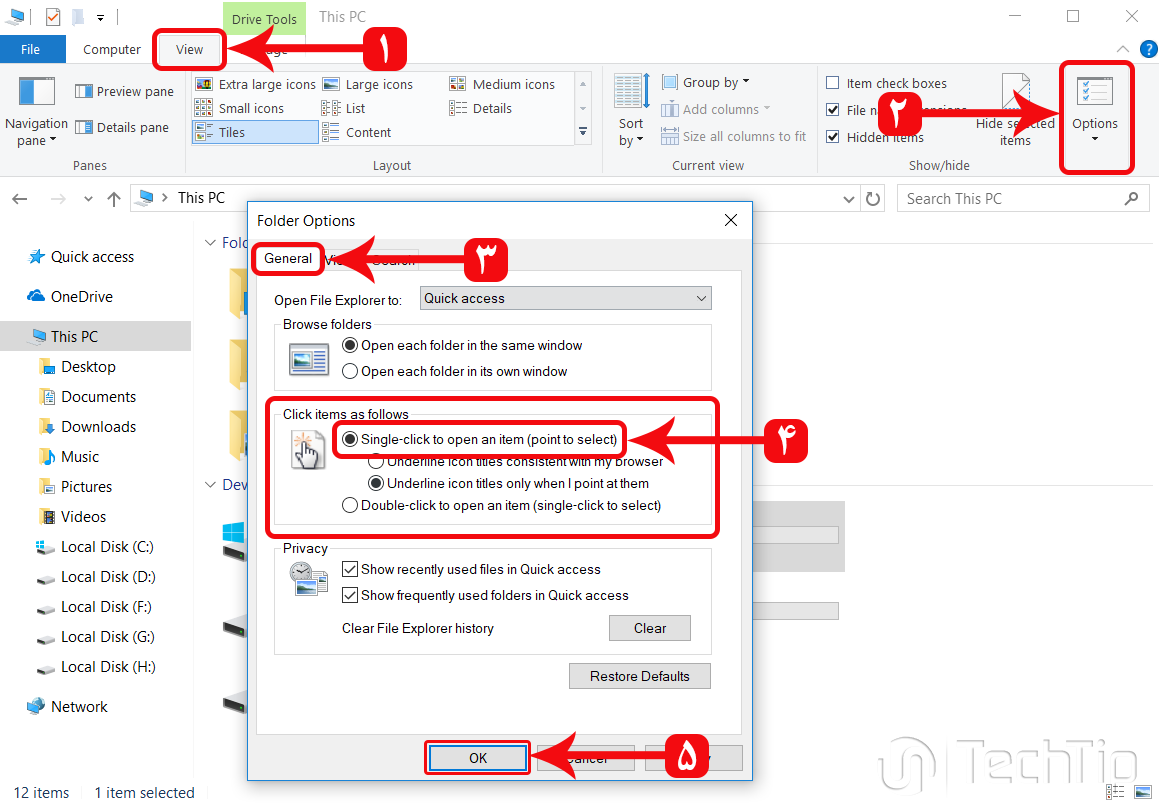
اگر میخواهید به حالت قبل برگردید کافیست در “Folder Options” تیک “Double-Click” را انتخاب کرده و “OK” را بزنید تا دیگر پوشه ها و فایل های ویندوز با یکبار کلیک باز نشوند.
آیا تا باحال از ویژگی یکبار کلیک برای باز کردن فایل ها و پوشه ها در ویندوز خود امتحان کرده اید؟
آیا ترجیح می دهید که در همین حالت بماند یا به حالت قبل یعنی با دوبار کلیک کردن بازگردید؟
آموزش تغییر سرعت عملکرد دابل کلیک موس
در ویندوز ۷ به منوی استارت بروید و وارد “Control Panel” شوید.
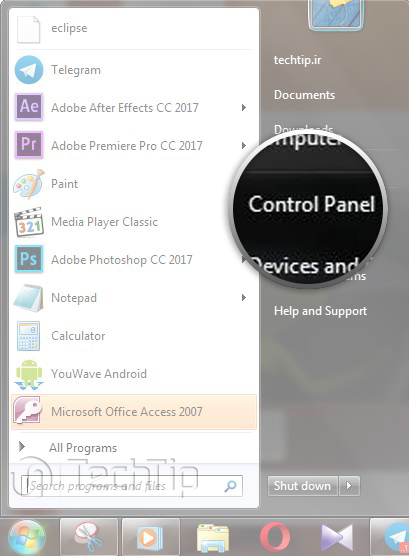
حالا در کنترل پنل به تنظیمات موس”Mouse” بروید.
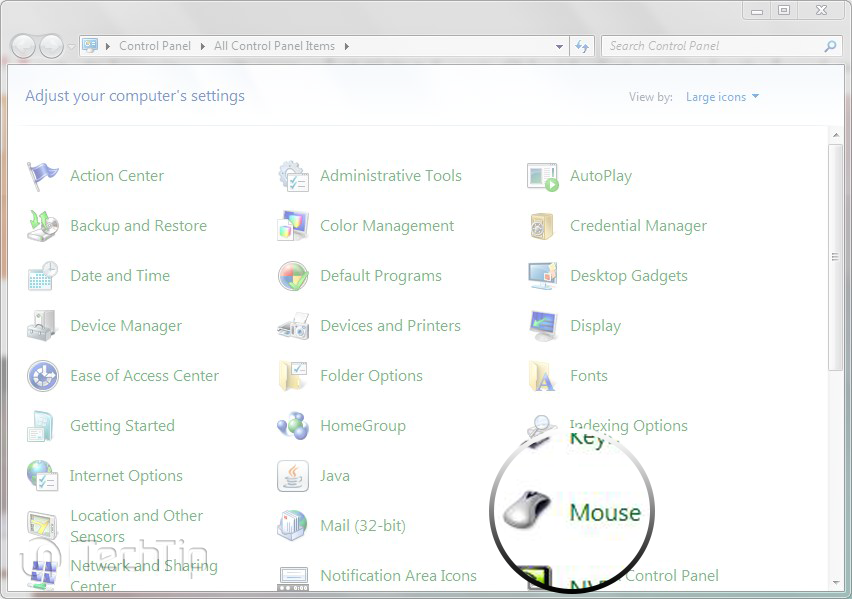
برای تغییر تنظیمات به ادامه ی آموزش مراجعه کنید ( چند خط پایینتر) .
- در ویندوز ۱۰ با زدن کلید های (Windows + i) وارد تنظیمات ویندوز شوید.
- وارد بخش “Devices” شوید.
- از منوی سمت چپ گزینه ی “Mouse” را انتخاب کنید.
- حال در قسمت سمت چپ روی “Additional Mouse Options” کلیک کنید.
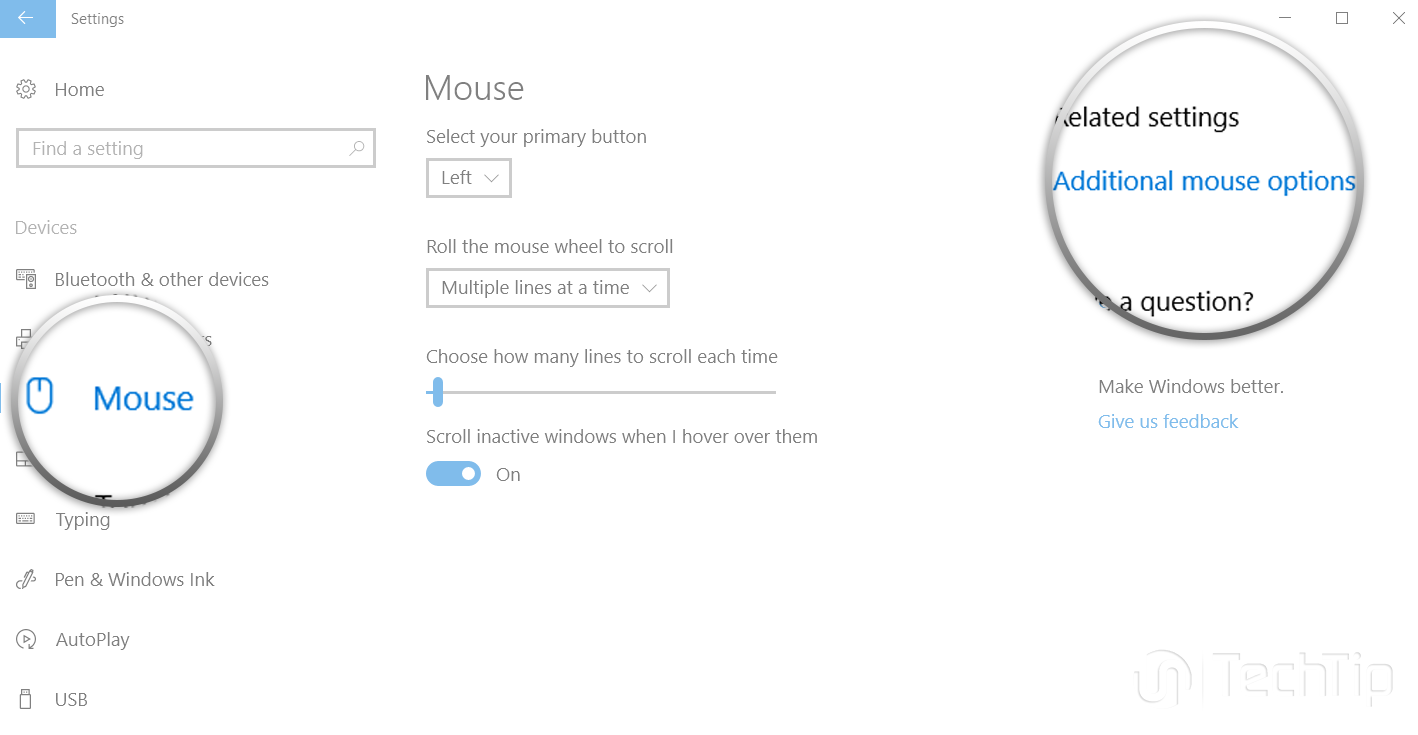
در پنجره باز شده بخش “Double-Click Speed” را مشاهده خواهید کرد.
اگر می خواهید سرعت عملکرد سریع باشد به سمت “Fast” در غیراینصورت به سمت “Slow” بروید.
در نهایت روی “Apply” و “OK” کلیک کنید تا تنظیمات ثبت شوند.
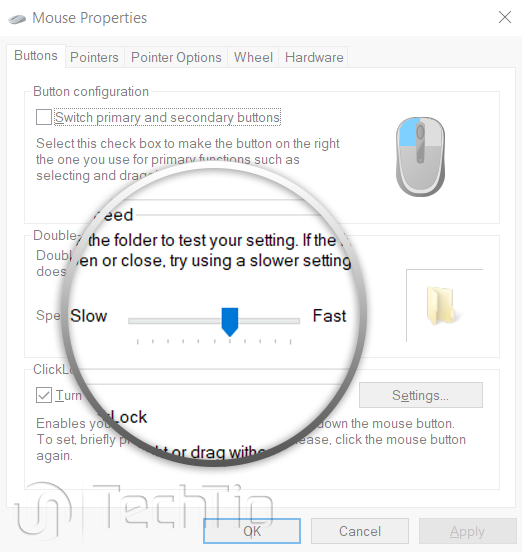
هرگونه سوال در این رابطه را با ما در قسمت نظرات در میان بگذارید.
single click ، باز کردن پوشه با یکبار کلیک ، باز کردن پوشه و فایل ، ترفند موس ، تغییر دابل کلیک ، تغییر سرعت موس ، تنظیمات mouse ، تنظیمات mouse ویندوز ۷ ، تنظیمات کلیک موس ، تنظیمات ماوس ، تنظیمات موس در ویندوز ۱۰ ، ۸ ، تنظیمات موس ویندوز ، تنظیمات موس ویندوز ۱۰ ، تنظیمات موس ویندوز ۷ ، سرعت عملکرد موس ، سرعت موس ، سینگل کلیک ، شخصی سازی موس ، فولدر آپشن ، مشکل دابل کلیک موس



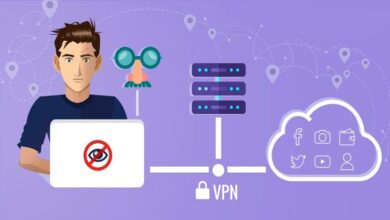
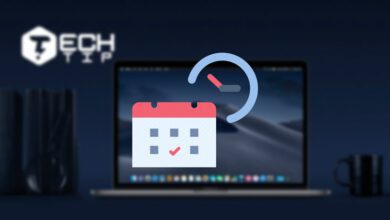
خیلیییییییییییییییییییییییییییییییییییییییییییییییییییییییی ممنون
سلام
با تشکر از سایت خوبتون
یک بار ویندوز ۱۰ نصب کردم در حین آپدیت های ویندوز یک بار که ویندوز آپدیت شد دیدم که اگه موس روی فولدر قرار بدیم زیر مجموعه هاش بصورت درختی میاد یعنی حالت پاپ آپ که مثلا وقتی کلیک می کنیم روی صفحه بکگراند و گزینه هایی که باز شونده دارند میاد ولی بدبختانه ویندوز که آپدیت شد این قابلیت پرید که پرید و دوباره نتونستم پیداش کنم که کار کردن باهاش خیلی راحت بود و اصلا نیاز به کلیک نبود یعنی یراست میرفتی سراغ پوشه دلخواه بدون حتی یک کلیک و آخر سر فقط یک کلیک می کردی بنظرم یه نرم افزار اگه تو این زمینه هست ویا اگه تنظیماتی تو ویندوز پیدا کردین معرفی کنید خیلی خیلی کاربردیه برای کاربرها و حتی خودنون اگه زحمتی نیست به من هم ایمیل کنین
ممنون
با سلام کامپیوتر من دو ،سه روزی هست هر کاری میکنم مثلا فولدر یا همون پوشه از یه درایو بجای دیگه یا داخل همون درایوی که بوده با کلیک چپ میکشم کپی نمیشه میکشم رو دسکتاپ کامپیوتر هم همینطور فقط تا ۱۶پوشه کپی میکنم نه بیشتر فقط میتونم از طریق کپی،پیست کارمو انجام بدم در صورتی که به اون کار دستم روان شده خواهش میکنم اگه میشه کمکم کنید ممنون میشم
ببخشید بااینکه من تغییراتو به حالت قبل تغییر دادم باز میپره و بهو با یه کلیک وارد برنامه میشه،چه کنم؟
سلام ، لطفا با آیدی پشتیبانی @TechTipSupp در تلگرام با ما در ارتباط باشید. ممنون
ممنون