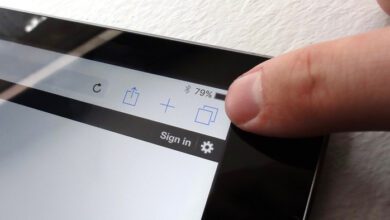آموزش بازیابی فایل های حذف شده در iCloud Drive

iCloud Drive یکی از بهترین سرویس های ذخیره ساز زیر مجموعه اپل محسوب می شود که به کاربران خود اجازه می دهد به اطلاعات و داده های خود از هر سیستم عاملی چون iOS، Mac، Android و Windows به آن دسترسی داشته باشند.
با این حال، اگر فایل های خود را در iCloud Drive حذف کرده اید و قصد بازیابی آن را دارید، جای هیچ نگرانی نیست. زیرا با مطالعه این مقاله می توانید به راحتی هر یک از داده های مهم خود را بازیابی کنید. با ما در ادامه همراه باشید.
بازیابی فایل های پاک شده در آیفون
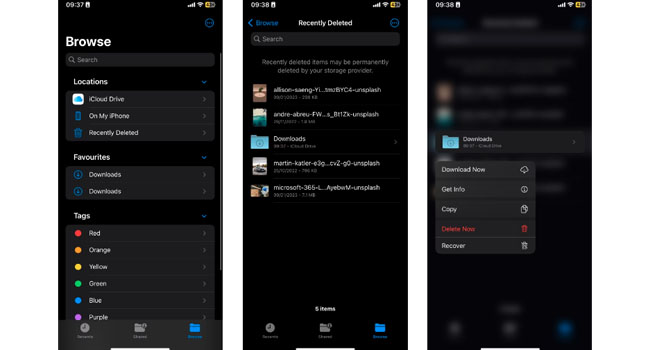
توجه داشته باشید که تنها فایل هایی در iCloud Drive قابل بازیابی هستند که چیزی کمتر از ۳۰ روز از حذف آنها نگذشته باشد. در چنین شرایطی، می توان آنها را بازیابی نمود.
برای بازیابی فایل های پاک شده در آیفون، می توانید مراحل زیر را دنبال کنید:
- ابزار مدیریت فایل خود را اجرا کنید.
- گزینه Browse را انتخاب کنید.
- بر روی گزینه Recently Deleted در بخش Locations ضربه بزنید. اکنون در قسمت Recently Deleted فایل ها و داده هایی که حذف کرده اید را مشاهده خواهید نمود. فایل ها و داده های مد نظر شما دارای برچسب iCloud Drive هستند.
- بر روی فایل مورد نظر انگشت خود را برای چند ثانیه نگه دارید. اکنون از منوی زمینه بر روی گزینه Recover ضربه بزنید.
- در صورتی که قصد بازیابی چندین رسانه را دارید، می بایست در بخش بالایی برنامه بر روی نماد سه نقطه کلیک کرده، فایل های مورد نظر خود را انتخاب کنید و در نهایت بر روی گزینه Recover All ضربه بزنید.
بازیابی فایل های حذف شده در مک
برخلاف مثال قبلی اگر فایل های مورد نیاز خود را در iCloud Drive حذف کنید، دیگر پوشه ای با نام Recently Deleted وجود ندارد که بتوانید به آن مراجعه کنید. با این حال، همچنان می توانید با استفاده از دو برنامه Trash و Time Machine استفاده کنید.
بازیابی داده های پاک شده با استفاده از ابزار Trash
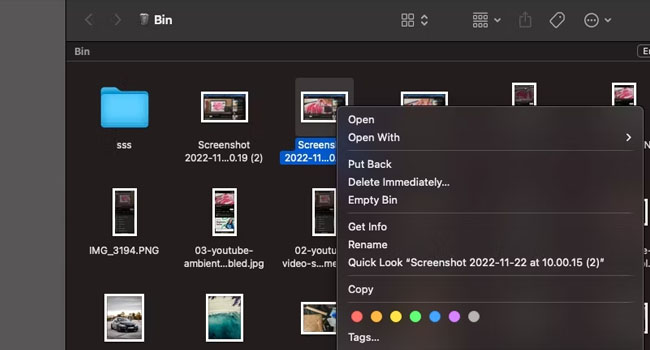
سیستم عامل مک بدون در نظر گرفتن نوع اطلاعات و یا مکان، تمامی آنها را در سطل زباله (Trash) نگه داری می کند. برای بازیابی هر یک از داده های iCloud Drive خود در سطل زباله، می توانید مراحل زیر را دنبال کنید:
- بر روی نماد Trash کلیک کرده تا سطل زباله باز شود.
- بر روی فایل مورد نظر خود کلیک راست نموده و سپس از منوی زمینه بر روی گزینه Put Back کلیک کنید.
تفاوتی که این نسخه با دستگاه های آیفون و آیپد دارد، این است که نمی توانید تشخیص دهید کدام یک از داده ها مختص iCloud Drive و کدام یک از آنها در حافظه دیسک شما بوده اند. از این رو، می بایست نام فایل مورد نظر خود را بدانید.
بازیابی اطلاعات پام شده با استفاده از ویژگی Machine Backups
بهترین روش برای بازیابی اطلاعات استفاده از پشتیبان گیر Time Machine است. با استفاده از این روش می توانید محدوده ۳۰ روزه را دور بزنید و در واقع وقت طولانی تری را برای بازیابی اطلاعات خود بخرید. اگر از Time Machine برای پشتیبان گیری از داده های خود استفاده می کنید، این امکان برای شما فراهم می شود که ماه ها و حتی سال ها داده های شما قابل بازیابی باشند.
بازیابی اطلاعات پام شده با استفاده از ابزار iCloud نسخه وب
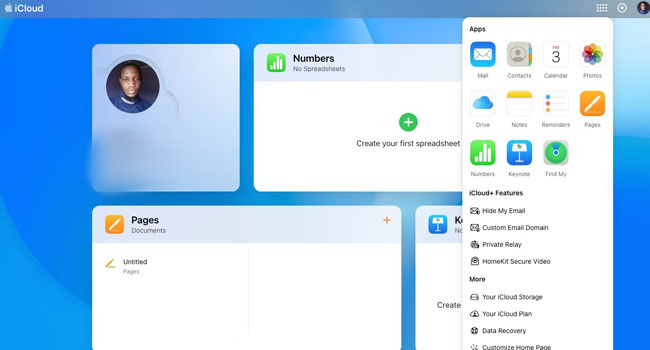
اگر به هر دلیلی به دستگاه اپل خود دسترسی ندارید، می توانید عملیات بازیابی اطلاعات را با استفاده از نسخه وب iCloud اجرایی کنید.
برای بازیابی اطلاعات با استفاده از نسخه وب می توانید مراحل زیر را دنبال کنید:
- به وب سایت iCLoud رفته و سپس با استفاده از اپل آی دی خود وارد حساب کاربری خود شوید.
- در گوشه سمت راست برنامه، بر روی دکمه منو کلیک کنید. در پنجره پاپ آپ گزینه Drive را انتخاب کنید.
- بر روی گزینه Recently Deleted در نوار کناری سمت چپ کلیک کنید.
- در نهایت بر روی فایل و یا داده های خود کلیک کرده و سپس گزینه Recover را انتخاب کنید.
فایل های iCloud خود را بازیابی کنید
به طور کلی فایل هایی که در iCloud Drive حذف می کنید، ۳۰ روز فرصت دارید تا آنها را بازیابی کنید. این فرایند در مک، آی پد و آیفون یکسان عمل می کند. از این رو، اگر می خواهید برای ماه ها و یا سال ها توانایی بازیابی اطلاعات و داده های خود را داشته باشید، تنها توصیه ما فعال کردن پشتیبان گیر Time Machine است. در این صورت، هیچ فایل مهم و یا حذف شده ای را در iCloud Drive از دست نخواهید داد.